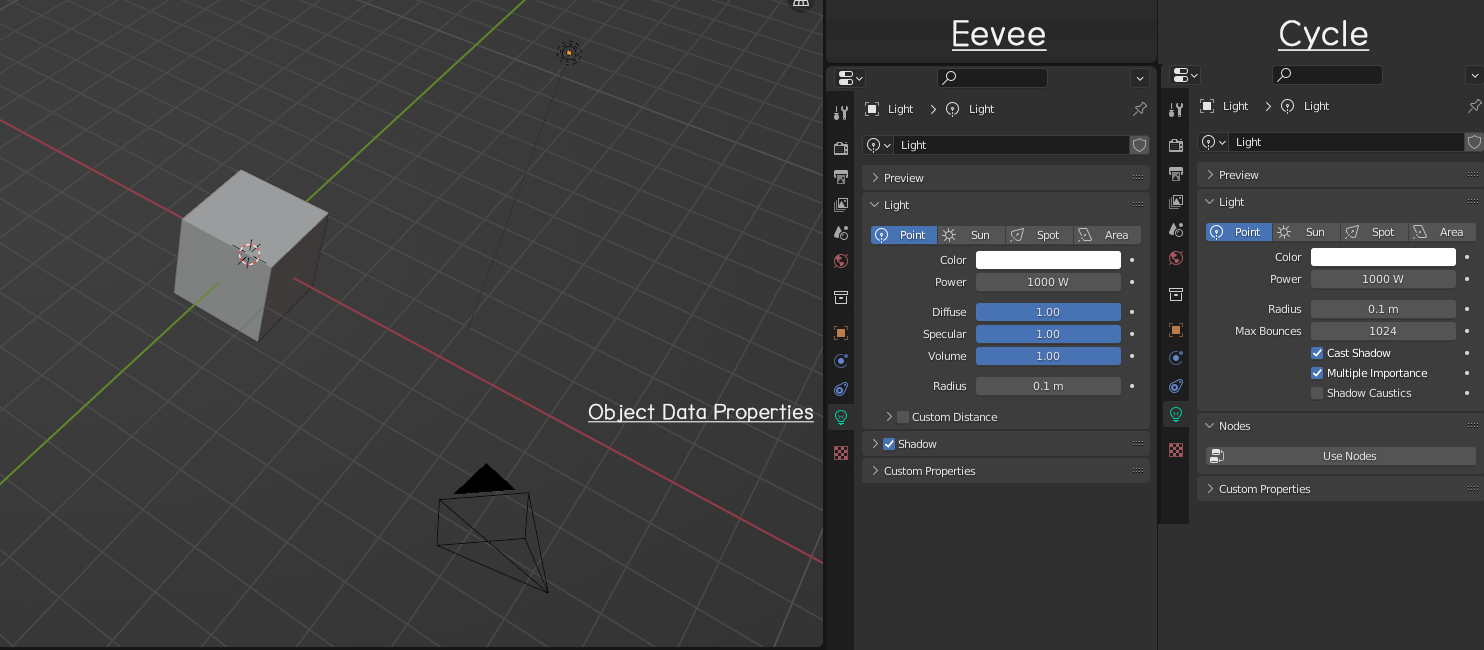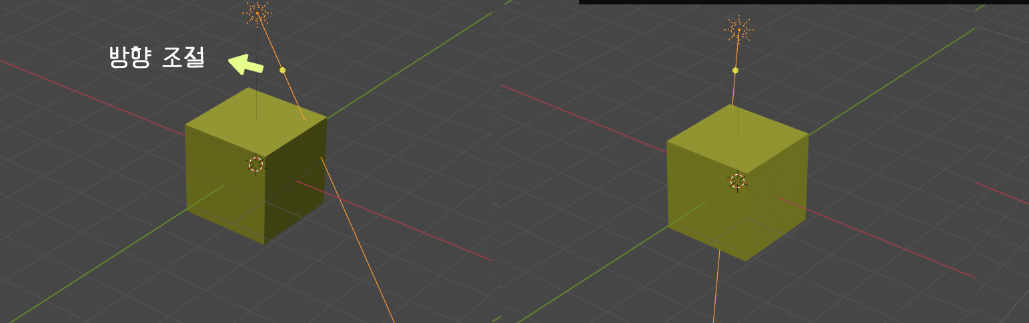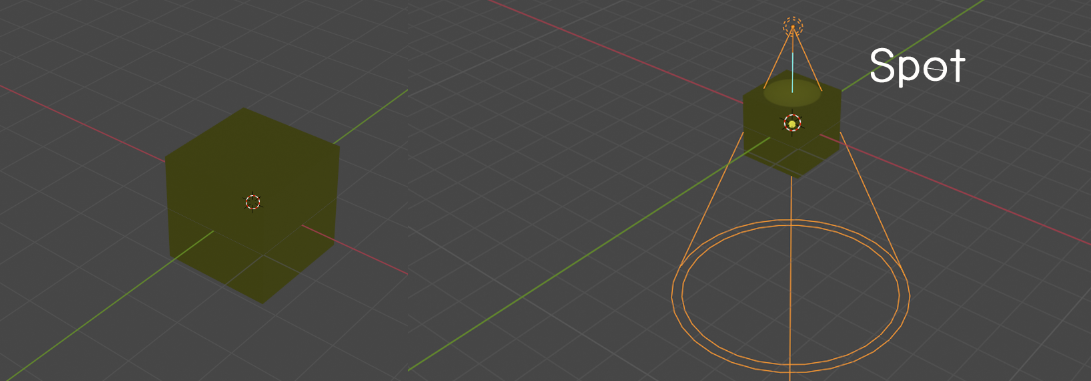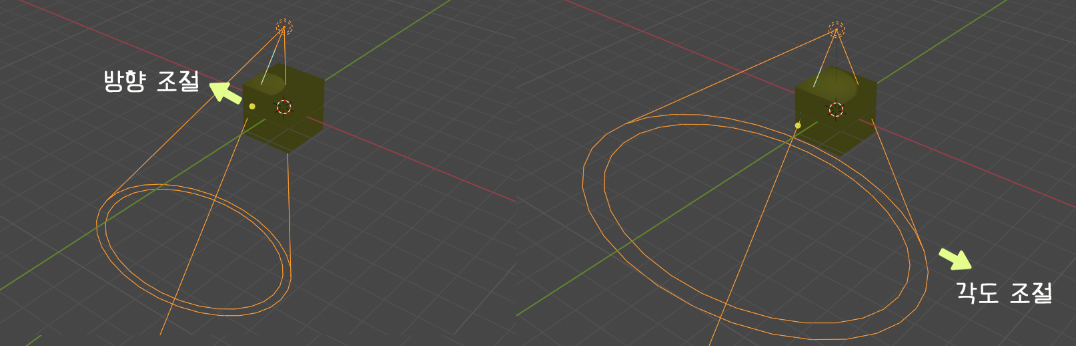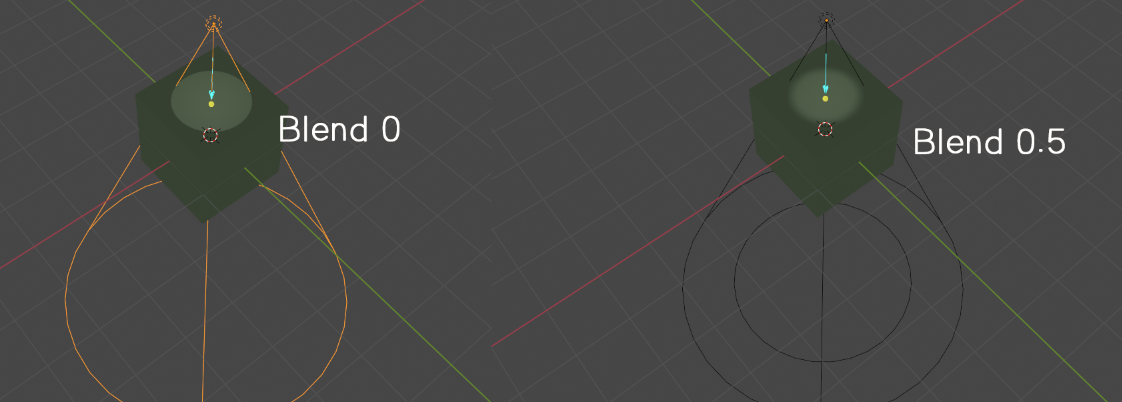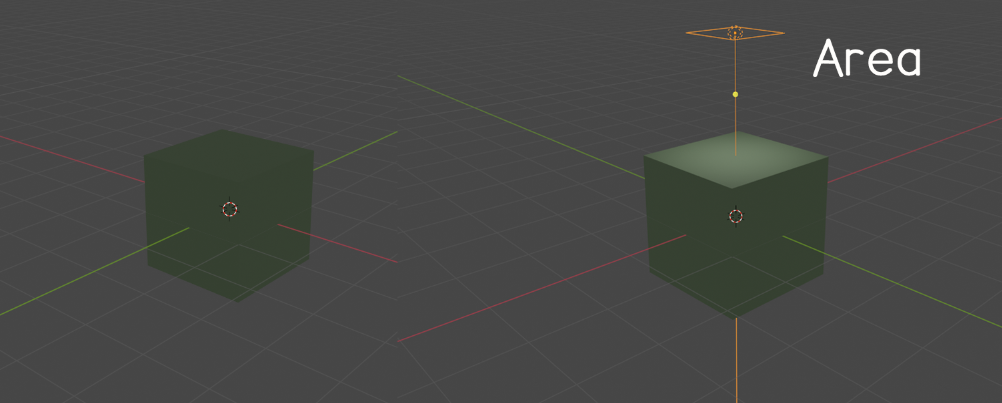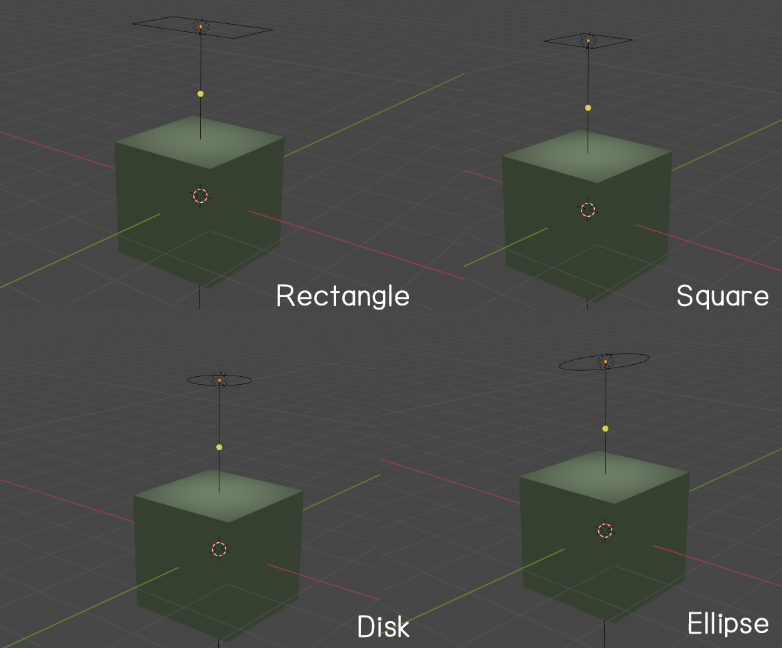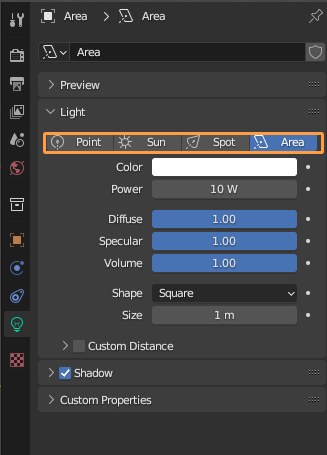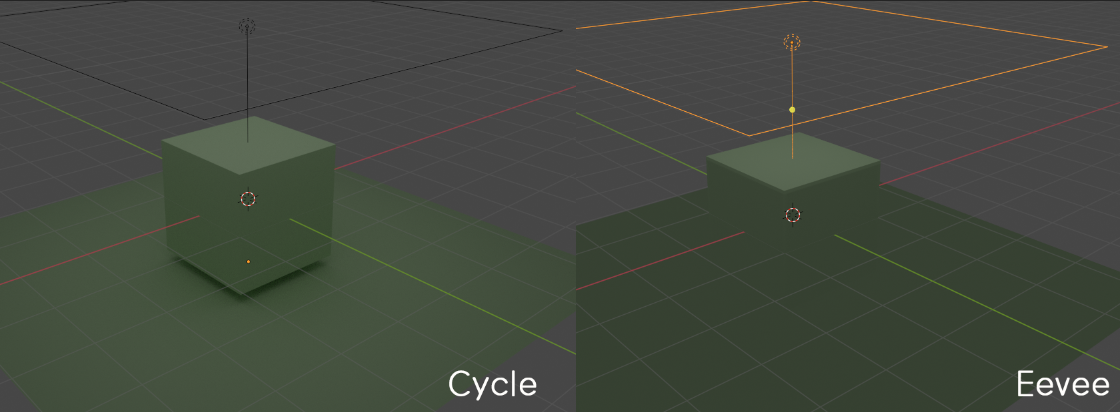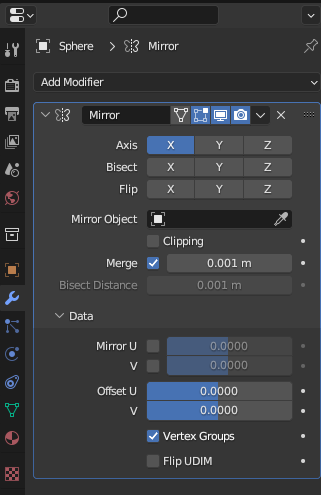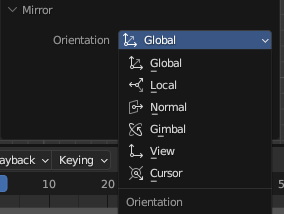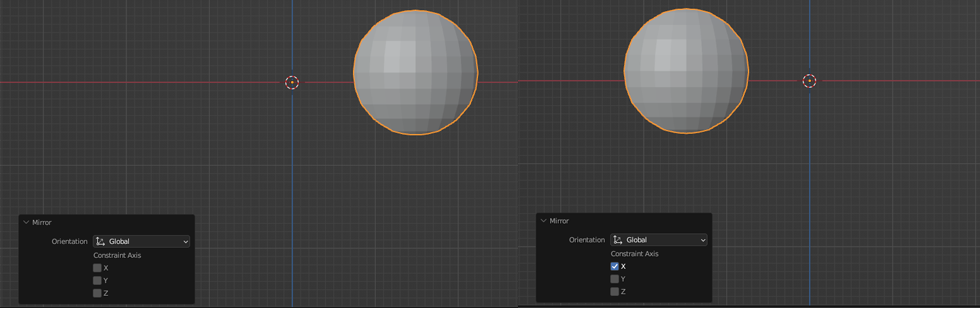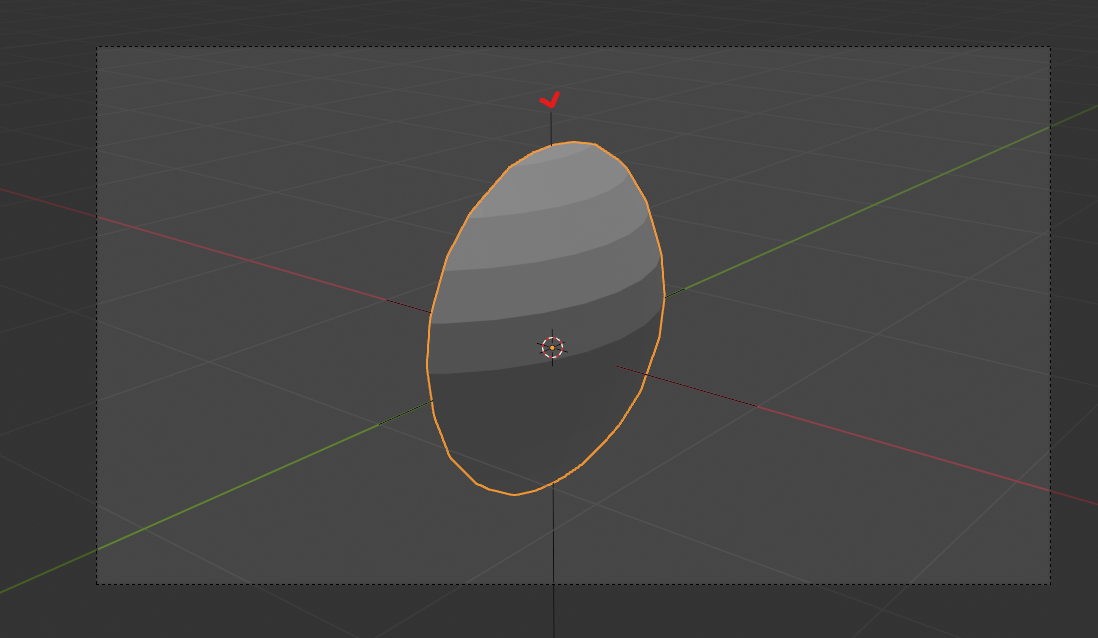포토샵에 새로운 캔버스를 생성하거나 단축키를 잘못 눌렀을 때
RGB컬러가 아닌 다른 색상 모드로 바뀌기도 하는데요.
다른 색상 모드의 특징과 어디에서 사용되는 지 알아보도록 하겠습니다.

RGB Color
빛의 삼원색으로 빨간색(Red), 초록색(Green), 파란색(Blue)을 말합니다.
빨간색, 초록색, 파란색을 섞어 사용하며 섞을수록 색이 밝아지기 때문에 가산 혼합(가법혼색)이라고 합니다.
삼원색의 농도를 각각 0부터 255까지의 숫자로 표현하며, 삼원색의 모든 값이 0이면 검은색(0,0,0)이 되고, 반대로 모든값이 255이면 하얀색(255,255,255)이 됩니다.
RGB는 대부분 웹용 이미지에 사용 모니터나 핸드폰, TV 등에 사용되는 색상 모드로 많이 사용됩니다.
가법 혼색 : 혼합한 색이 원래의 색보다 명도가 높아지는 색광의 혼합

CMYK Color
C(시안/청록색), M(마젠타/자홍색), Y(옐로우/노랑), K(블랙/검정)의 4가지 색상을 말합니다.
컴퓨터에서 채색한 후 출력하면 화면의 색상과는 다른 색감으로 출력이 되는데, CMYK는 감법혼색 방식으로 혼합한 색이 원래의 색보다 어두워보이는 혼색으로 물감을 섞거나 필터를 겹쳐서 사용하는 경우 순색의 강도가 약해져 어두워지는 것을말합니다. 보통 인쇄용으로 많이 사용되며, 출력 후 웹상에서 보던 색상보다 칙칙해지는 경우가 많습니다.

Bitmap 비트맵
두가지 색상값(검정 또는 흰색)중 하나를 사용하여 이미지의 픽셀값을 표현합니다.

Grayscale 회색음영
이미지에 여러 회색 음영을 사용하는데, 8비트 이미지에서 최대 256가지의 Grayscale을 사용할 수 있습니다.
Grayscale이미지의 각 픽셀은 검정색을 나타내는 0에서 흰색을 나타내는 255까지의 명도의 값을 갖습니다.
이미지의 비트가 8보다 큰 경우 더 많은 수의 음영을 사용할 수 있습니다.

Lab Color
CIE L*a*b*은 사람의 색상 인지 능력을 기초로 색상을 표현합니다. Lab의 가장 큰 장점으로는 RGB나 CMYK와 달리 매체에 독립적입니다. 디스플레이 장비나 인쇄에 따라 색이 달라지는 색 공간과 달리, 사람의 시각이 바탕이됩니다. Lab에서 L은 밝기 구성요소로 값의 범위 0~100까지입니다. a는 음수일 때 초록색, 양수일 때 빨간색을 나타내며, b는 음수일 때 파란색, 양수일 때 노란색을 나타냅니다.
색상 모드 이미지





Grayscale에서는 색상이 있는 부분을 선택해도 회색으로 표시되며, Lab의 L의 범위는 0~100까지입니다.


PhotoShop에서 색상모드 선택하기
포토샵에서 색상모드를 선택하는 방법
1. 캔버스 생성 → 색상 모드
2. [상단] 이미지 → 모드
3. 단축키 Ctrl + Y : CMYK 색상으로 변경


Tip
색상을 선택했는데 회색으로만 표현이 되는 경우
⇒ 색상 모드를 확인하고 색상모드를 변경해주세요.
이미 캔버스를 생성한 후에 모드를 바꾸면 레이어 모양에 영향을 줄 수 있다는 경고창이 뜹니다.
병합을 누르면 작업하던 레이어들이 하나로 합쳐지므로 레이어가 그대로 유지 되기를 원할 때에는 병합하지 않음을 선택해주세요.
*고급 개체도 그대로 유지할 경우 레스터화 안함을 선택
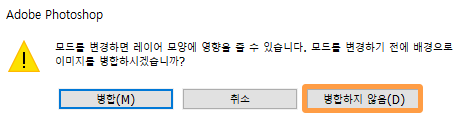
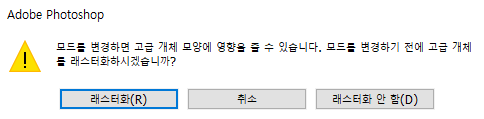
'2D Program > Photoshop' 카테고리의 다른 글
| [Photoshop]영역 선택하기_Magic Wand Tool (0) | 2023.08.04 |
|---|---|
| [Photoshop]필압 인식이 안될 때 (0) | 2023.08.02 |
| [Photoshop]Generative Fill(Beta) (0) | 2023.07.22 |
| [Photoshop]포토샵 Smart object_이미지 해상도 유지하기 (0) | 2022.11.02 |
| [Photoshop]포토샵_ GIF 타임 라인 만들기 (0) | 2022.11.01 |