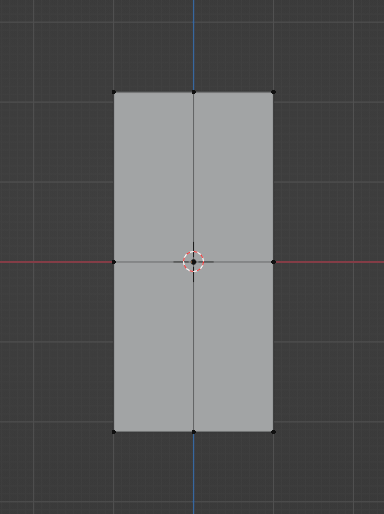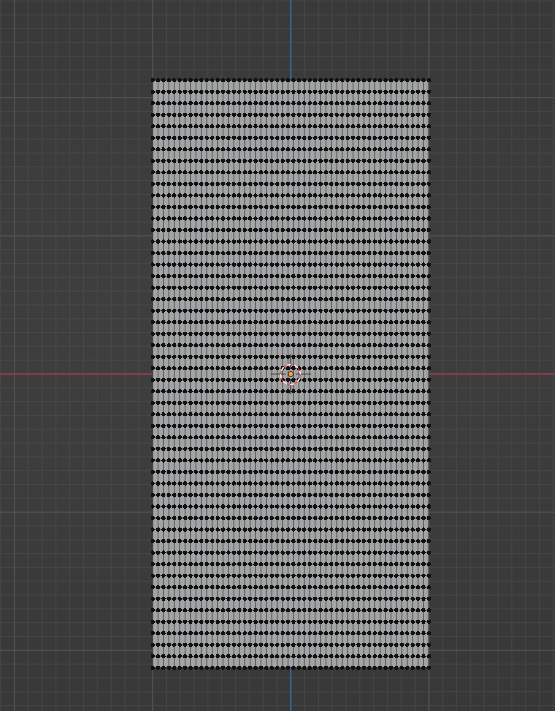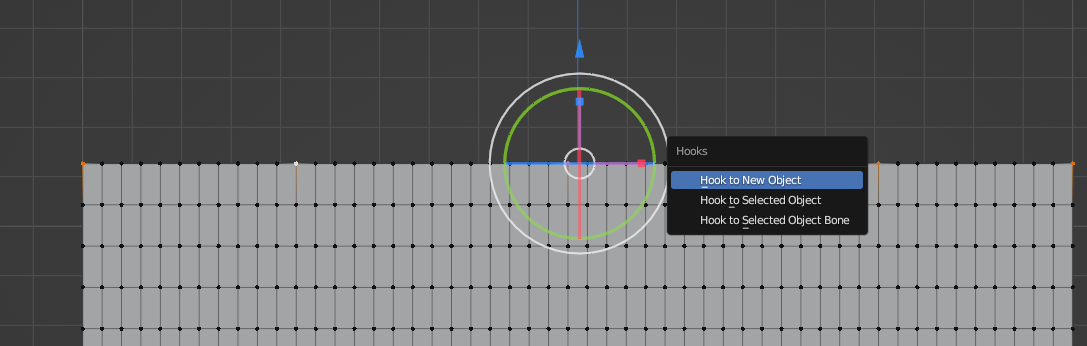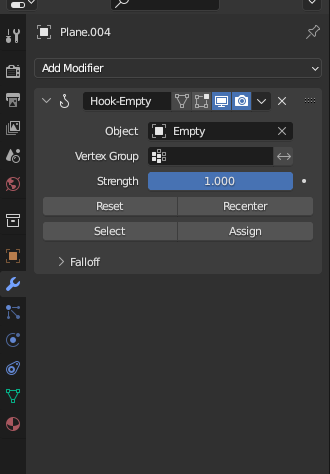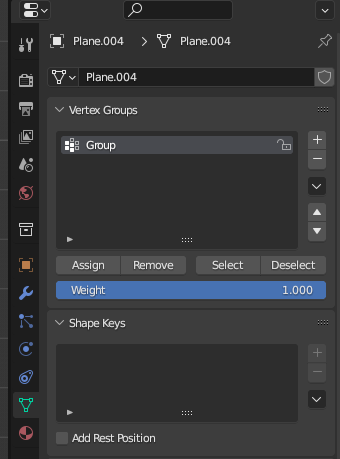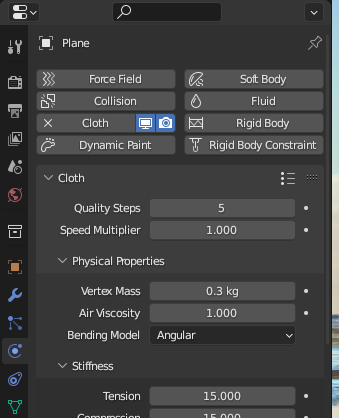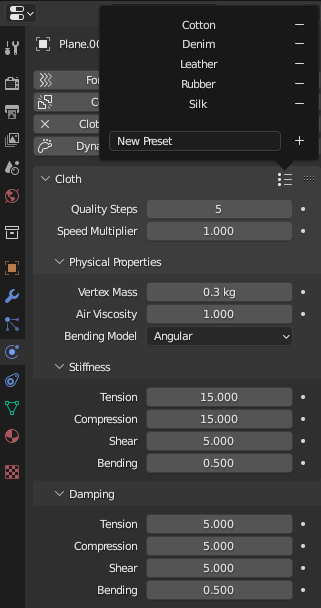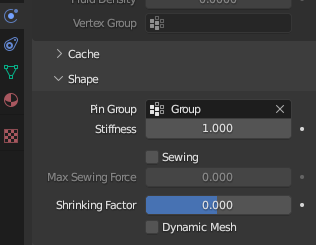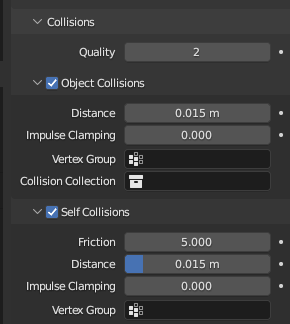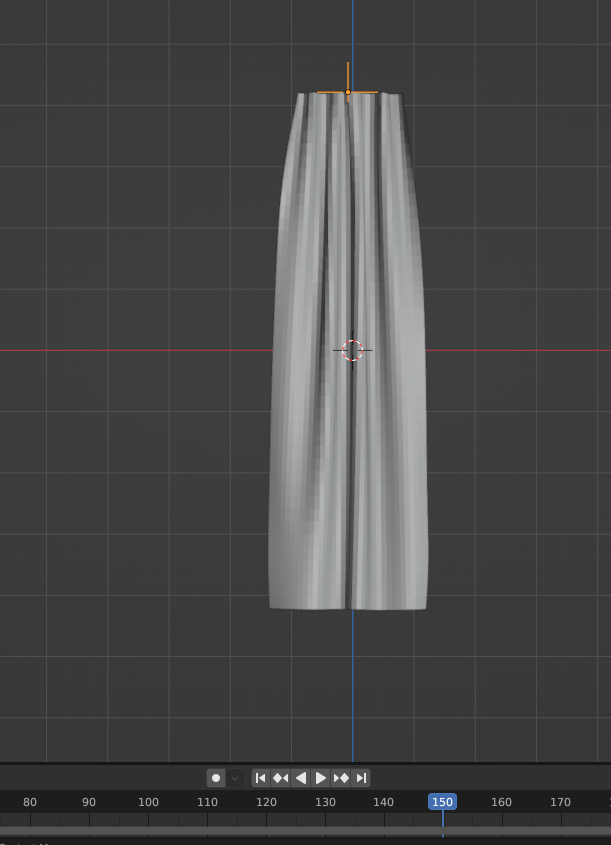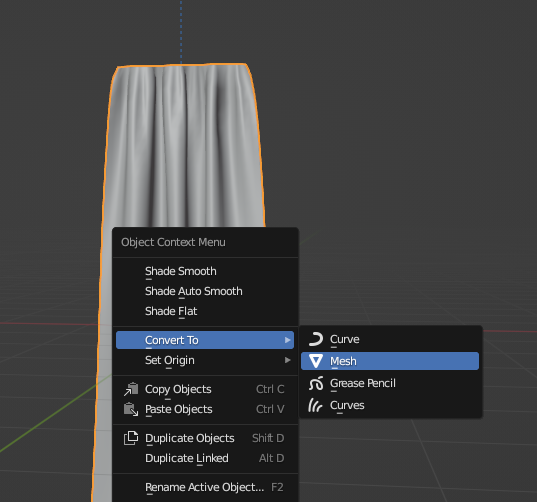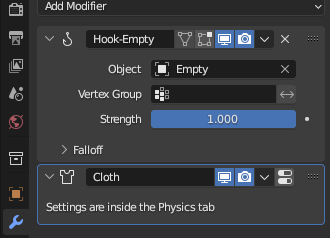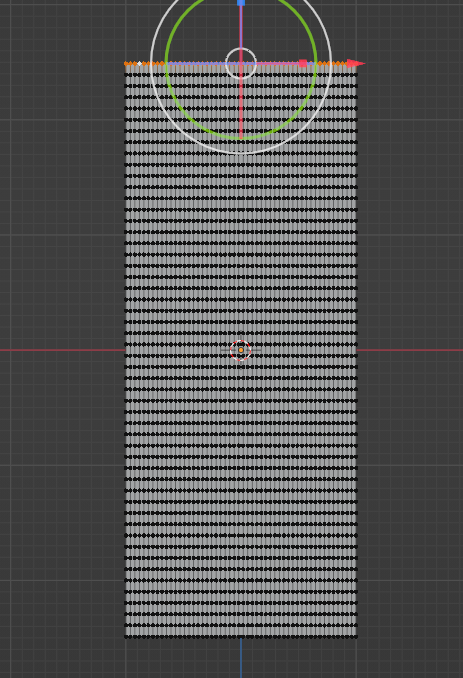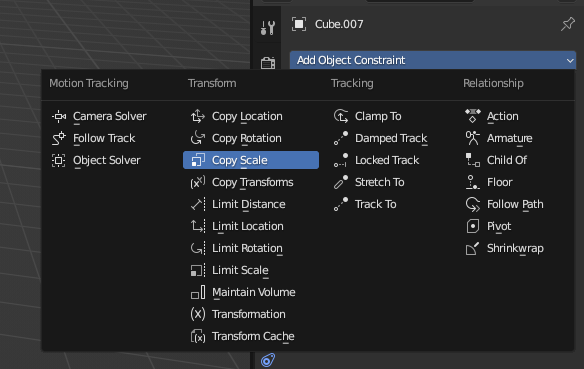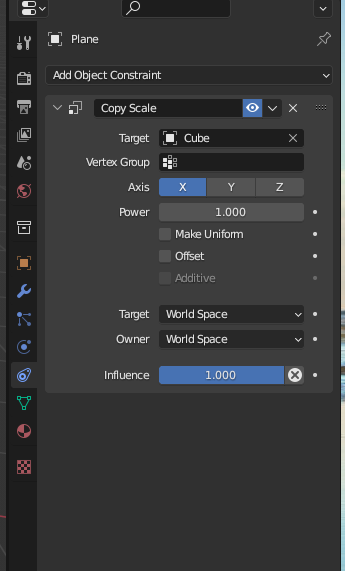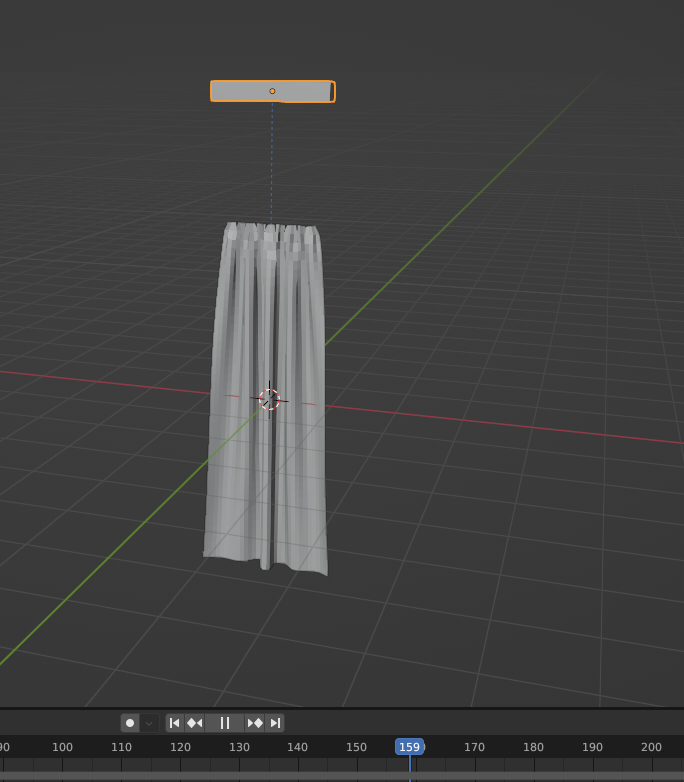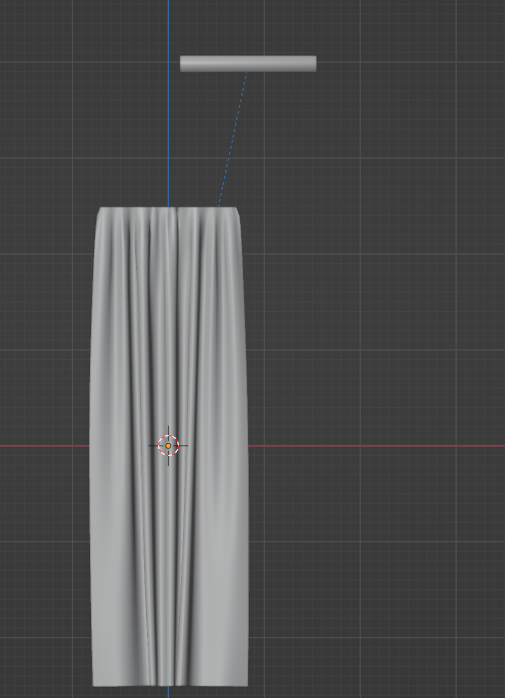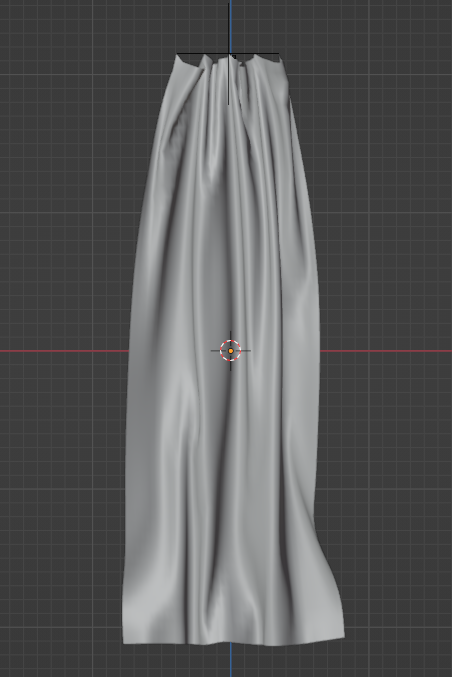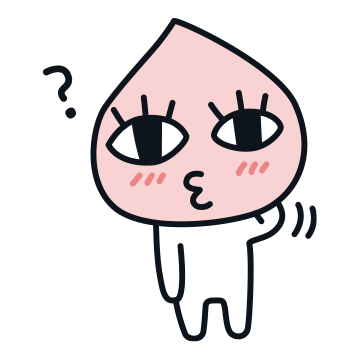
블렌더 파일을 저장하고 다른 컴퓨터에서 파일을 열었는데 참고하기 위한 이미지가 사라졌을 때
다음번에 그 자료를 다시 찾지 않도록 데이터를 저장하는 방법에 대해서 알아보겠습니다.
이미지 불러오는 방법이 궁금하실 때는 아래에서 확인해보세요
[3D Program/Blender] - [Blender]블렌더 이미지 불러오기
이미지를 불러오고 저장한 후 이미지가 없는 경우
1. 이미지 원본의 파일 경로를 옮겼을 때
- 원본 이미지를 새로 불러온다.
- 원래 경로에 원본이미지를 넣어준다.
2. 다른 컴퓨터에서 열었을 경우
- 원본 이미지를 새로 불러온다.
3. 이미지를 삭제한 경우
- 새로운 이미지를 찾는다.
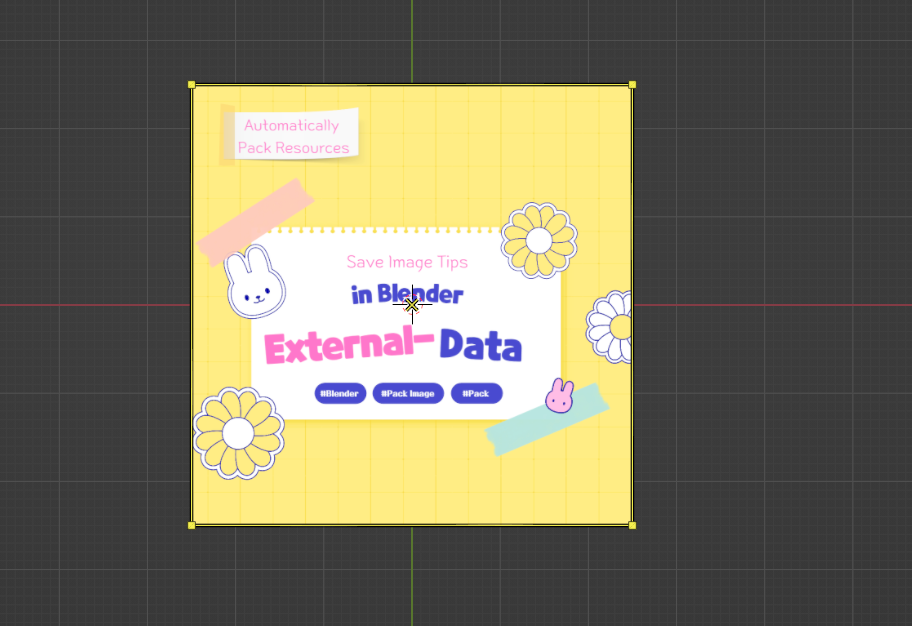
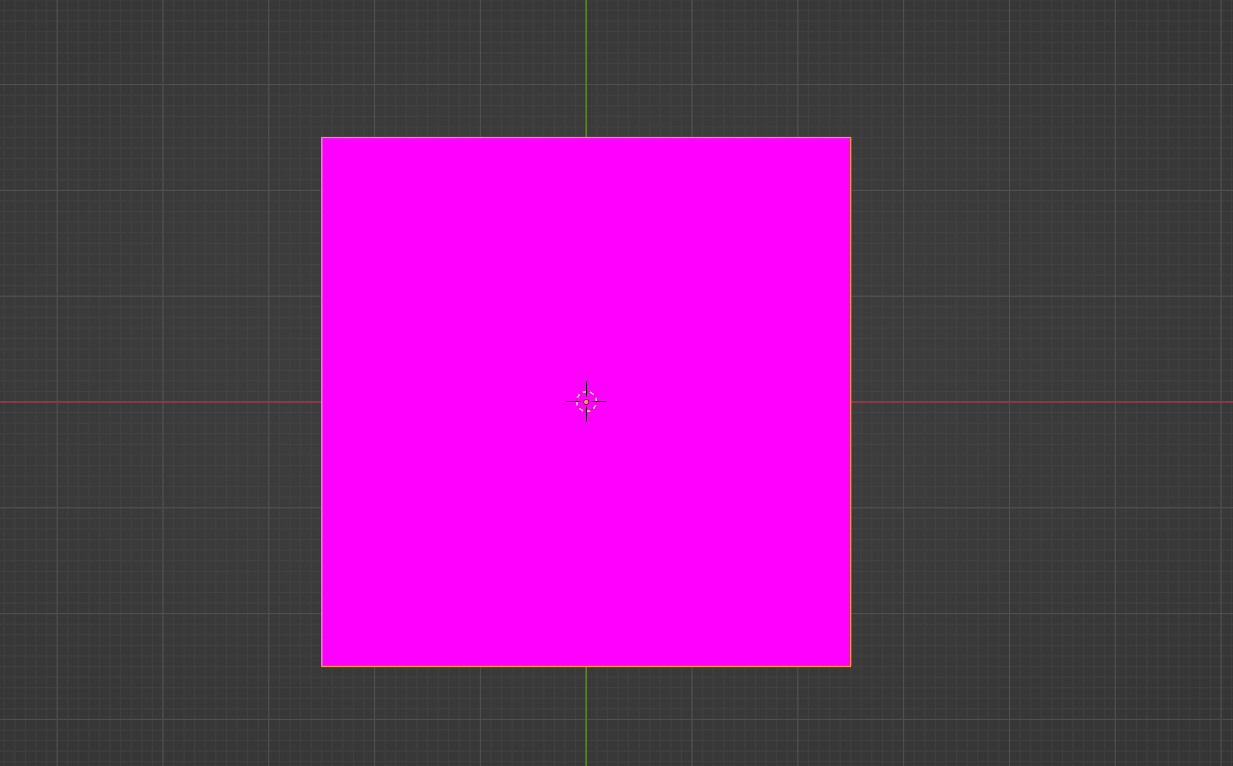
매번 다시 찾거나 불러오기가 불편하니 이미지를 저장하는 방법에 대해서 알아보겠습니다.
외부에서 불러온 데이터 저장하기
File → External Data → Automatically Pack Resources 체크해줍니다.
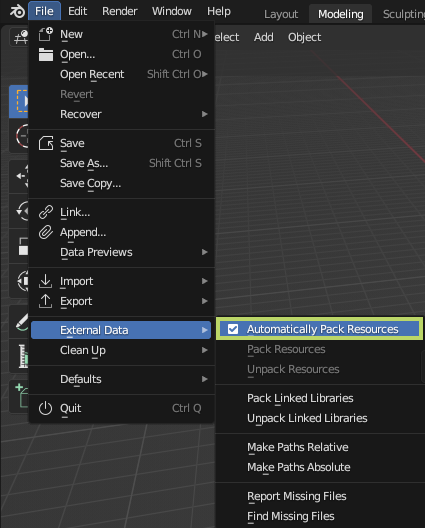
그러면 이미지 원본 경로가 변경되거나 다른 컴퓨터에서 열어도 이미지가 사라지지 않고 저장됩니다.
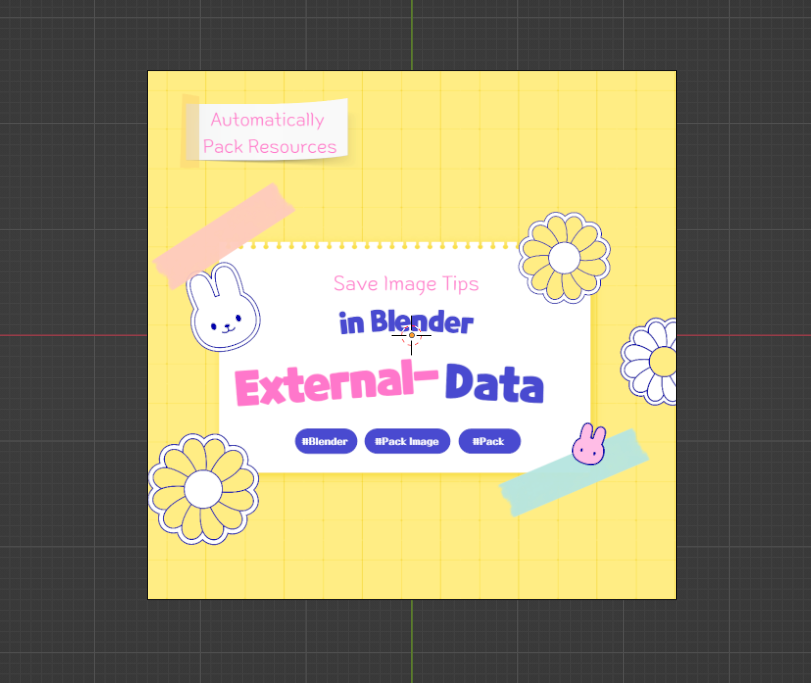
| Automatically Pack Resources 자원을 자동으로 압축 |
기존에 있거나 나중에 추가된 적합한 모든 외부 자원 파일이 압축 |
| Pack Resources 데이터 압축하기 |
사용하는 모든 적합한 외부 리소스 파일을 압축한 것으로 표시 |
| Unpack Resources 데이터 압축 풀기 |
저장된 모든 외부 리소스 파일의 압축 풀기 |
| Pack Linked Libraries 연결된 라이브러리 묶기 |
현재 블렌더 파일의 연결된 라이브러리 파일을 압축된 것으로 표시 |
| Unpack Linked Libraries 연결된 라이브러리 압축 풀기 |
블렌더 파일에서 사용된 모든 연결된 라이브러리 파일의 압축 풀기 |
Tip
단, UV에서 작업하거나 텍스쳐 작업한 이미지 파일은 꼭 상단에 Save As를 눌러서 별도로 저장을 해주셔야합니다.
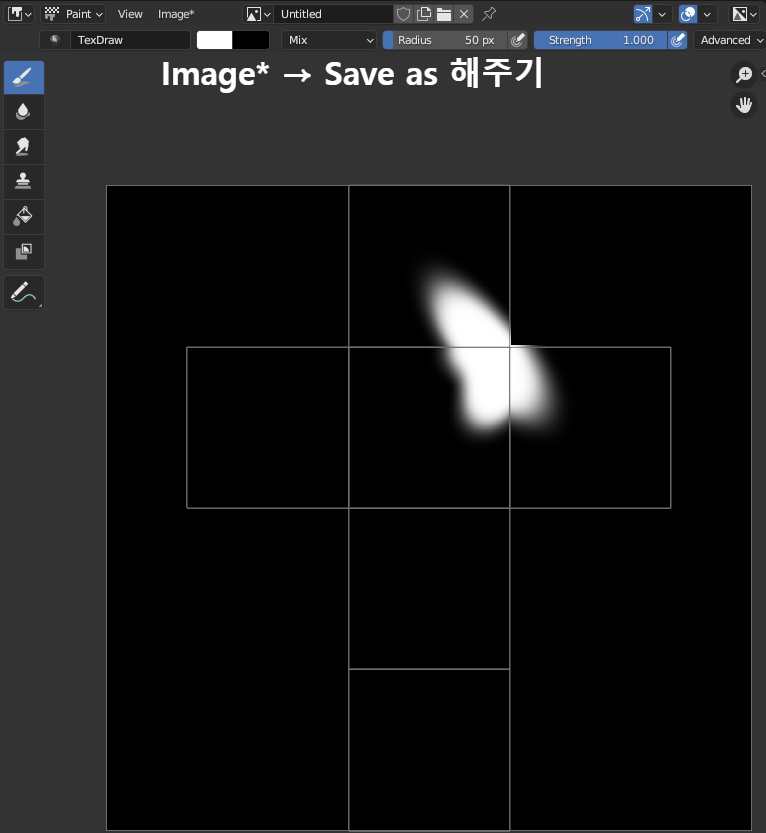
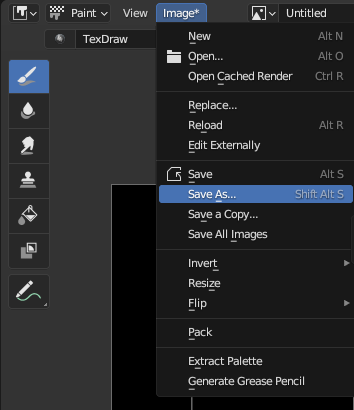
블로그 내 같이 보면 좋은 페이지
'3D Program > Blender' 카테고리의 다른 글
| [Blender]Toon 세이더, 만화느낌을 주는 세이더 (0) | 2023.05.07 |
|---|---|
| [Blender]Shader Node 기초 1 (0) | 2023.05.01 |
| [Blender]커튼 만들기(Make Curtain) (0) | 2023.03.07 |
| [Blender] 오브젝트 정렬하기(Align) (0) | 2023.03.05 |
| [Blender]Modifier_Curve (0) | 2023.01.08 |

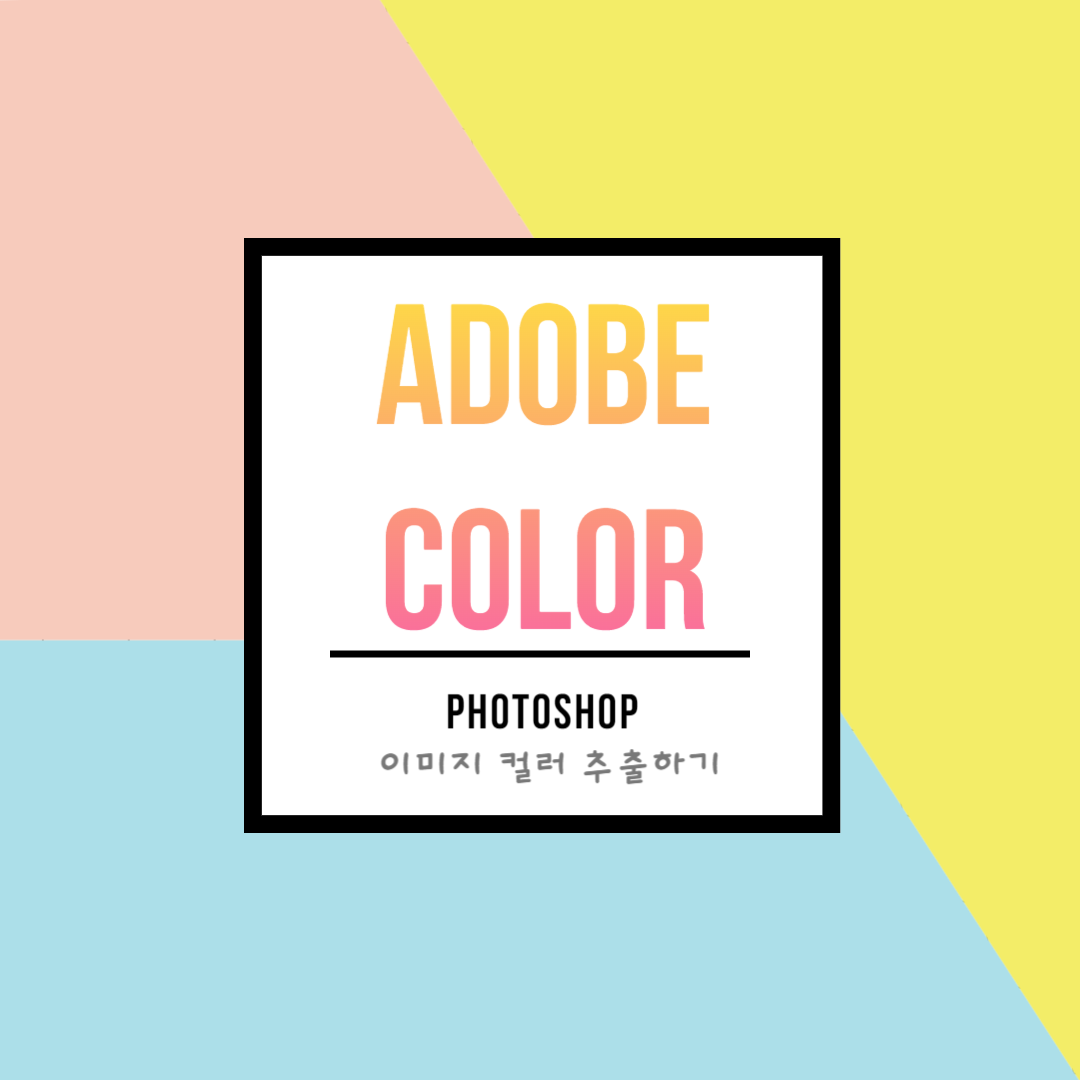
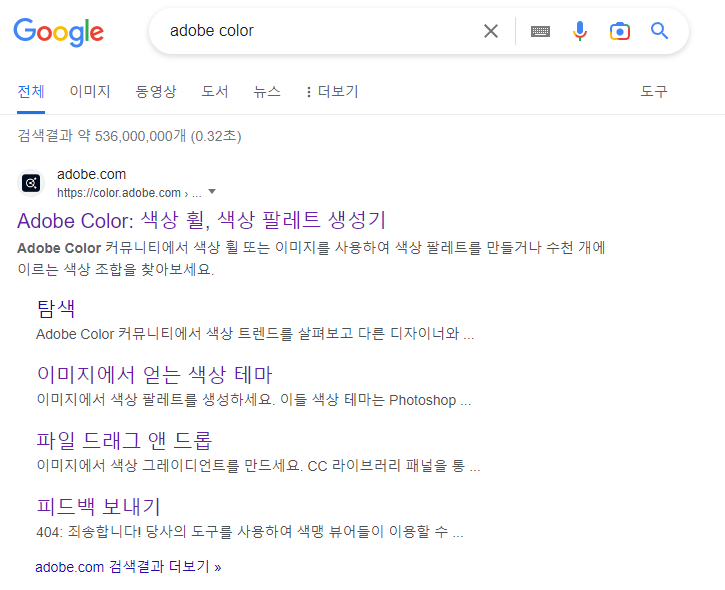
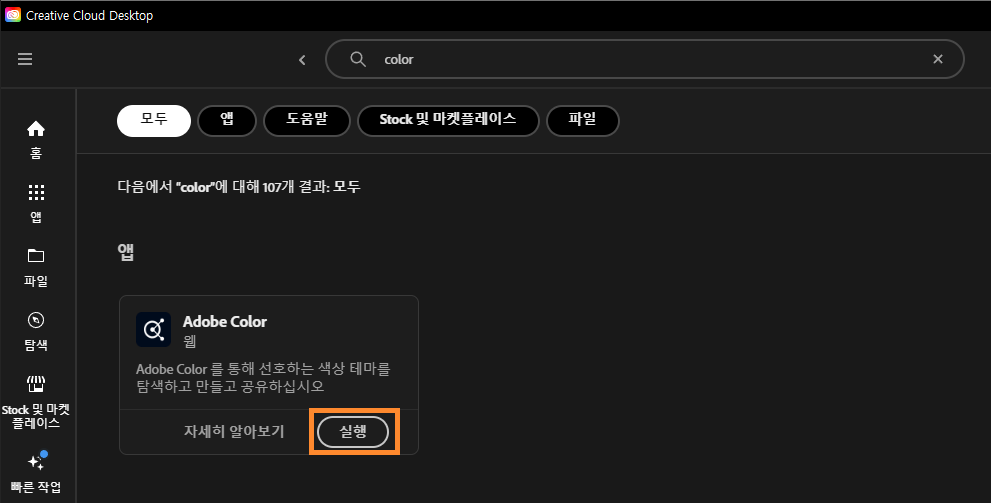
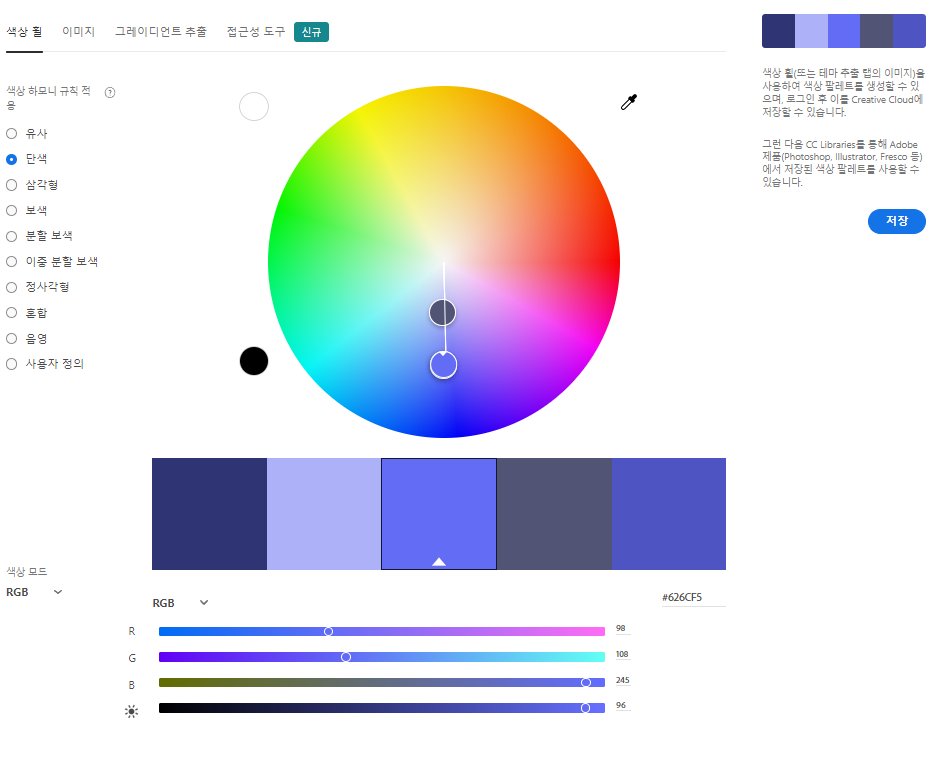
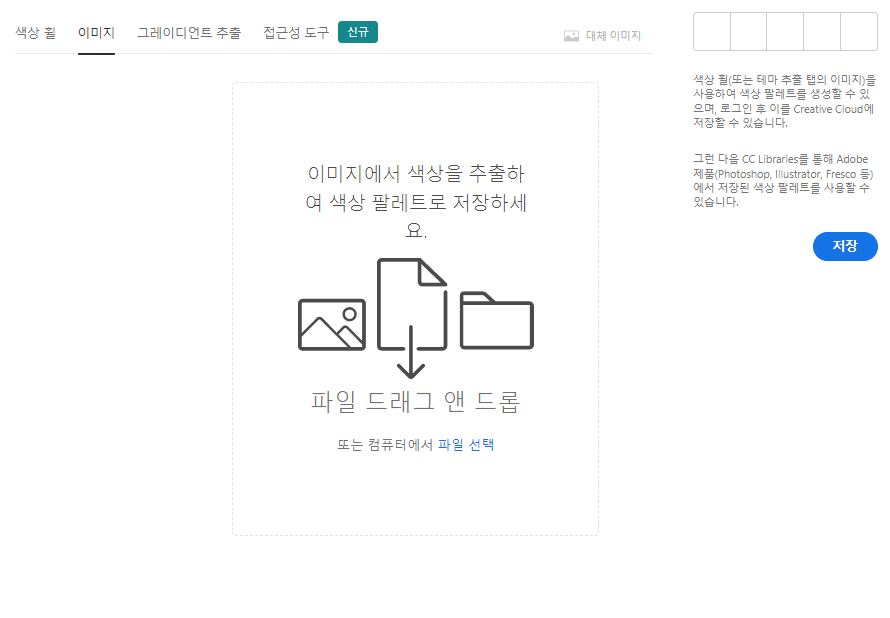
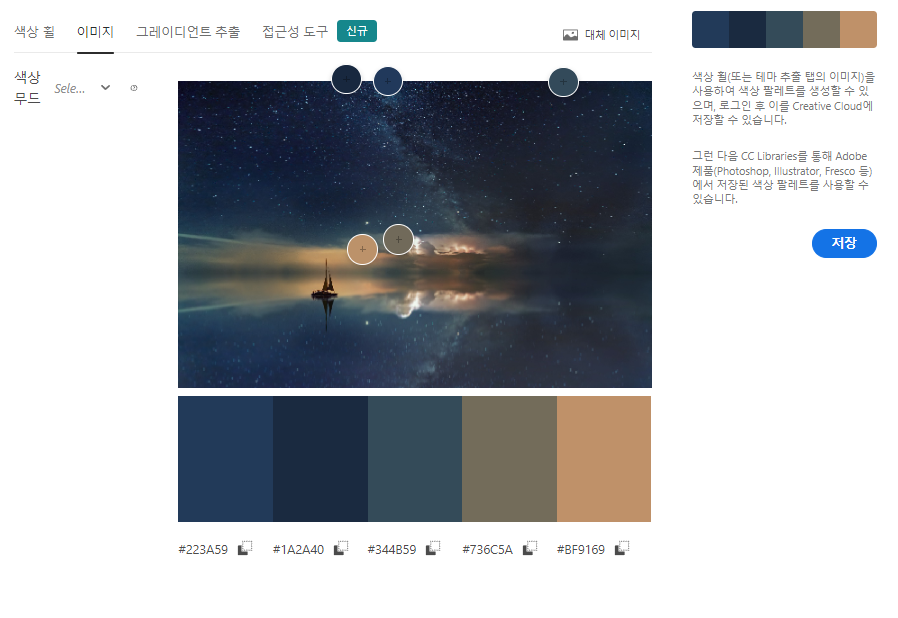


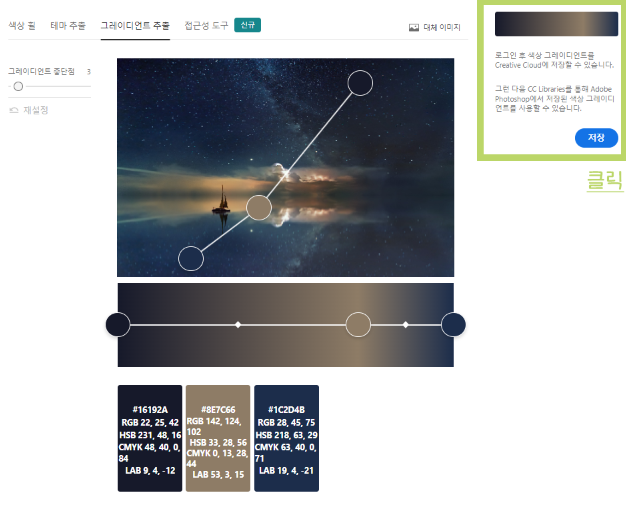
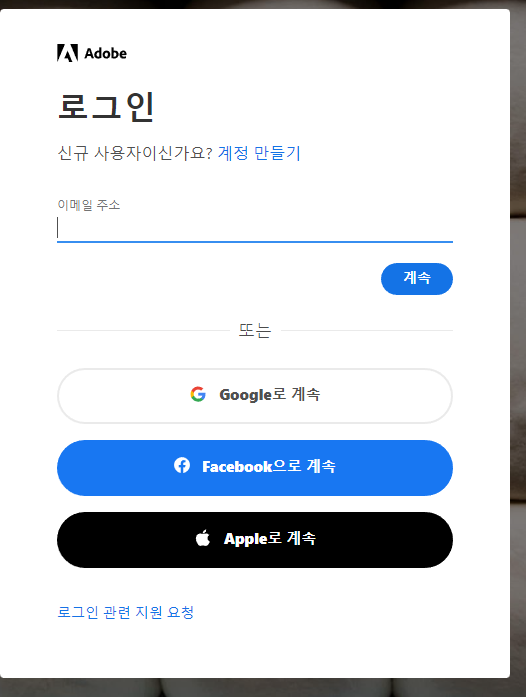
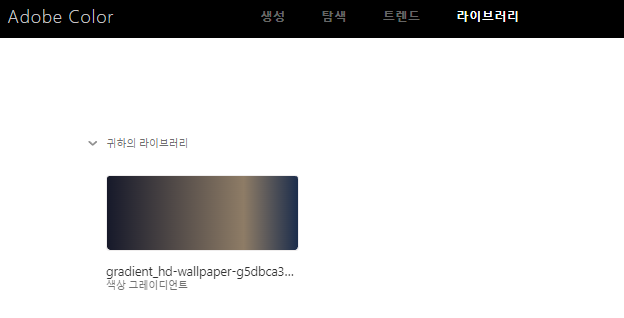
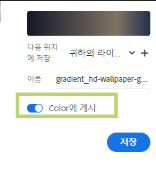
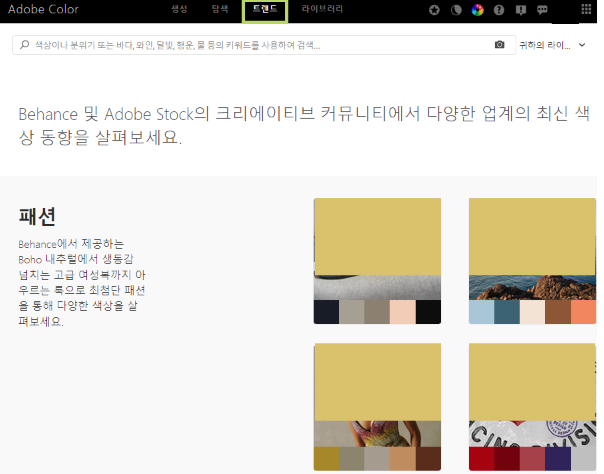
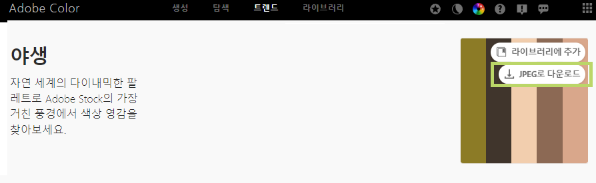
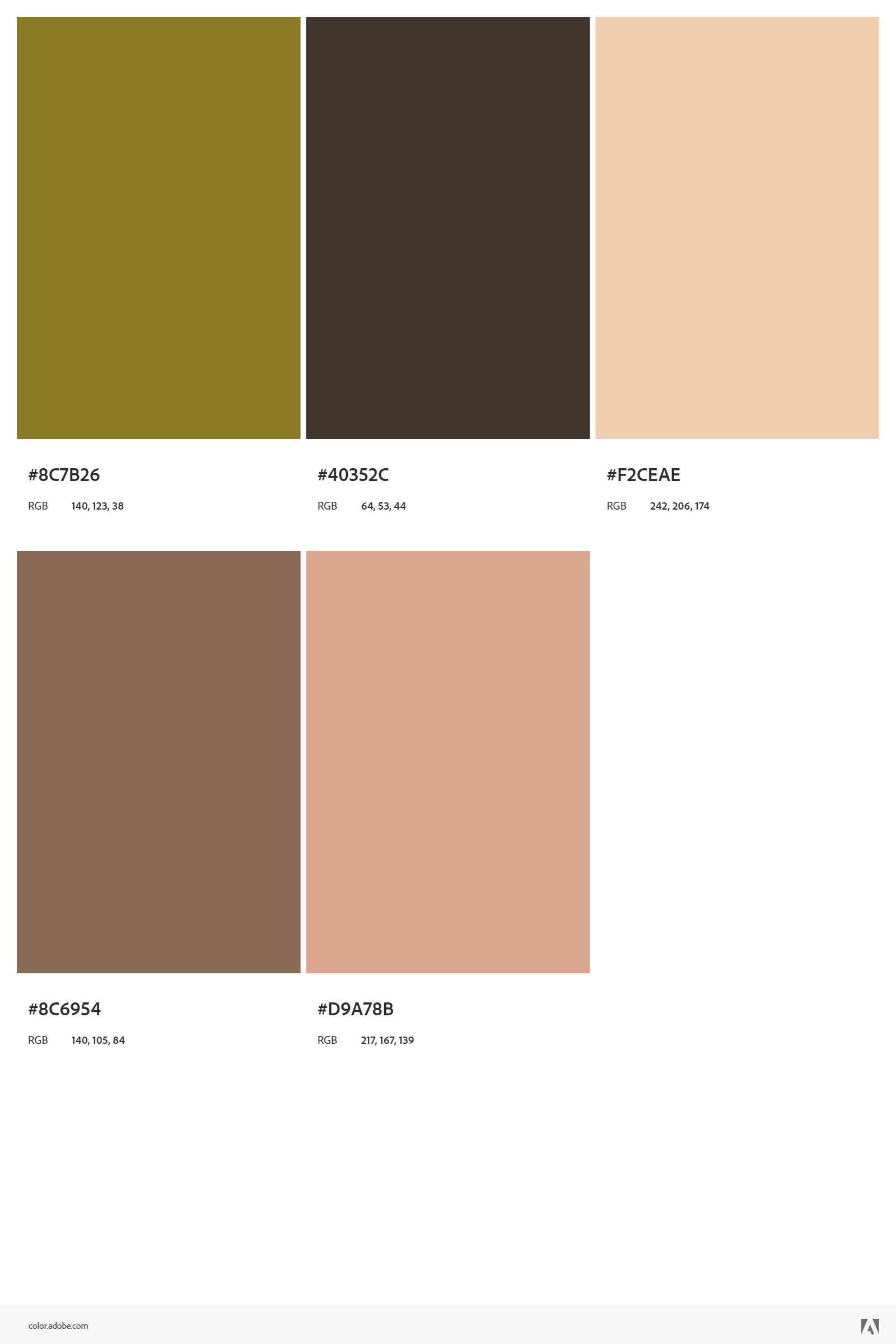
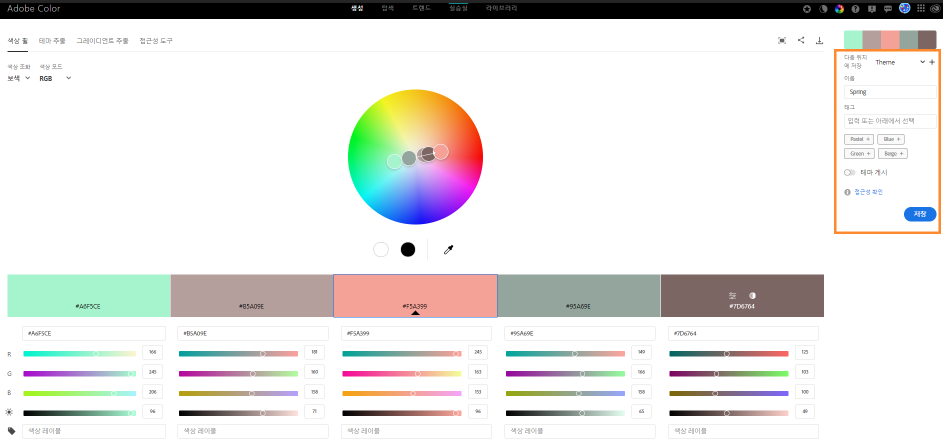

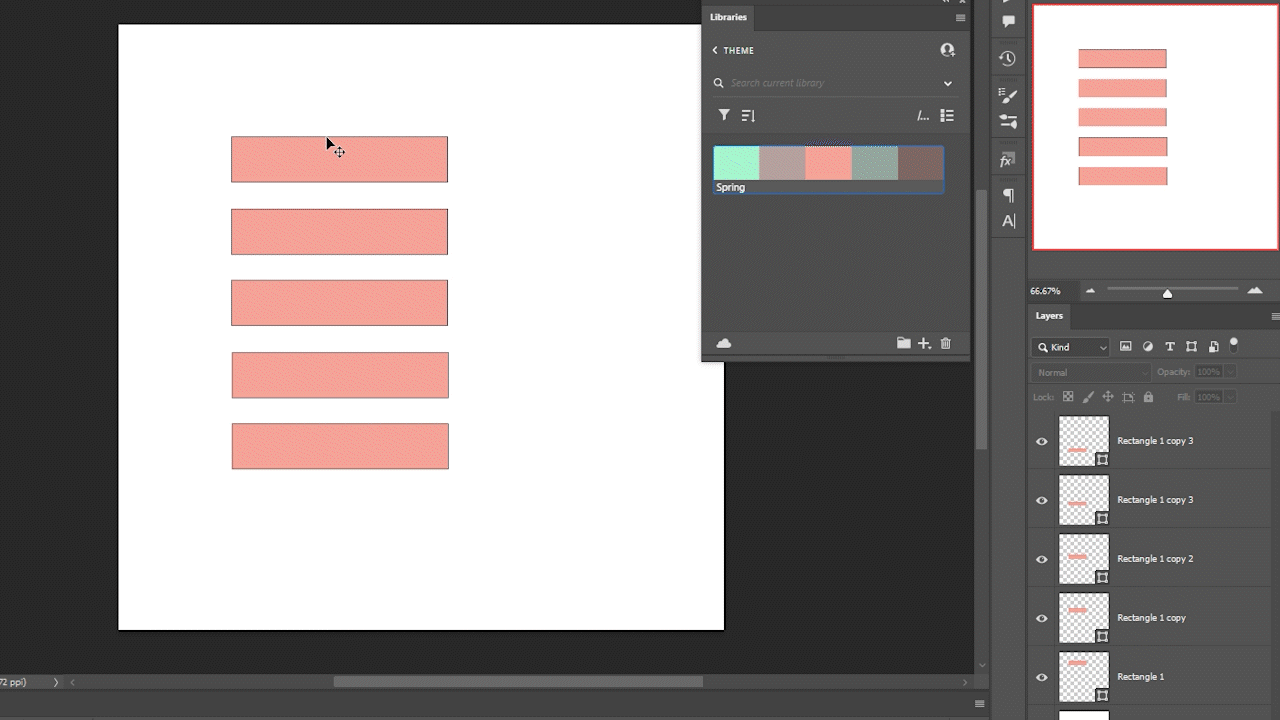

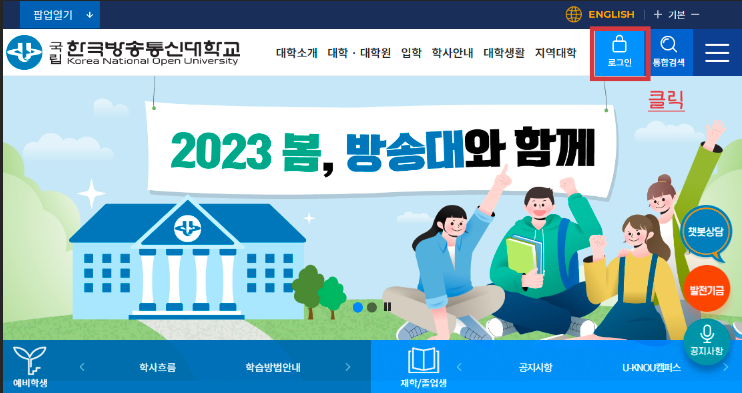





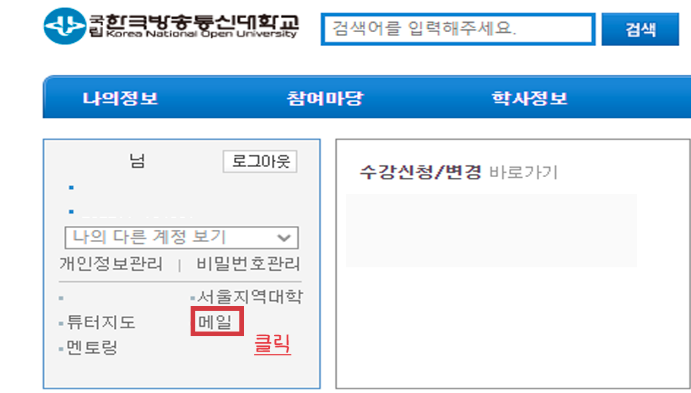
![[Apple] 학생 할인 구입하기(+UNiDAYS)](https://blog.kakaocdn.net/dn/DddV4/btsEppGfo13/U1ja73HhHXe4dkrD8InTTk/img.jpg)