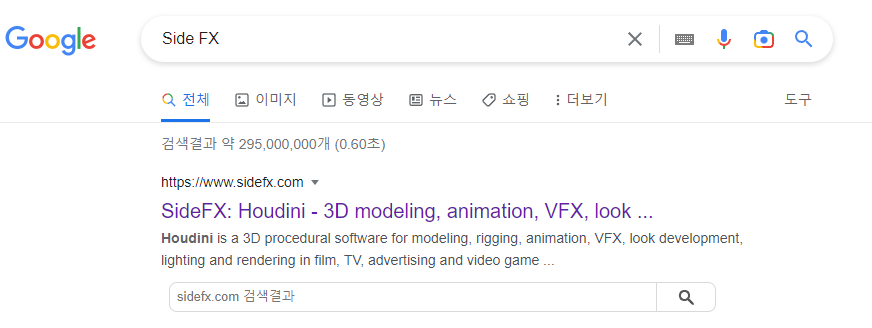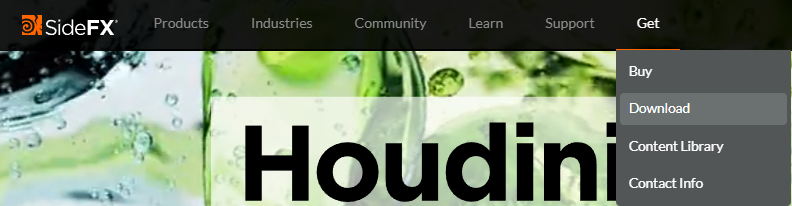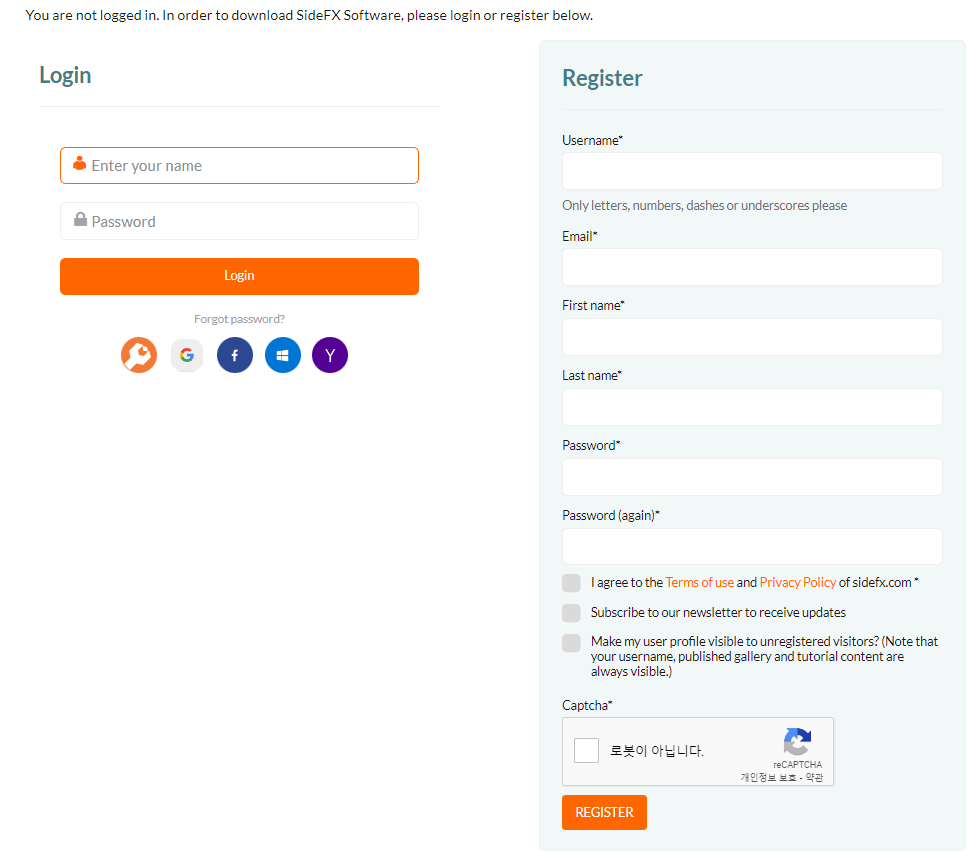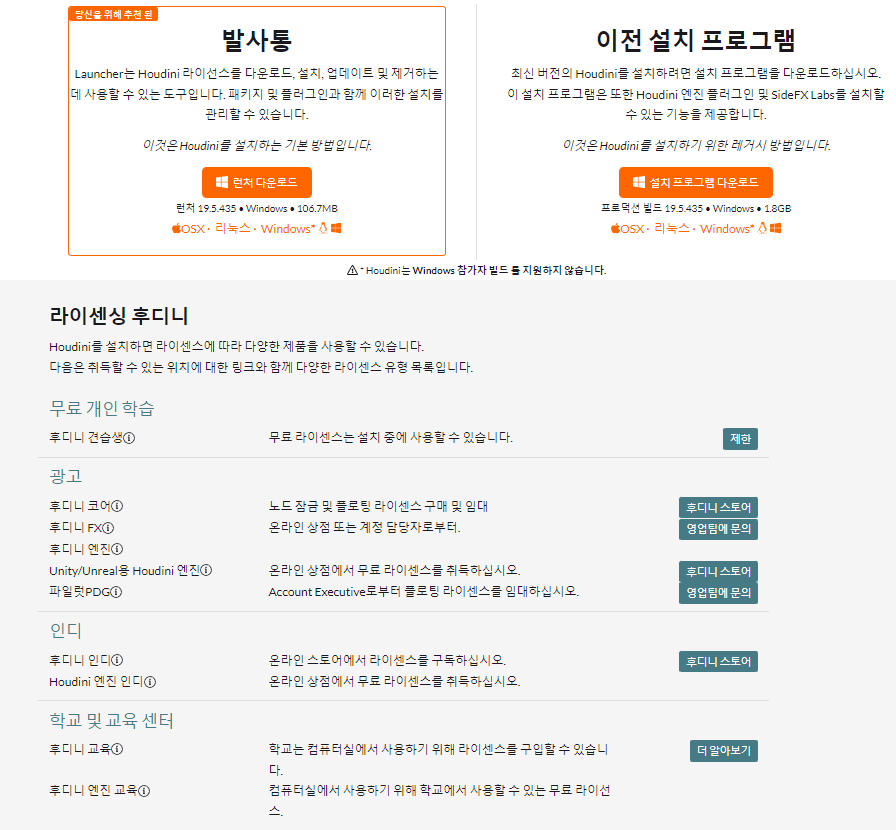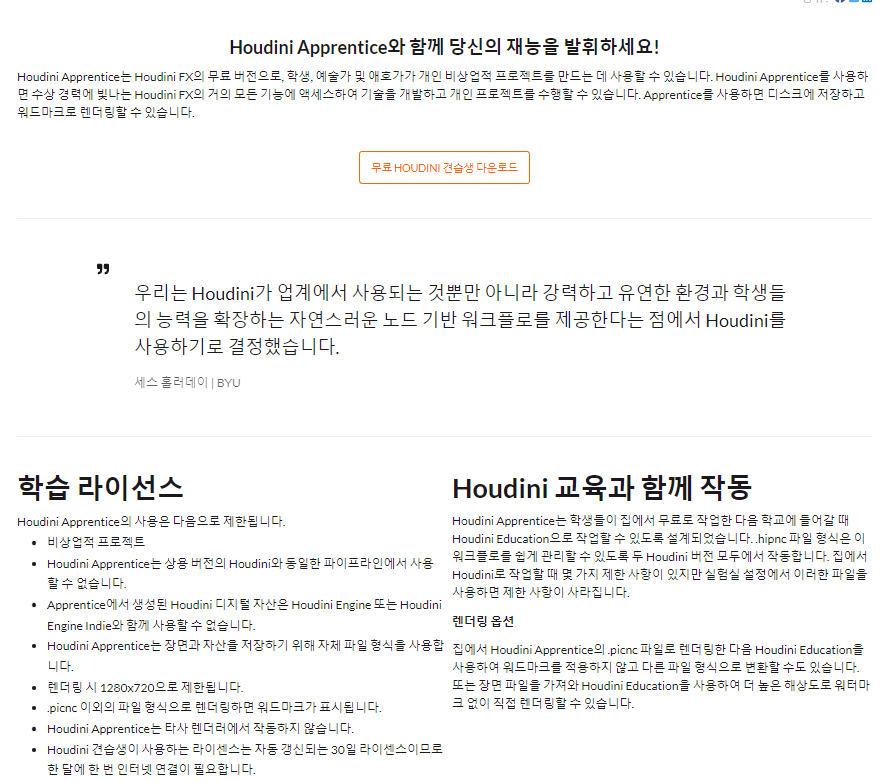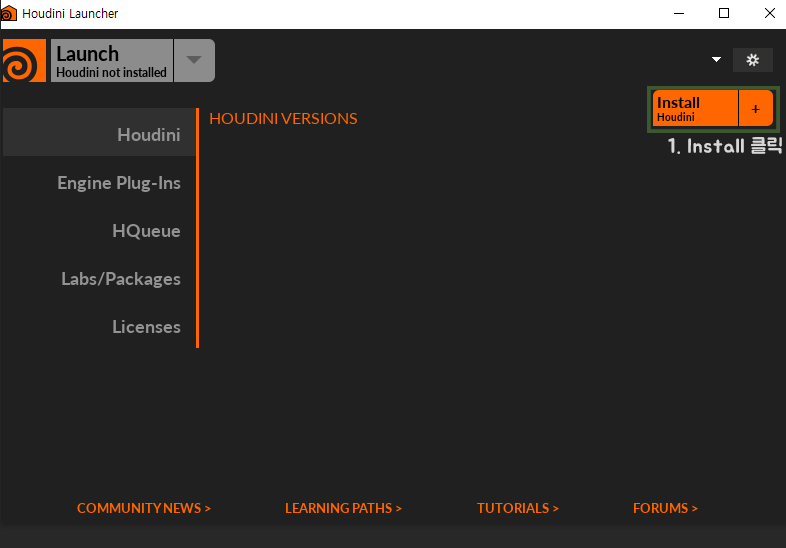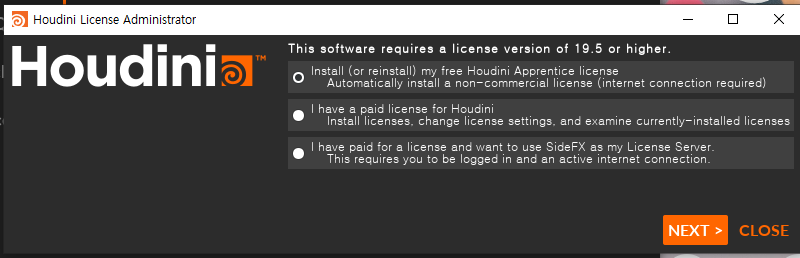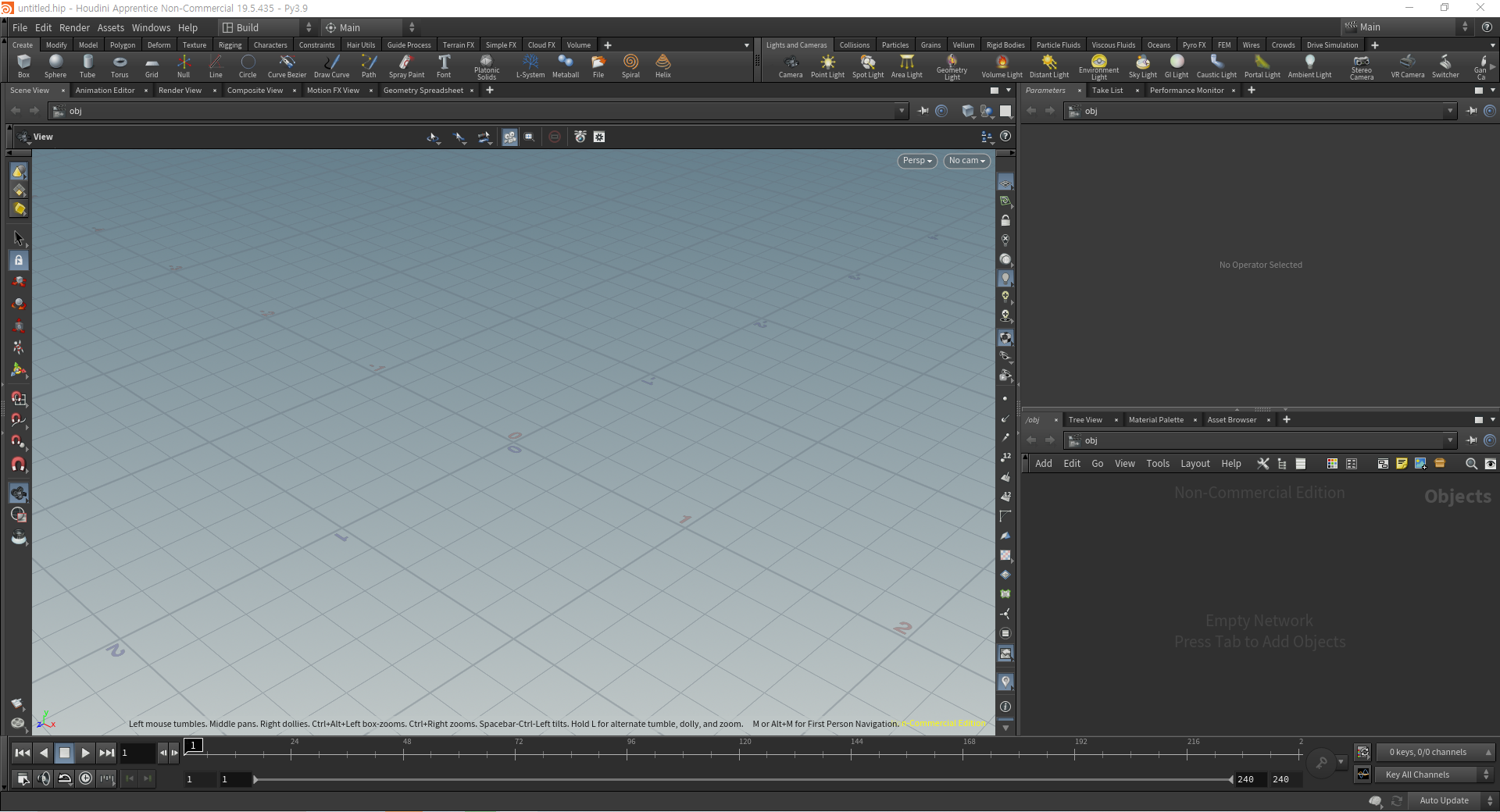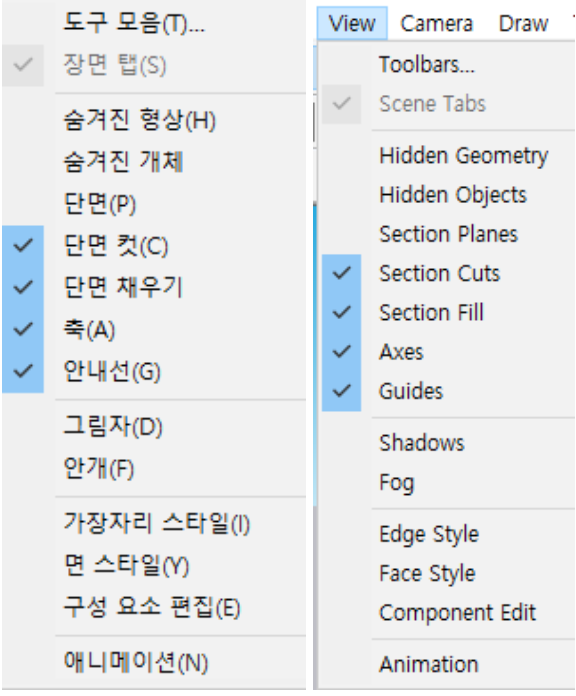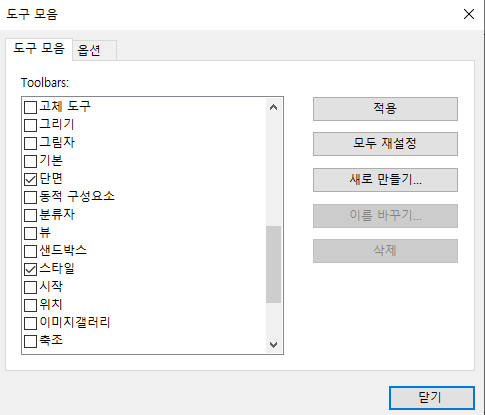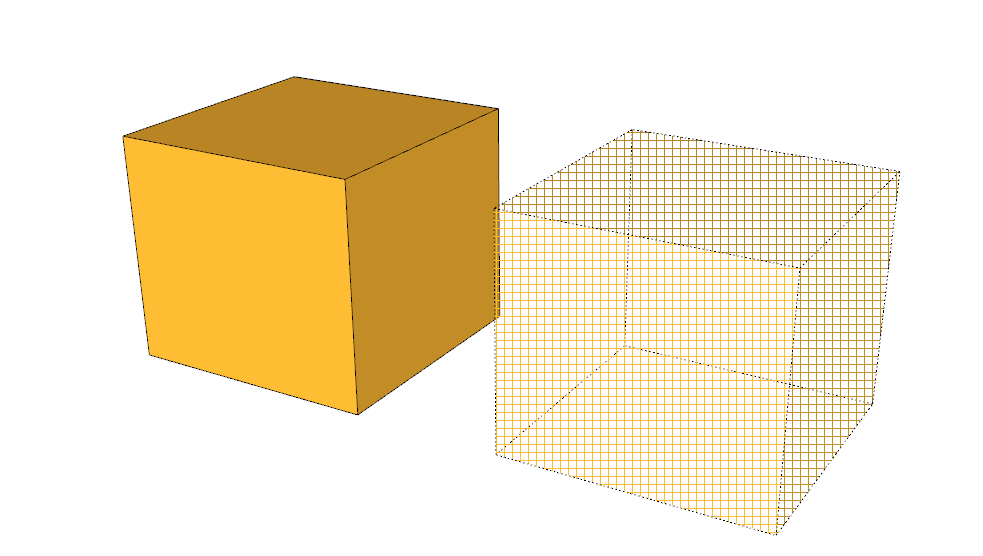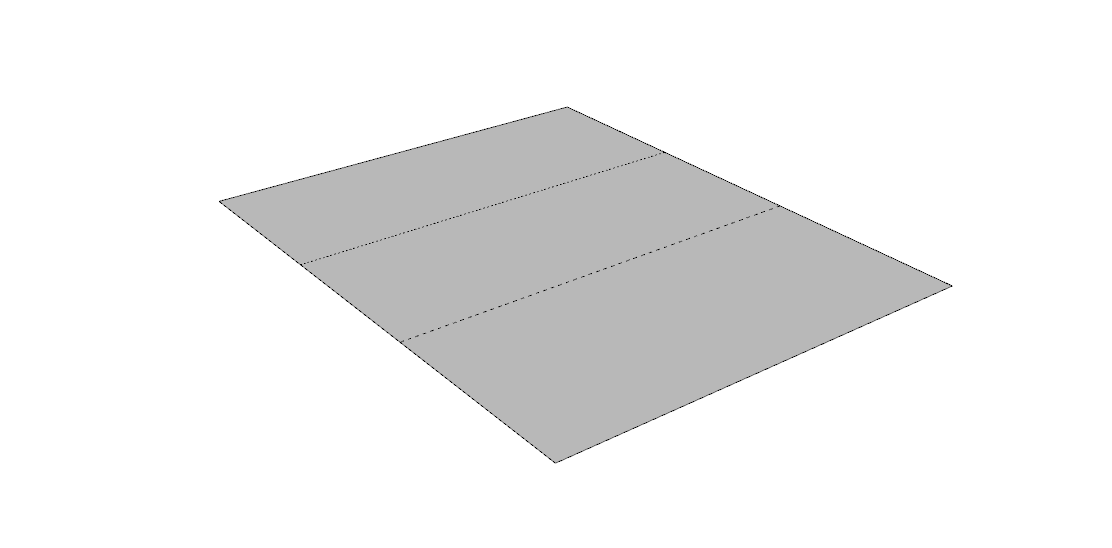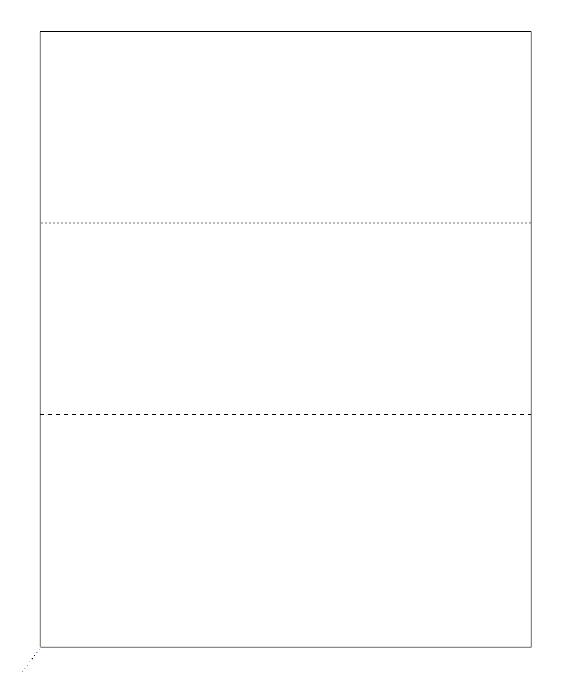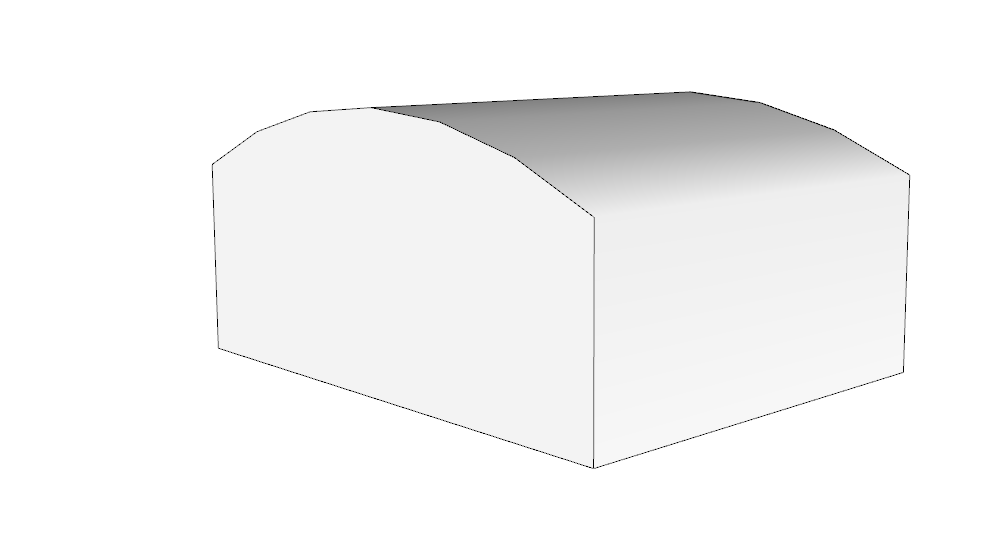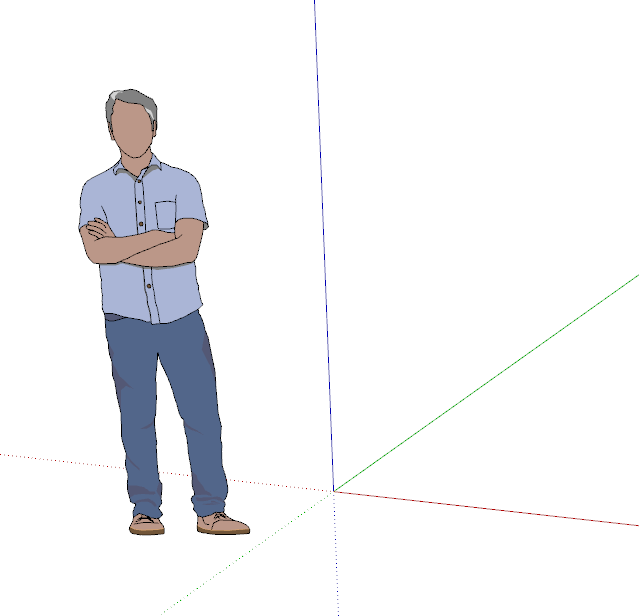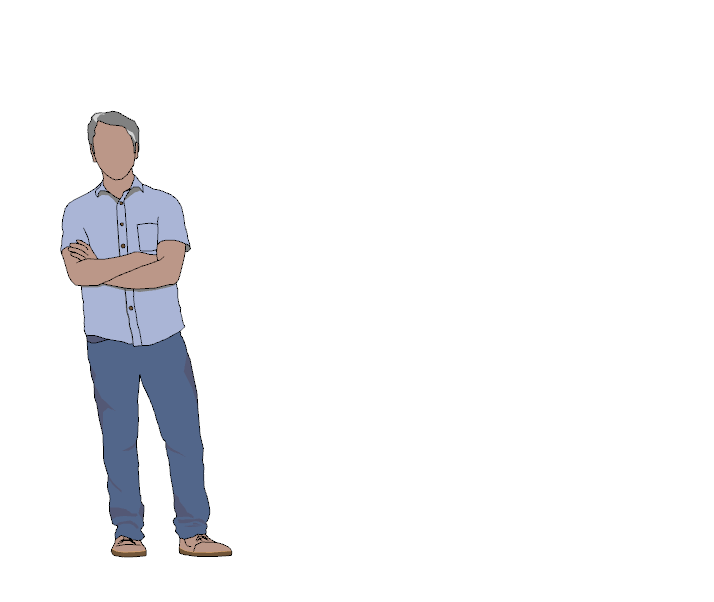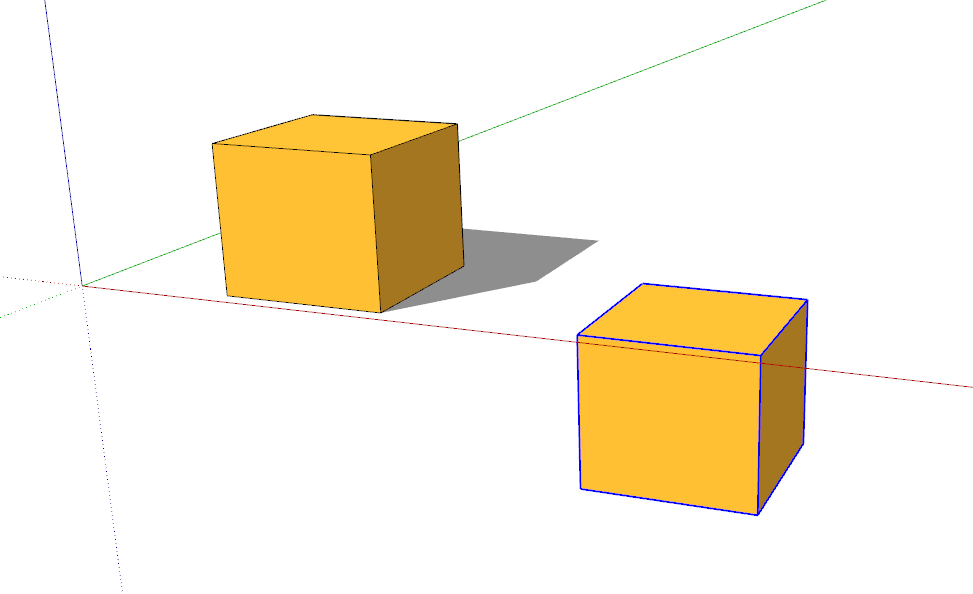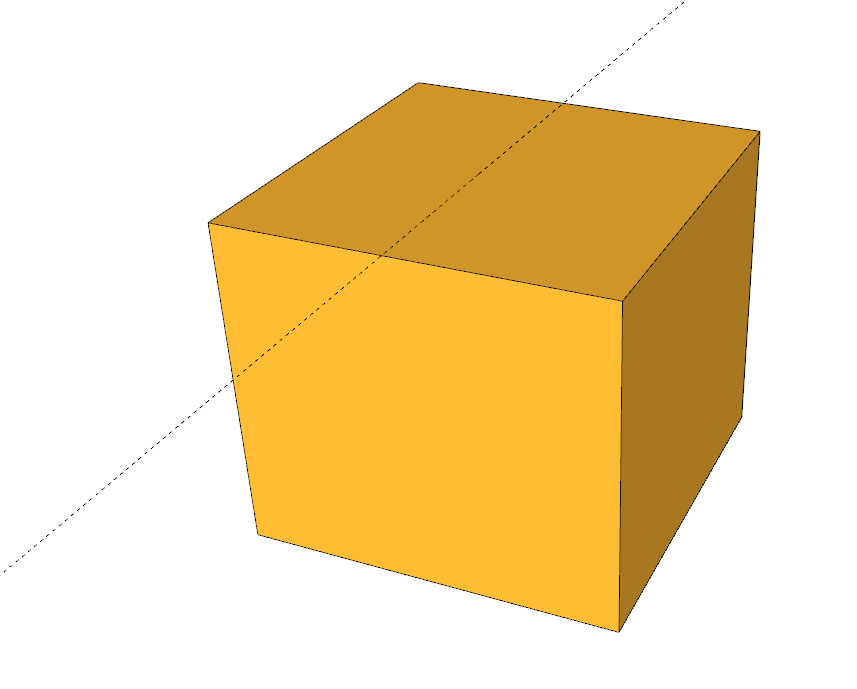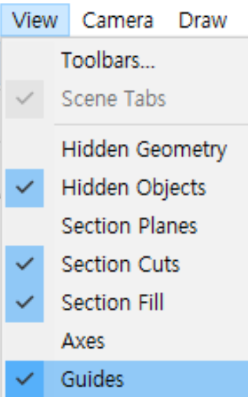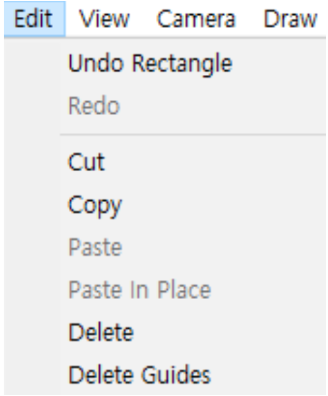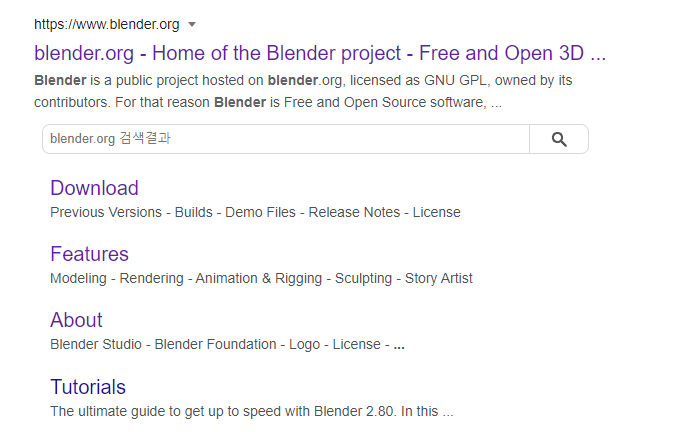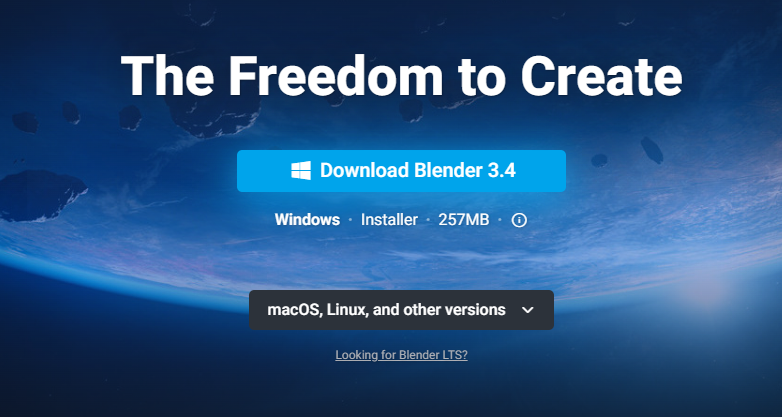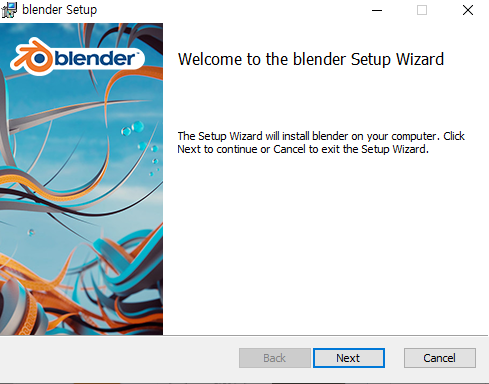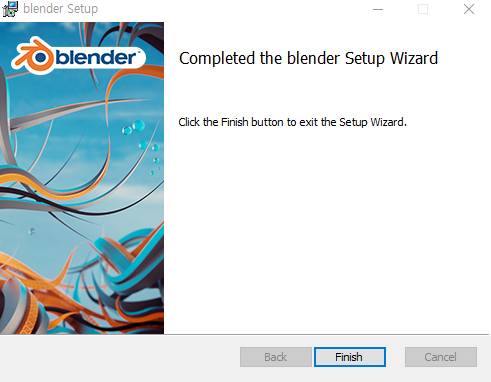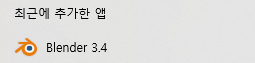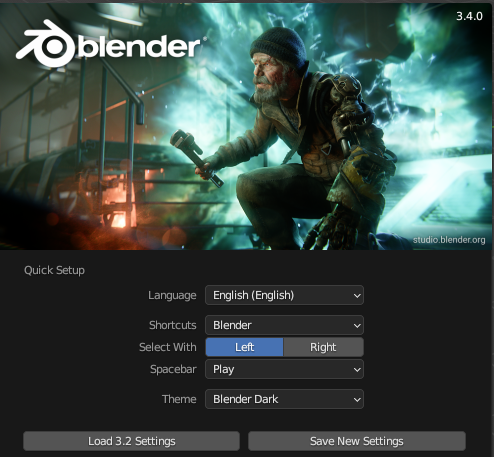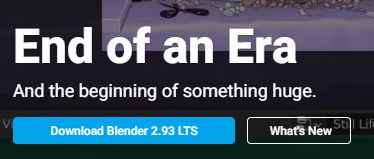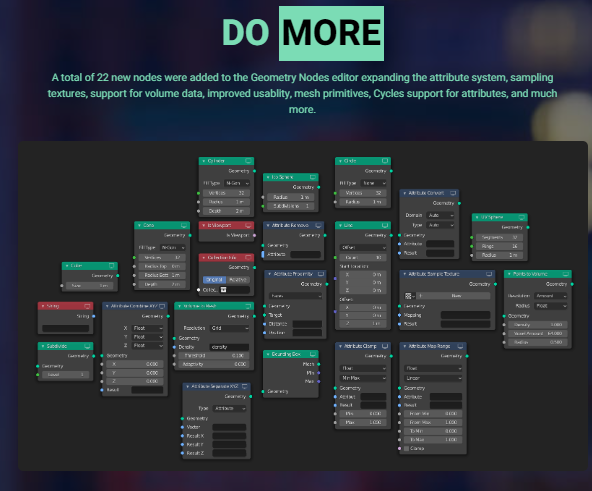ACES(Academy Color Encoding System)
ACES(Academy Color Encoding System) 컬러 이미지 인코딩 시스템으로, ACEScg는 컴퓨터 그래픽에서 렌더링, 합성 관련 파이프 라인으로 많이 사용되고 있습니다. 서로 다른 입력 소스(카메라, VFX 등) 간의 색 공간을 표준화하기 위한 것입니다. 이는 높은 동적 범위, RGB 기반 워크 플로 및 전체 스펙트럼 궤적을 포함하는 매우 넓은 색역을 특징으로 합니다.
디지털 아티스트의 경우 ACES를 사용하는 가장 큰 이유는 모양과 느낌을 사실적으로 렌더링하기 때문입니다.
출처 : 위키백과
OpenColorIO(OCIO)
OpenColorIO(OCIO)는 ACES(Academy Color Encoding Specification)와 호환되며 LUT형식에 구애받지 않고 널리 사용되는 많은 형식을 지원합니다.
출처 : https://opencolorio.readthedocs.io/en/latest/
OpenColorIO(OCIO)를 후디니에 연동하기
1. OCIO사이트로 들어가서 상단에 Downloals를 클릭합니다.
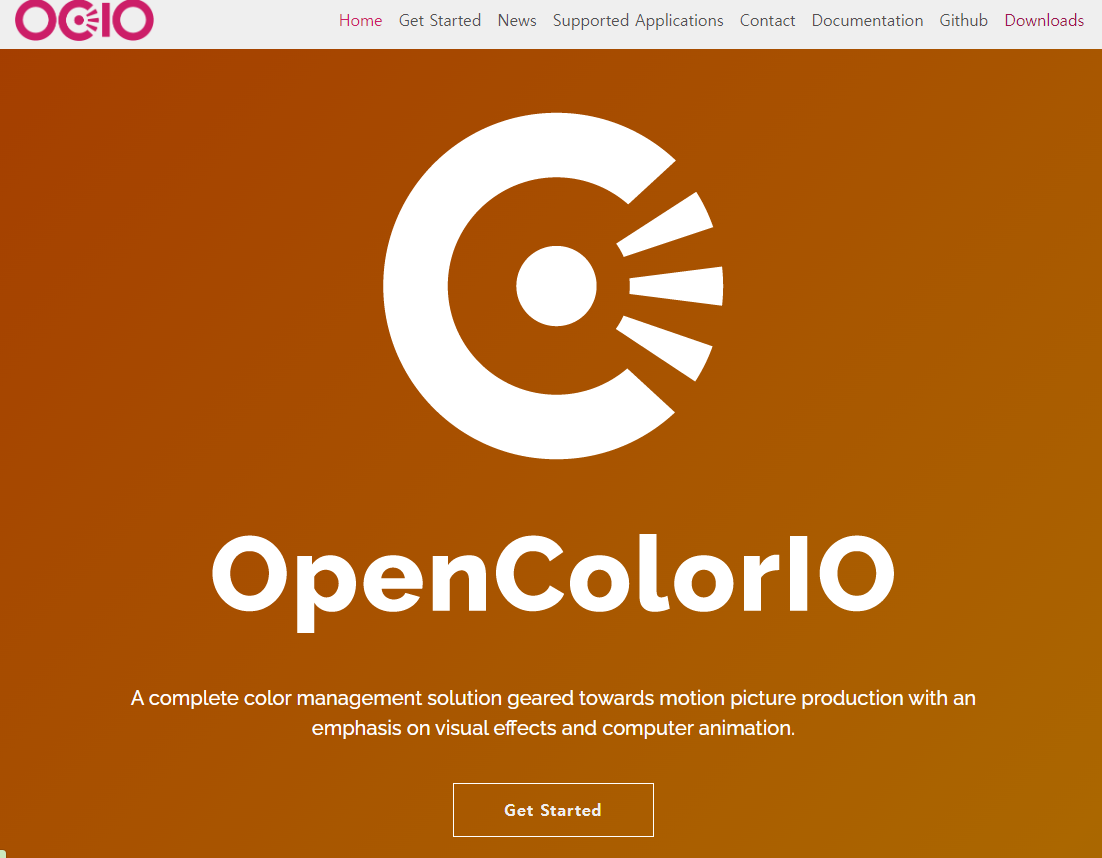
2. Downloads에서 맨 위쪽에 있는 Smaple OCIO Configuration - .zip, tar.gz 클릭하여 다운로드합니다.
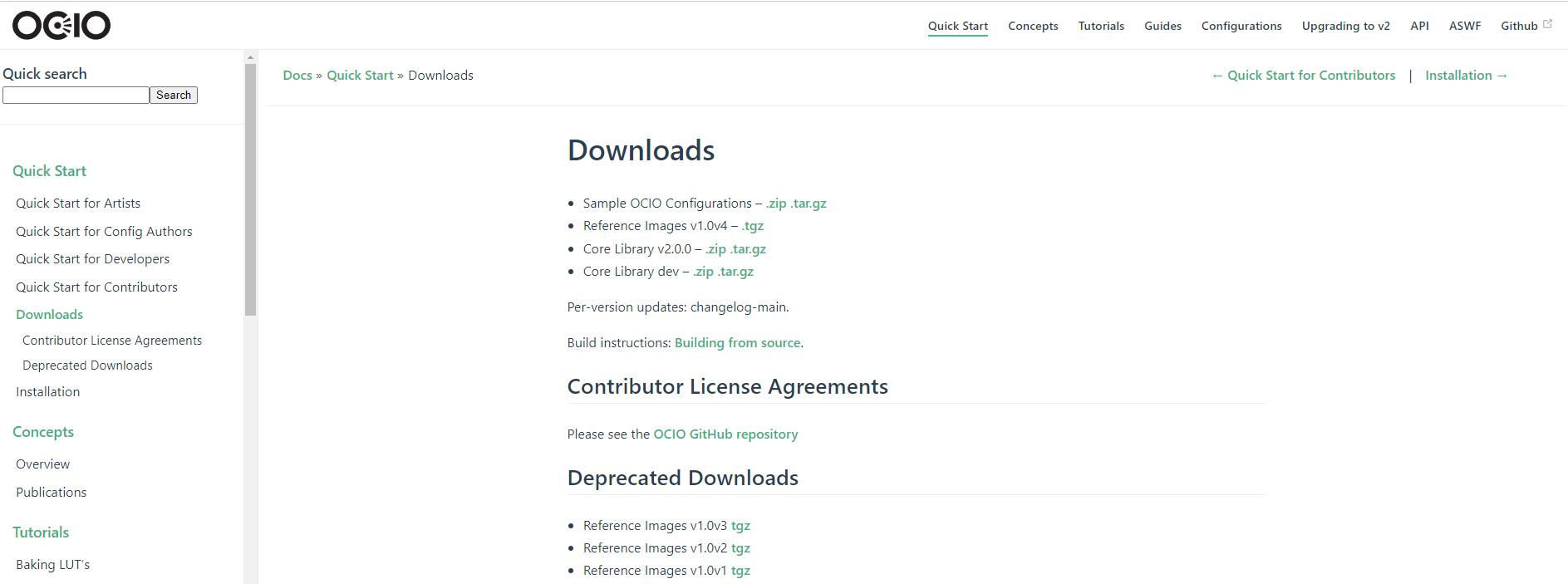
3. 다운로드가 되면 압축을 풀어줍니다.
4. 폴더 이름을 ocio로 변경한 후 찾기 편한 위치로 경로를 변경해줍니다.
6. 내 컴퓨터 → 문서 → Houdini18.5 폴더 → Houdini라는 이름의 ENV(Environment)파일을 오른쪽 마우스 클릭해서 연결 프로그램을 메모장으로 수정합니다.
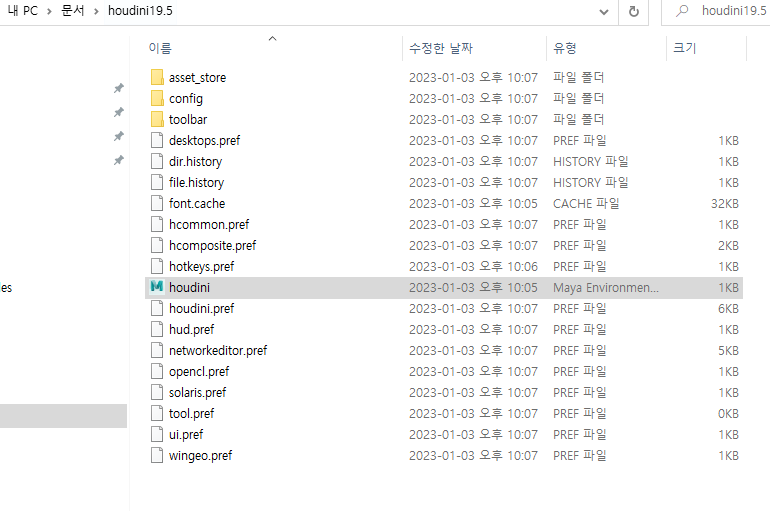
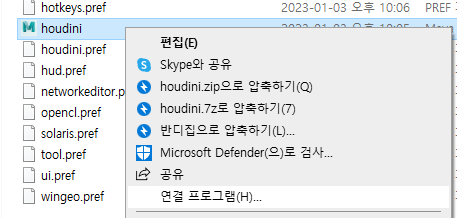
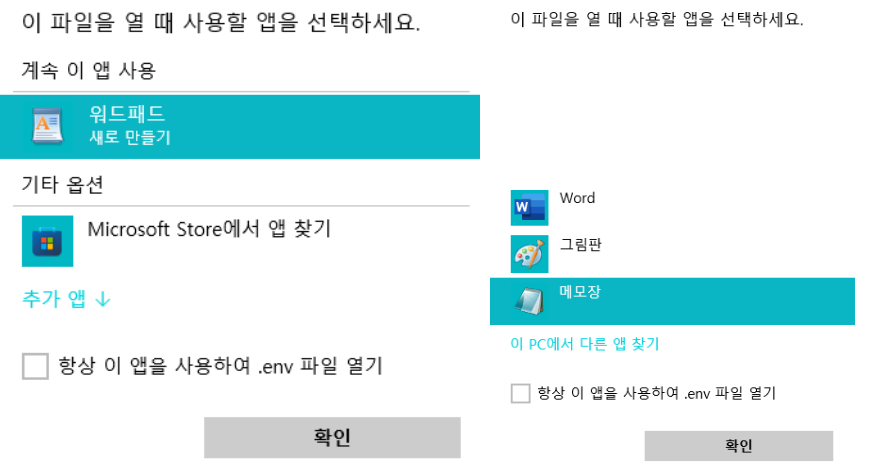
7. 설치한 OCIO중 가장 최신 버전 폴더로 들어갑니다.
8. config.ocio파일이 있는 주소를 복사하고 메모장에 붙여넣고 저장합니다.
메모장 내에서 OCIO = 주소 붙여넣기
예) OCIO = C:\ocio\aces_1.03\config.ocio로 저장
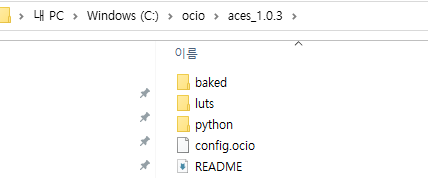
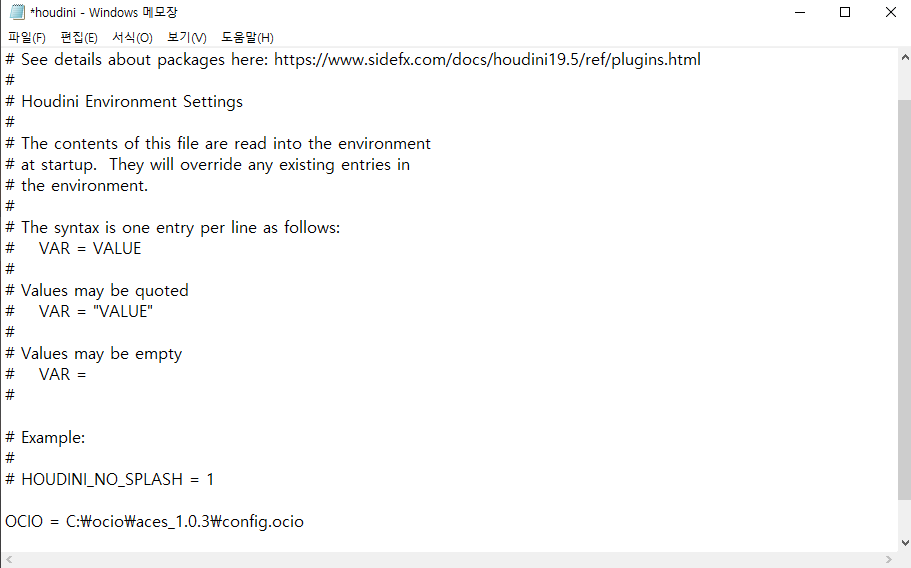
9. 후디니를 켜서 Edit > Color Settings > Color Correction 탭에서 Config파일이 연결된 경로를 확인합니다.

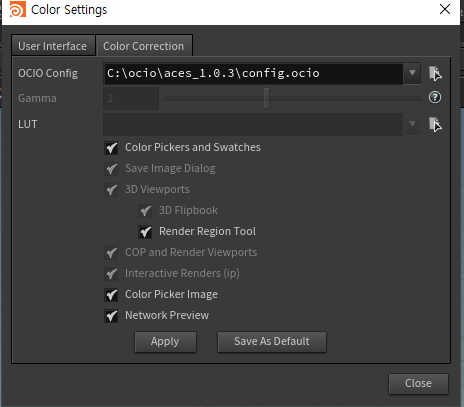
'etc > Program' 카테고리의 다른 글
| [Microsoft store]Power Toy (0) | 2023.03.06 |
|---|---|
| [Houdini]에셋 스토어(+Orbolt) (0) | 2023.01.20 |
| [Houdini]다운로드 받기(무료 버전 설치하기) (0) | 2023.01.02 |
| [Aseprite]Steam에서 다운로드 받기(+Steam 계정 만들기) (0) | 2022.11.04 |
| [PureRef] 레퍼런스 모아두기 좋은 프로그램 추천 (0) | 2022.10.14 |