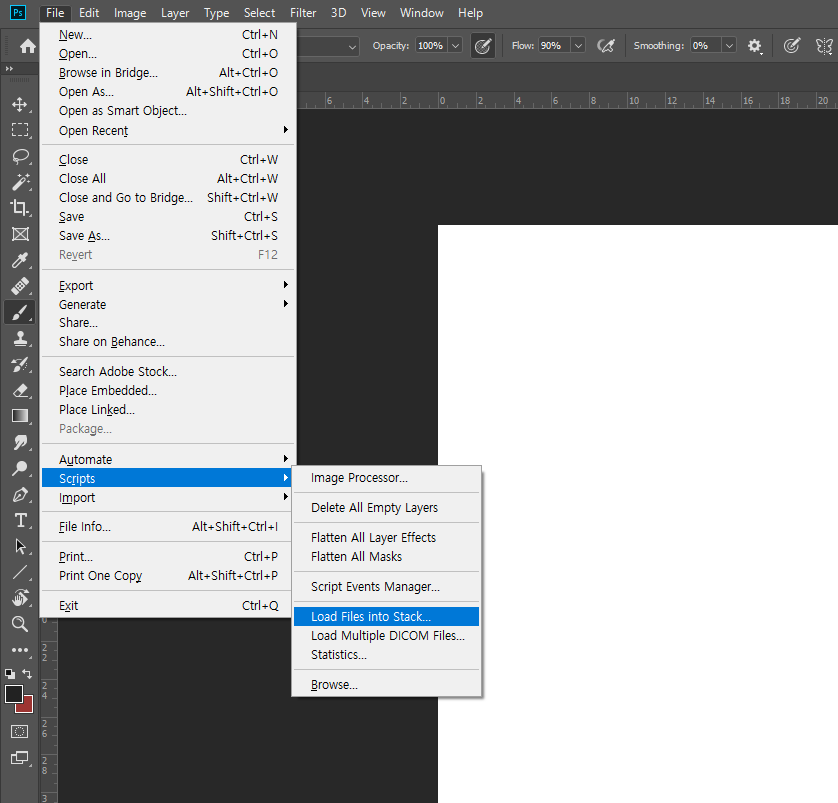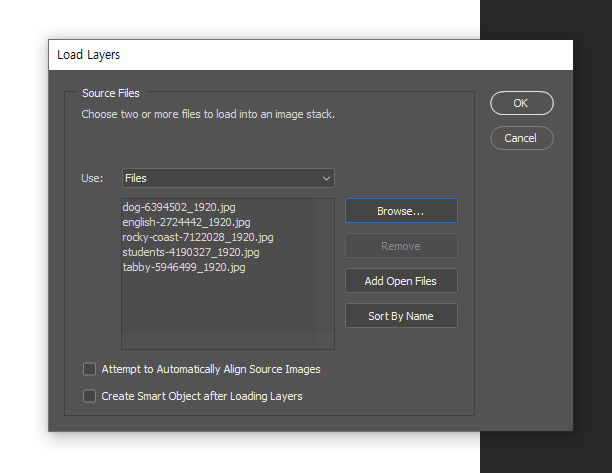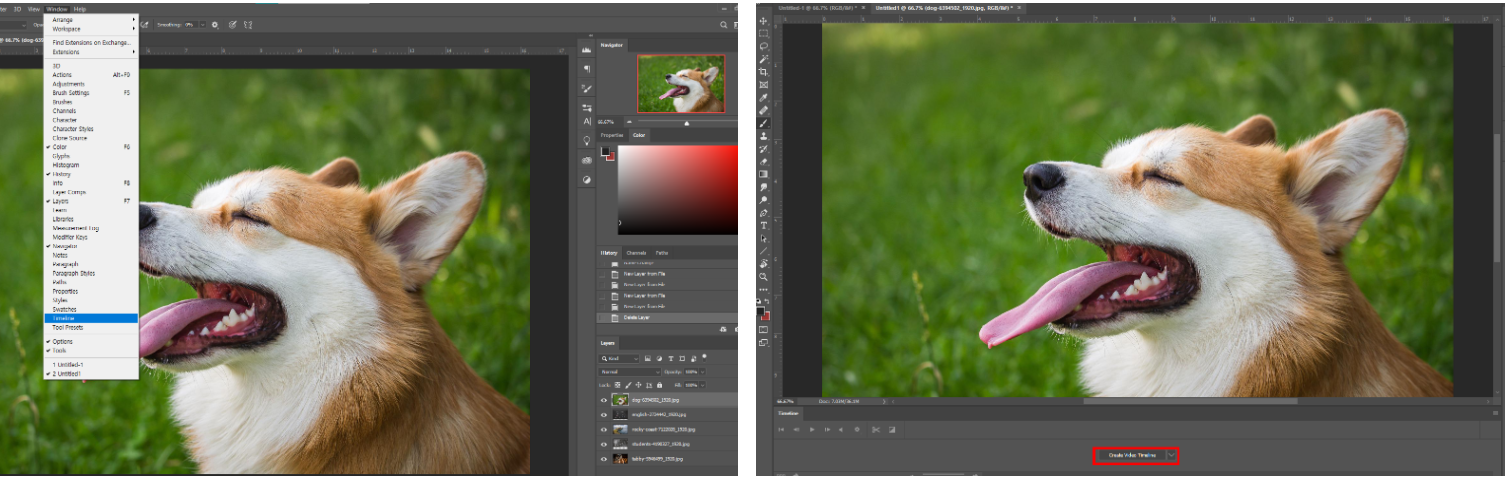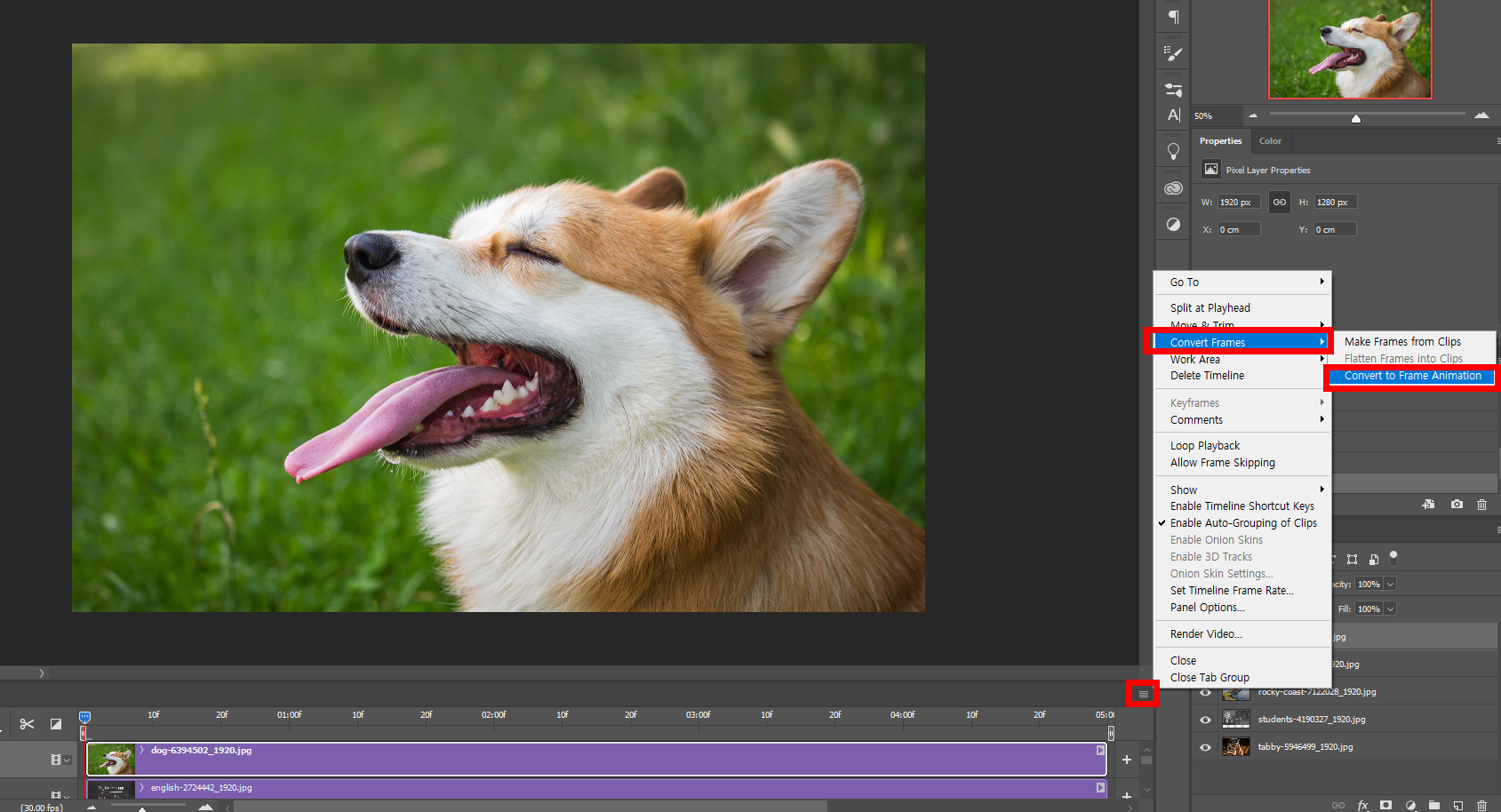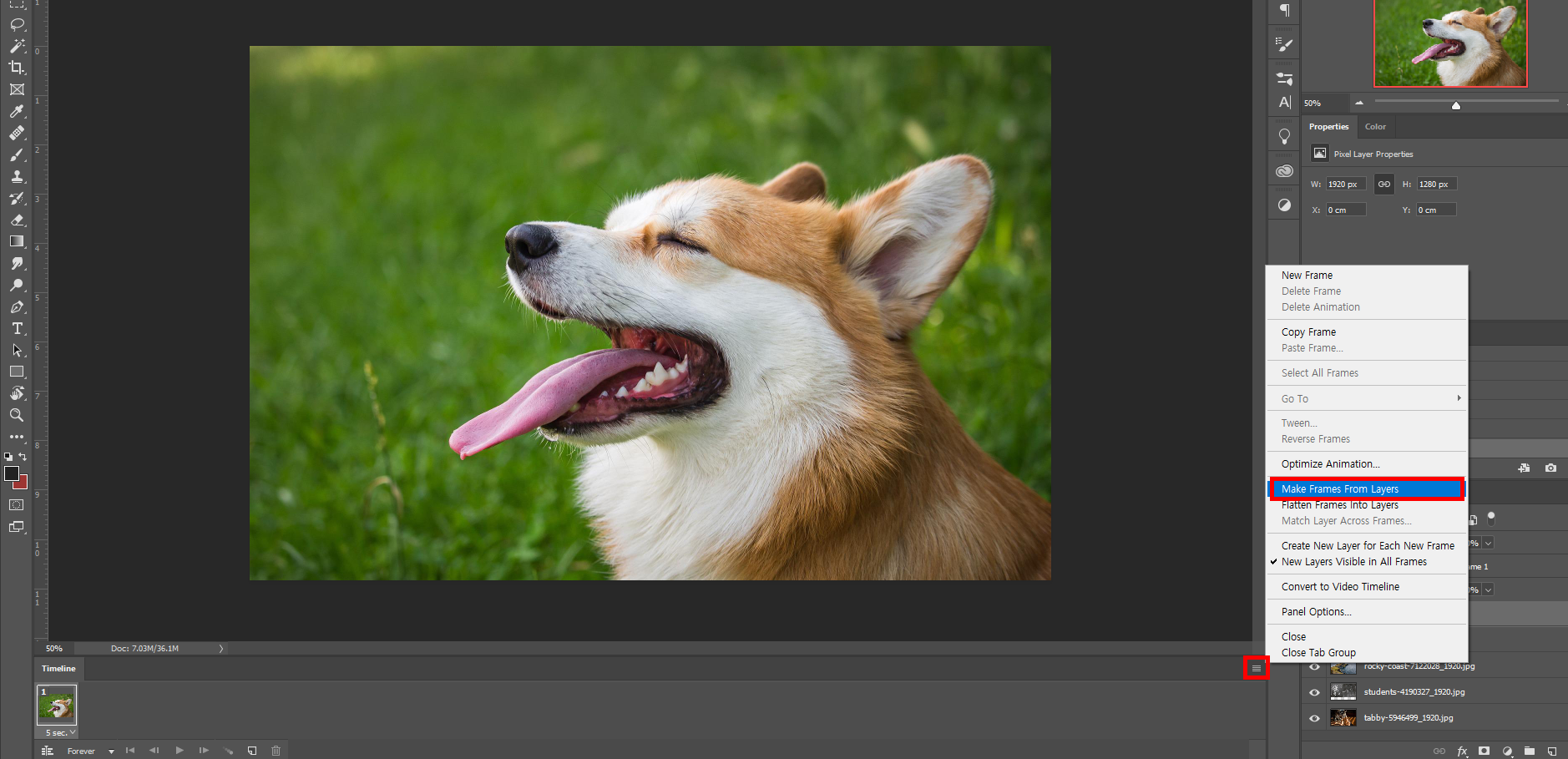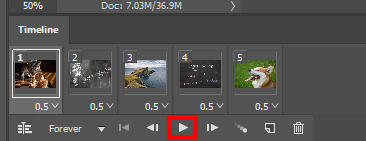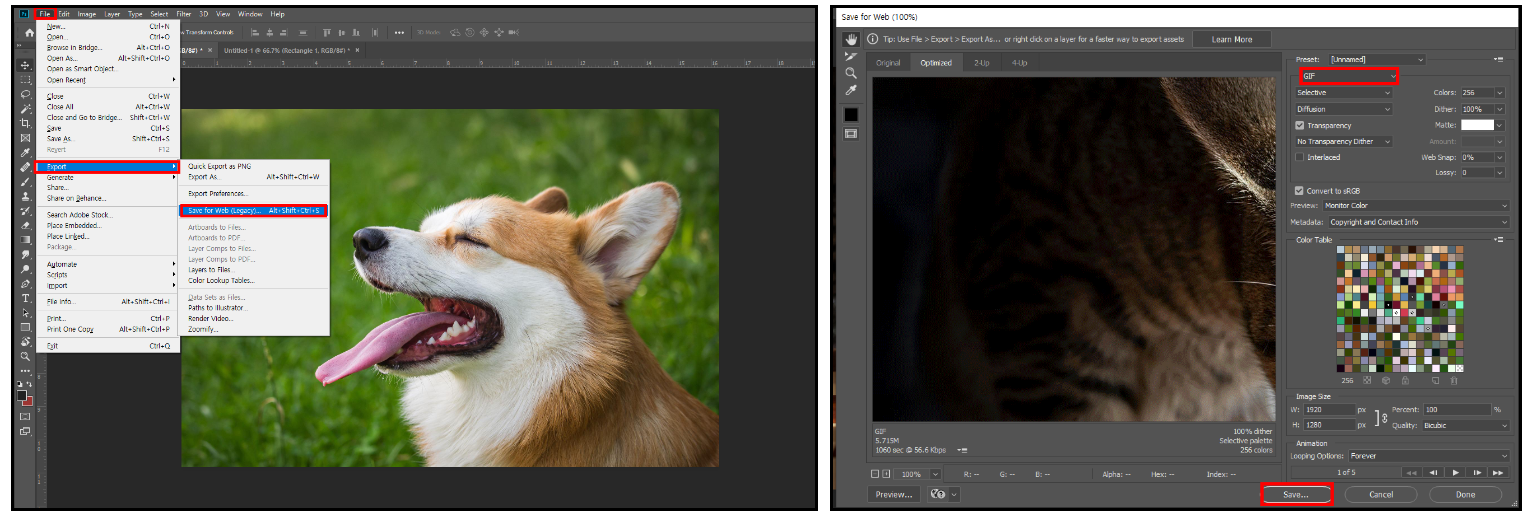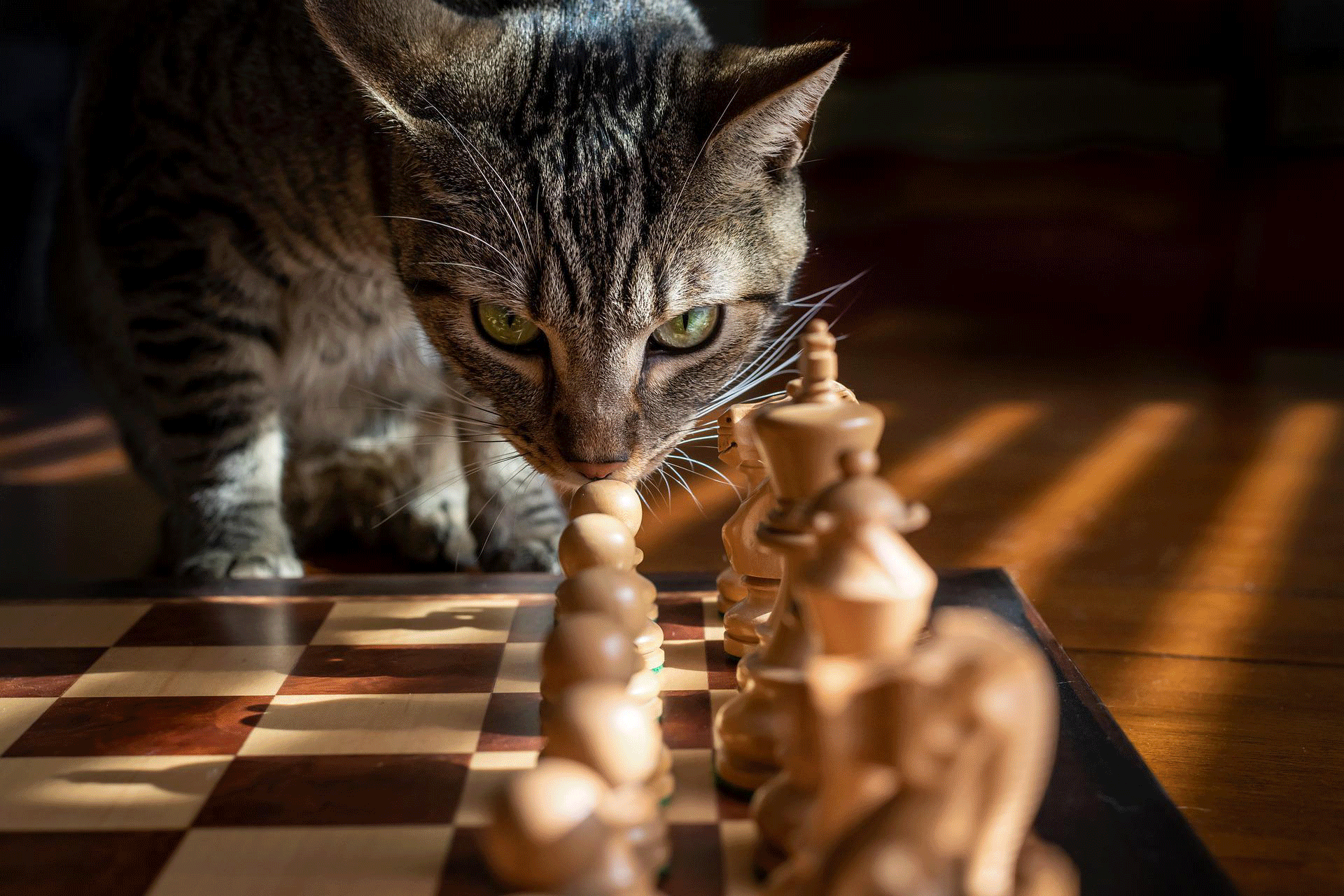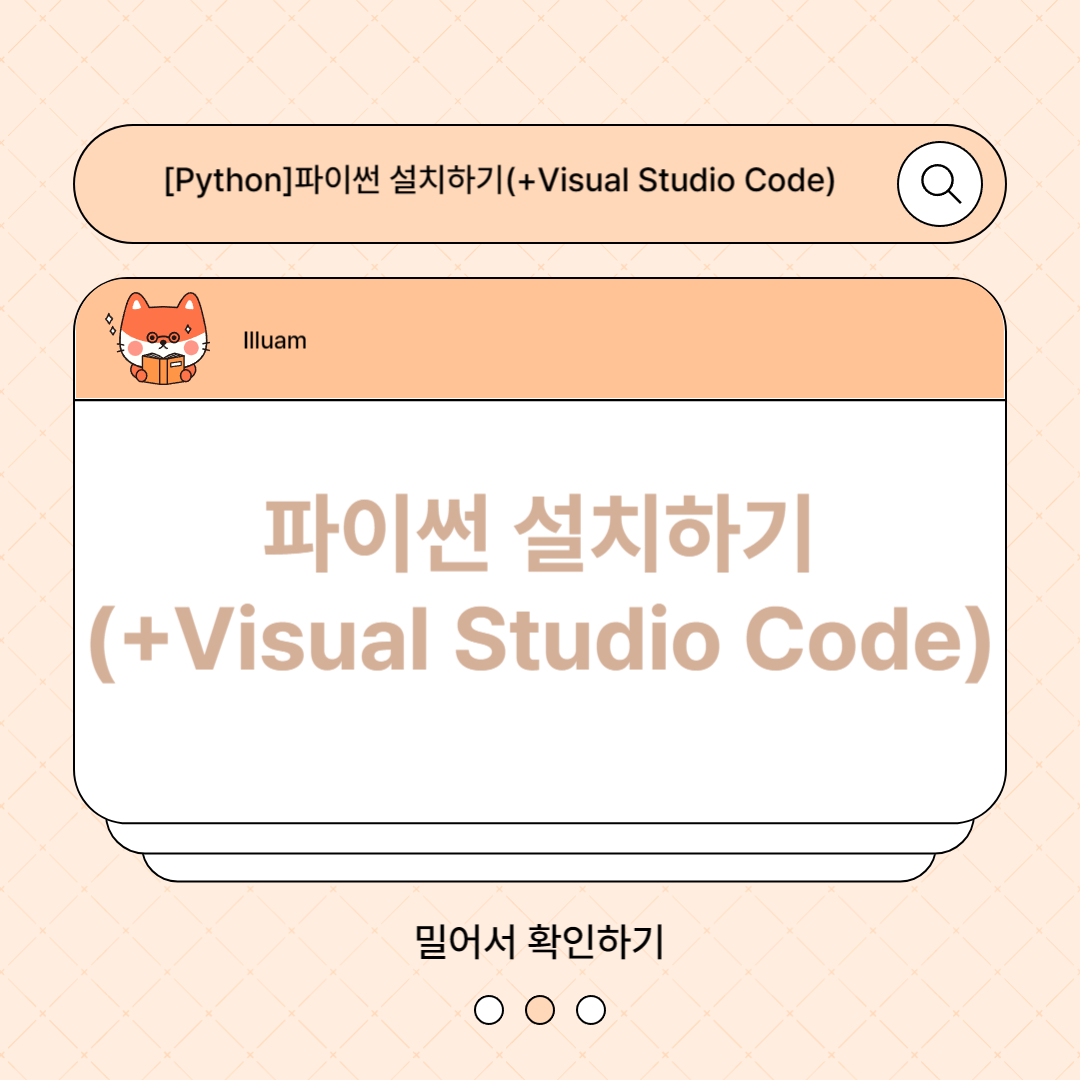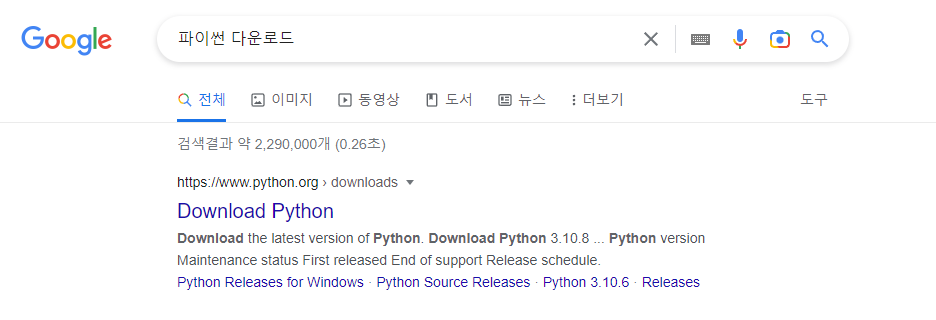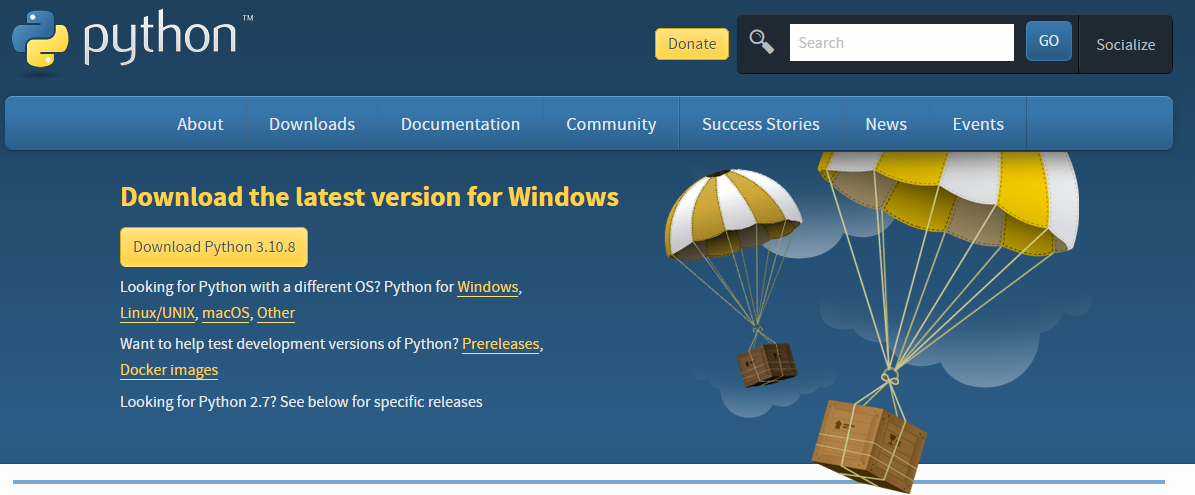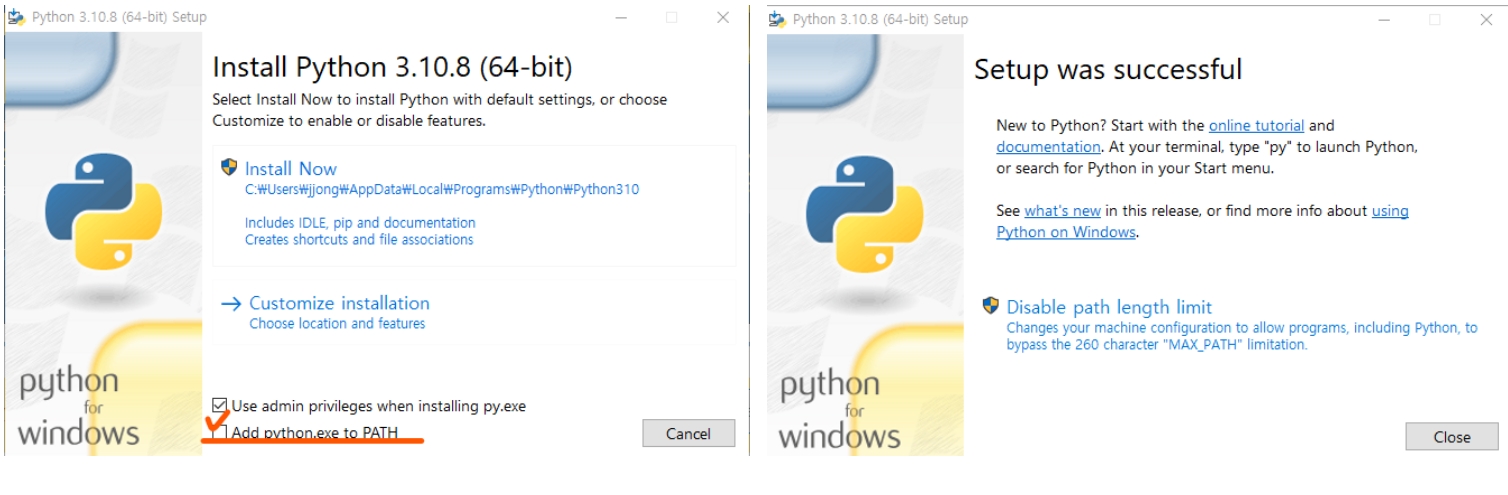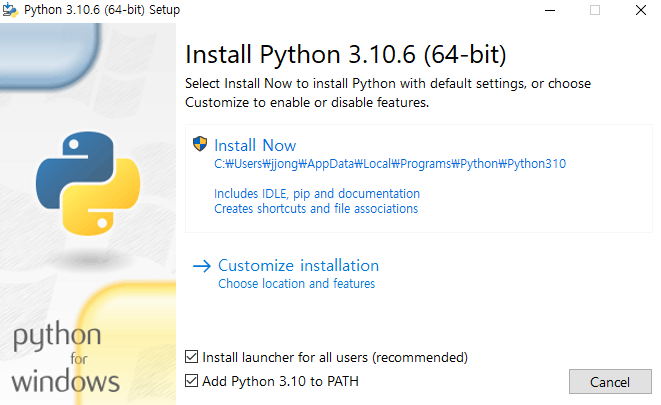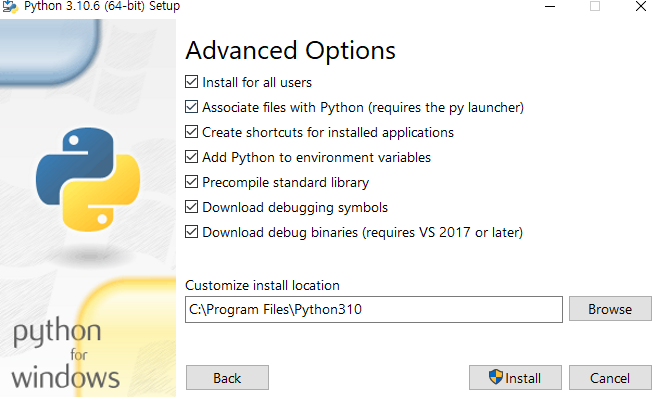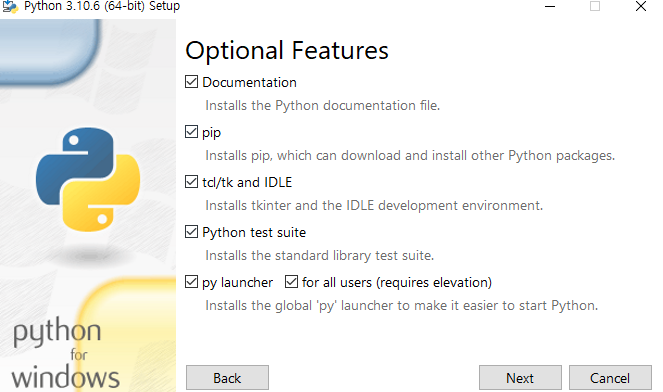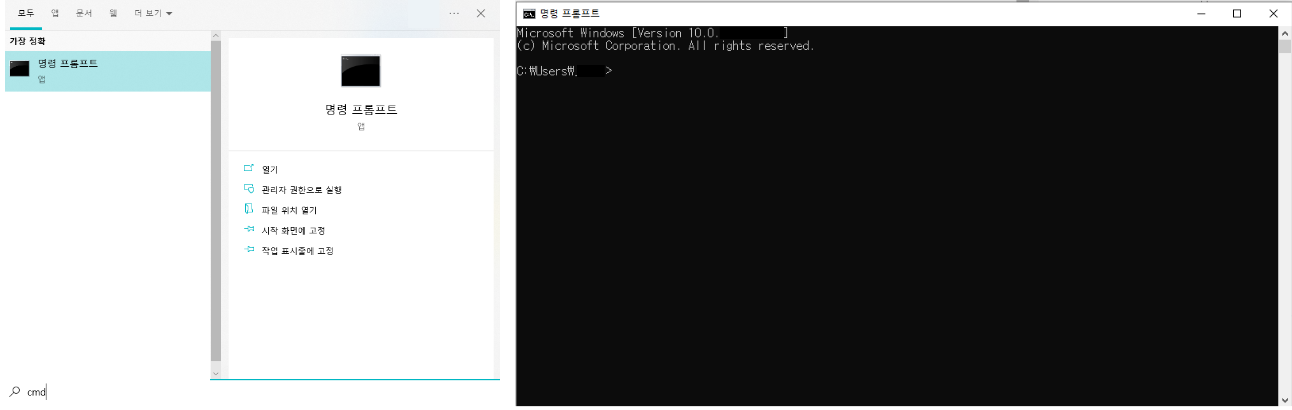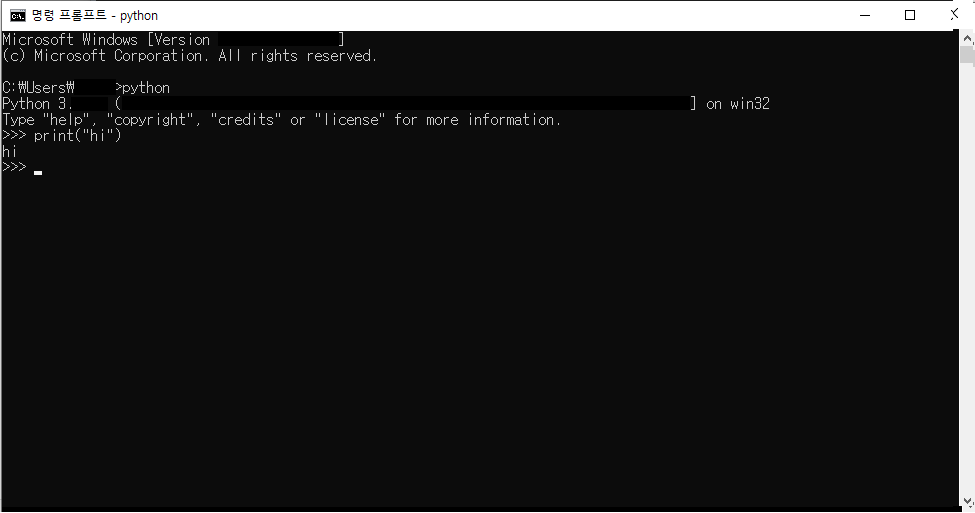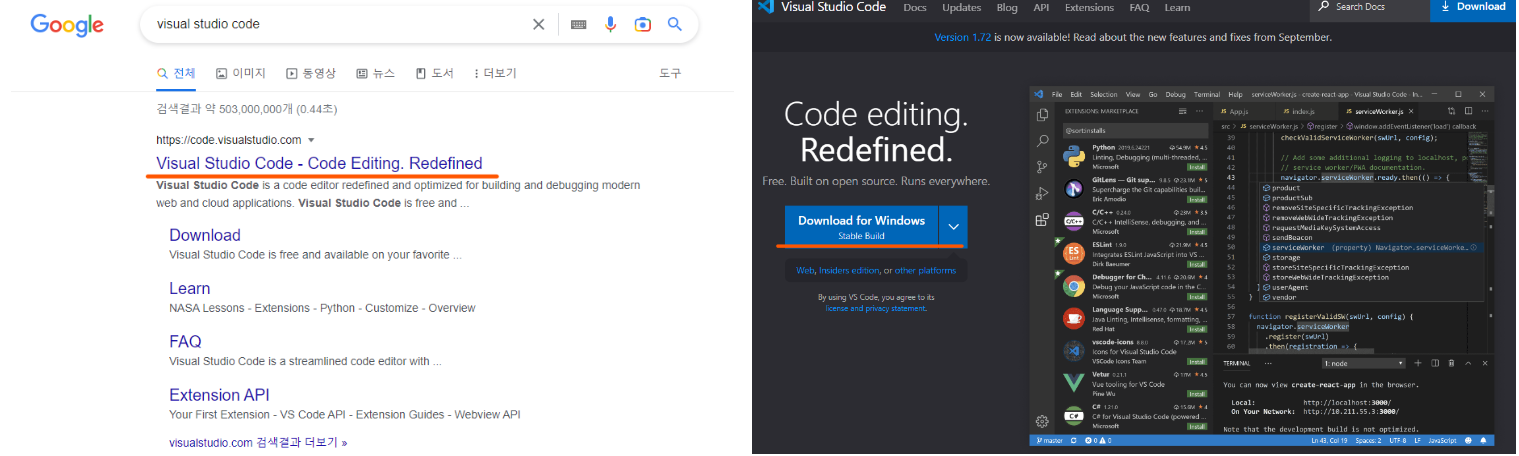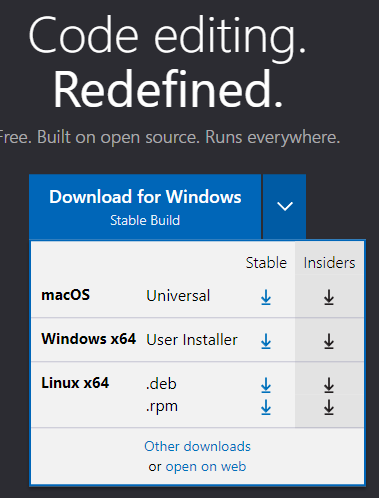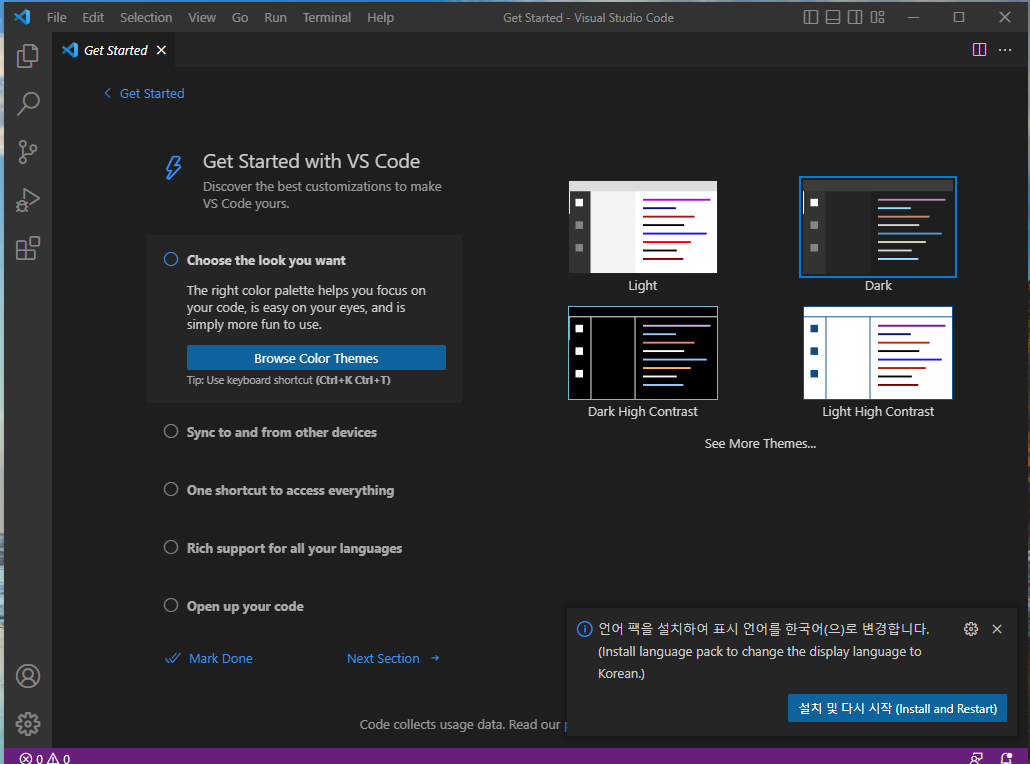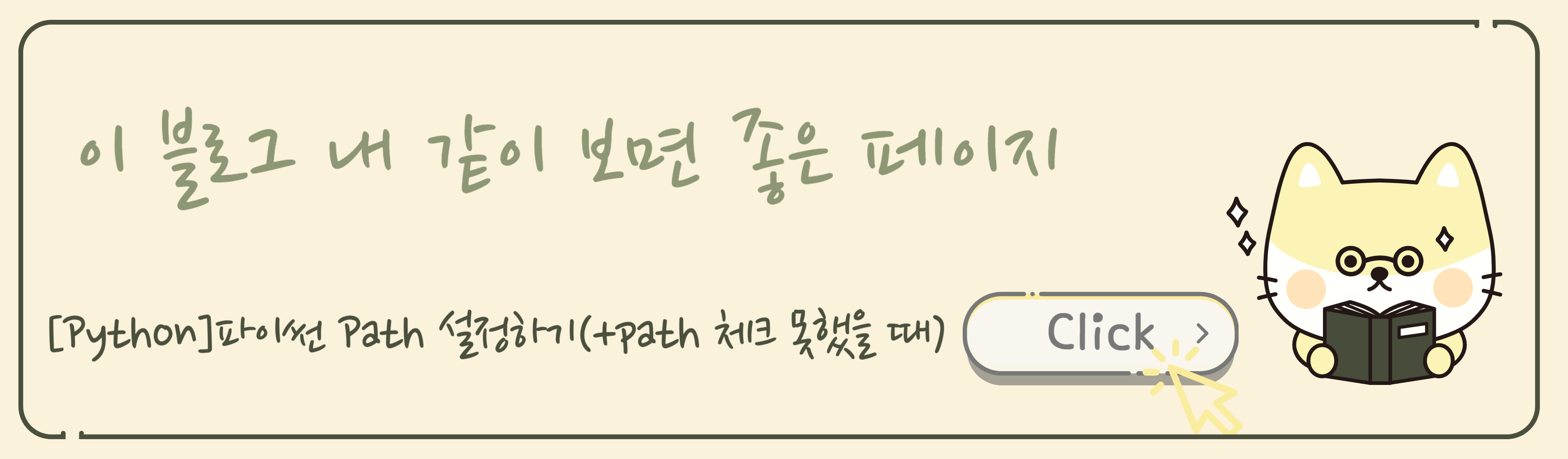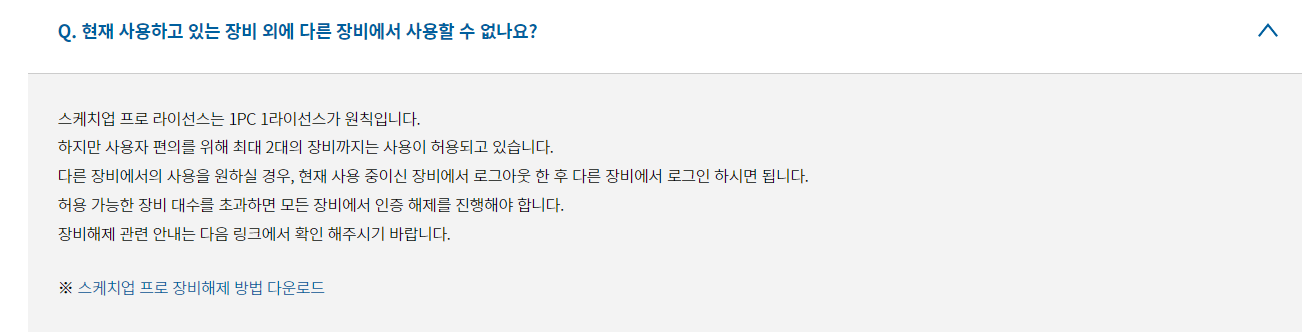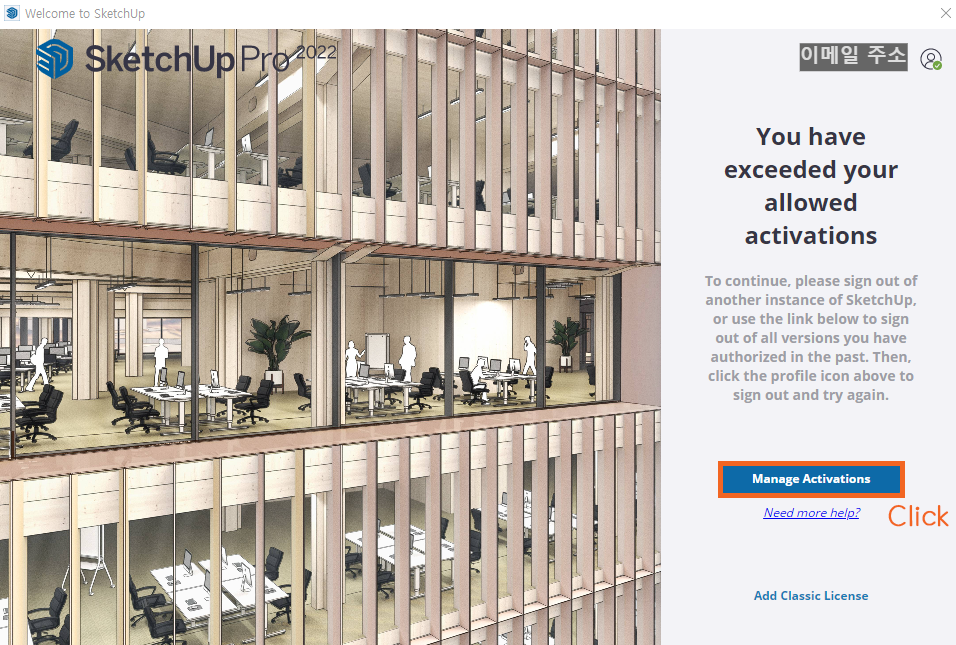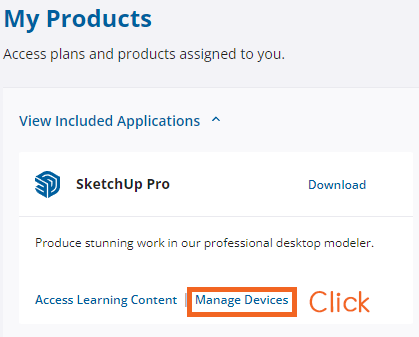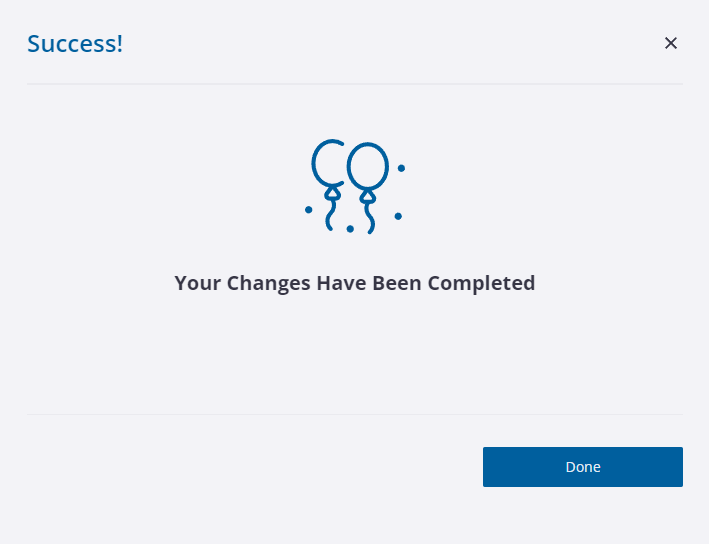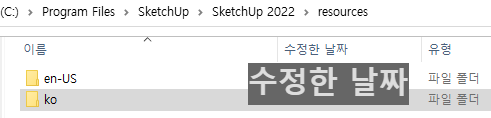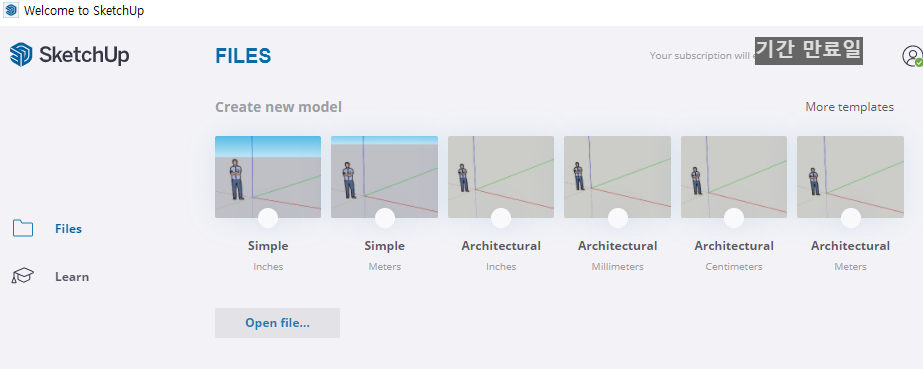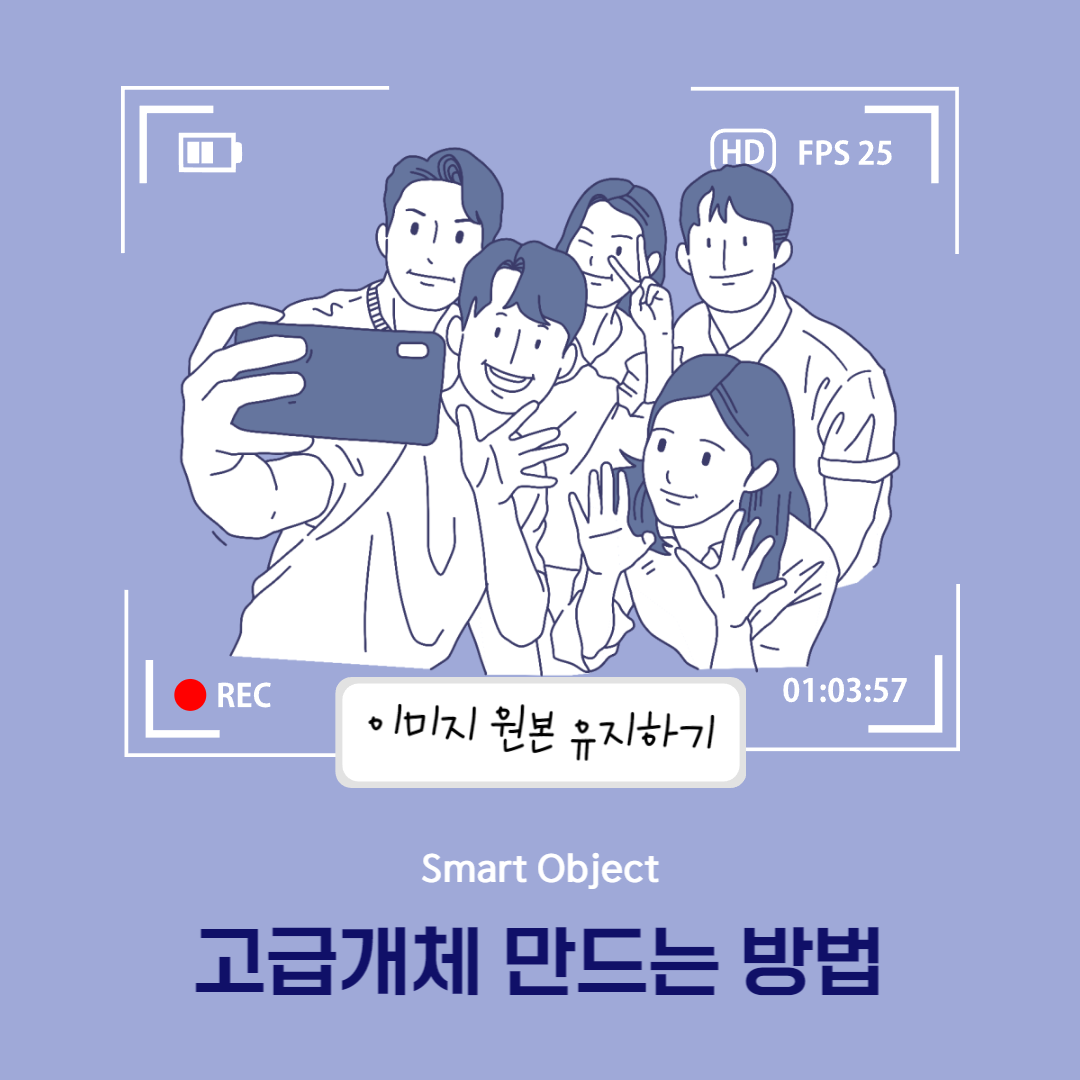
이미지 원본 해상도 유지하는 방법인 고급 개체는?
Photoshop 또는 Illustrator 파일 등의 레스터 이미지나 벡터 이미지의 이미지 데이터가 들어가 있는 레이어입니다.
보통 이미지를 가져와서 수정을 하다 보면 원본 이미지 파일이 화질이 안 좋아지고 깨지는 경우가 있는데요.
이 경우를 방지하기 위해 이미지를 고급 개체로 바꿔서 본래 화질을 유지하는 방법에 대해 알아보겠습니다.
래스터 방식
픽셀 하나하나에 색채 값을 설정하여 이미지를 구성하는 것으로, 비트맵 방식이라도 한다. 여러 개의 점과 같은 픽셀들이 모여 이미지를 표현하므로, 픽셀의 수가 많을수록 화면의 질이 향상된다. 그러나 래스터 이미지는 크기를 확대하거나 축소할 때 이미지의 손실이 생길 수 있으며, 픽셀을 증가시킬수록 파일 용량이 커지게 된다는 단점이 있다.
벡터방식
수학적으로 이뤄진 점, 직선, 곡선, 다각형 등으로 이미지를 표현하는 것으로 일러스트레이터, 플래시, 폰트랩 등의 프로그램에서 사용된다. 이는 아무리 확대해도 이미지가 선명하게 보이며, 래스터 방식에 비해 파일 용량이 작다는 장점이 있다. 그러나 벡터 이미지는 색상의 자연스러운 변화나 세밀한 표현이 어렵고, 과도하게 복잡한 계산이 필요한 이미지의 경우 컴퓨터에 큰 부담을 준다. 이에 일러스트레이터와 같은 프로그램에서 열었을 때 로딩 및 편집 속도가 느려질 수 있다는 단점이 있다.
-네이버[시사상식사전] :이미지 파일 형식-
고급개체란?
고급 개체는 모든 원본 특성과 함께 이미지의 소스 내용을 유지하여 레이어를 비 파괴적으로 편집할 수 있게
하는 방법입니다. 크기 조절해도 원본 이미지가 깨지지 않고 화질을 유지됩니다.

이미지 크기 줄인 후 이미지 화질 차이
Ctrl + T를 눌러서 이미지 크기를 줄인 후 다시 원래 크기로 키워봅니다.

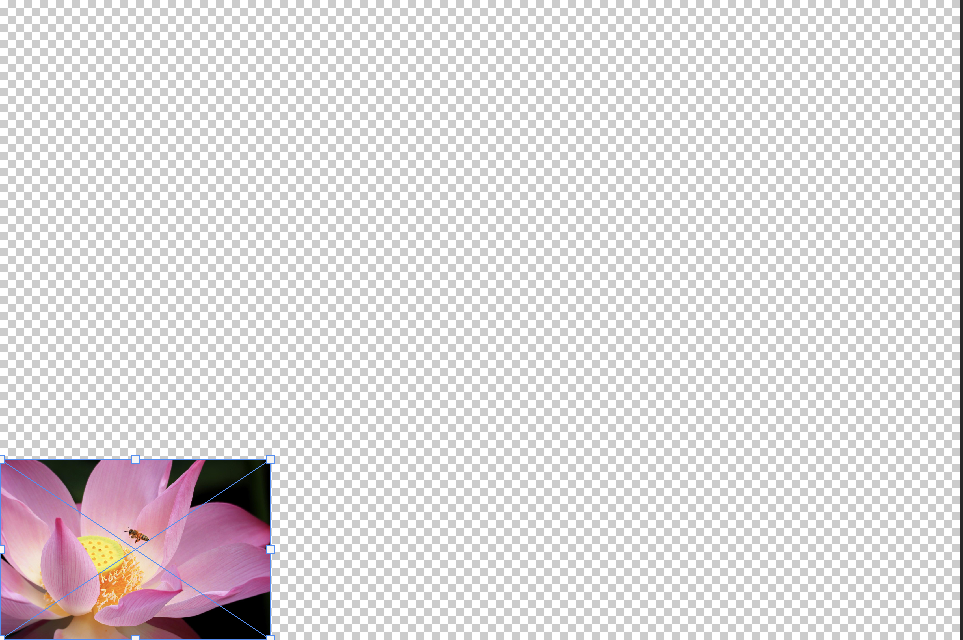


Smart Object 고급 개체의 장점
1. 비파괴 변형을 수행
원본 이미지 데이터에 영향을 주지 않기 때문에 원본 이미지 데이터 또는 품질을 유지하면서 레이어를 비율 조정, 회전,
기울기, 왜곡, 원근 변형, 뒤틀기 가능합니다.
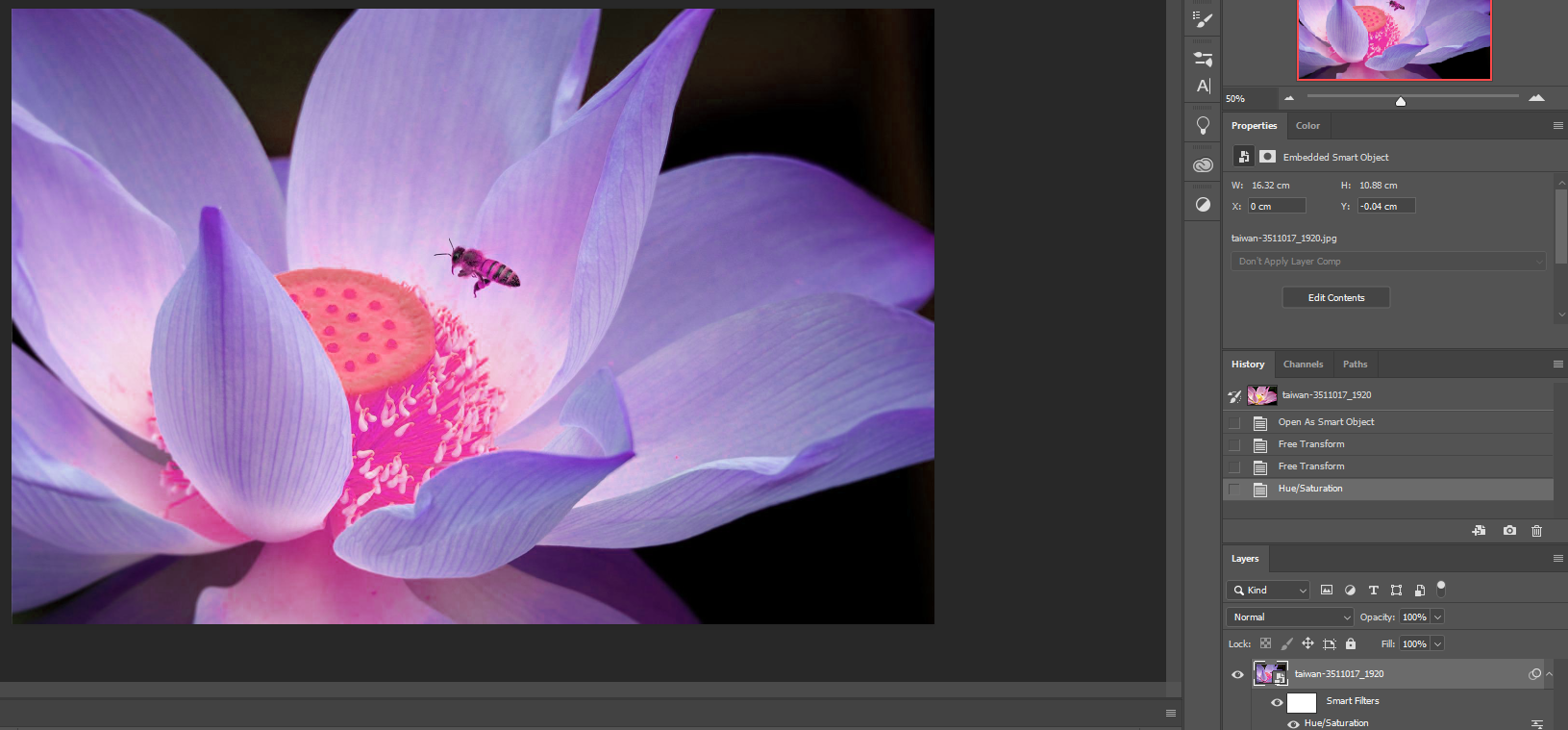
2. 색상 변경이나 채도 변경 등 마스크가 씌워진 상태로 적용이 되며 원본 이미지가 그대로 남아있어서 작업한 사진이 마음에 들지
않는 경우 삭제하면 원본 이미지로 사용 가능합니다.
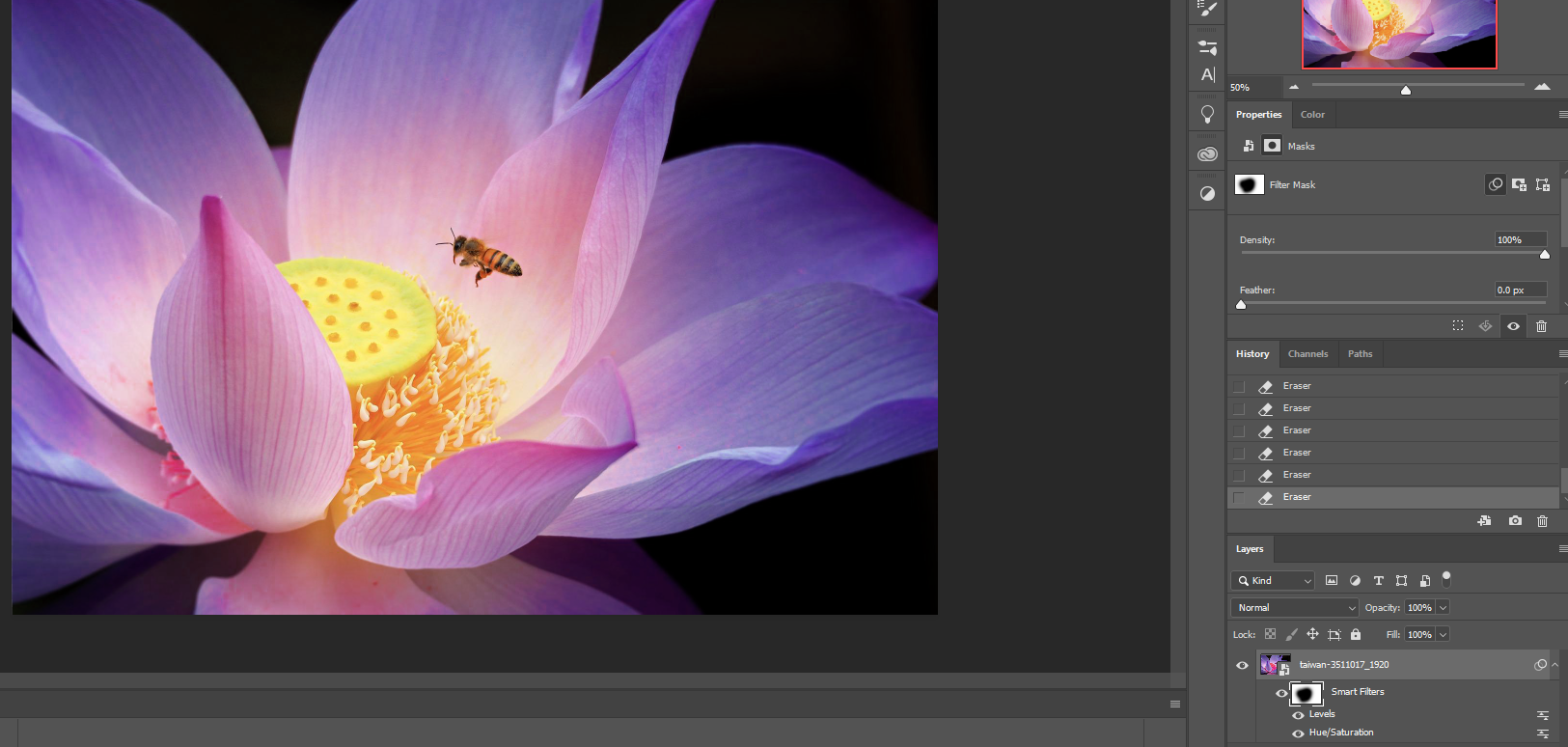
3. 마스크 영역을 지정할 수 있으며 레이어로 쌓으면서 여러 가지 기능을 사용할 수 있습니다.
Smart Object 고급 개체를 사용하지 못하는 경우
픽셀 데이터를 변경하는 페인트, 닷지, 번 또는 복제 등의 작업을 페인트, 닷지, 번 또는 복제 등의 작업을 [고급 개체] 레이어에
직접 수행하지 못합니다.
위와 같은 작업을 하고 싶을 경우에는 [고급 개체] 레이어를 일반 레이어로 변환해주면 됩니다(단, 화질은 낮아집니다).
이미지를 Smart Object로 만드는 방법
1. 상단에 있는 파일에서 '고급 개체로 열기'를 클릭합니다.
File -> Open as Smart Object
2. 레이어 이미지의 마우스 오른쪽 버튼(RMB)을 눌러 'Convert to Smart Object(고급 개체로 변환)'를 눌러줍니다.
3. PDF 또는 Adobe Illustrator 레이어나 개체를 Photoshop 문서로 드래그합니다.
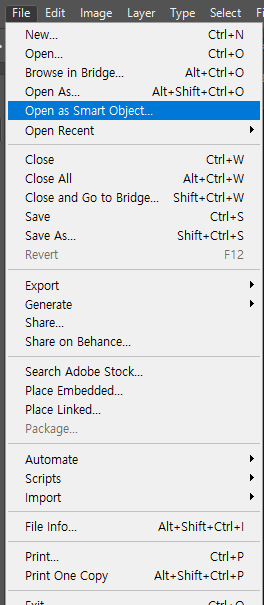
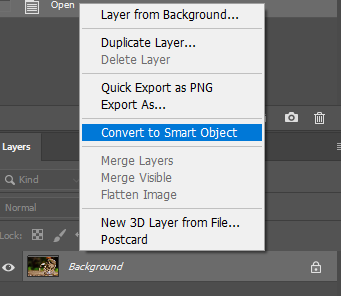
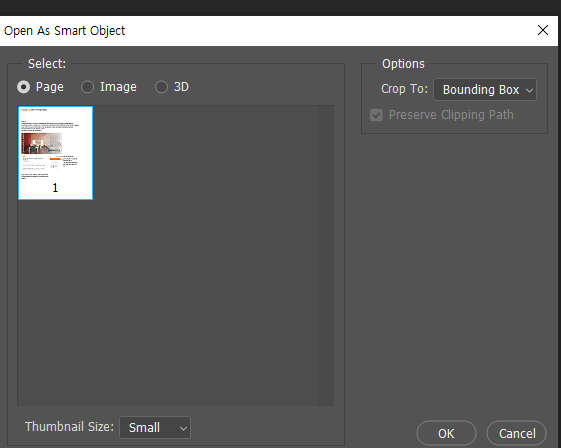
'2D Program > Photoshop' 카테고리의 다른 글
| [Photoshop]필압 인식이 안될 때 (0) | 2023.08.02 |
|---|---|
| [Photoshop]색상모드(RGB와 CMYK+비트맵) (0) | 2023.07.30 |
| [Photoshop]Generative Fill(Beta) (0) | 2023.07.22 |
| [Photoshop]포토샵_ GIF 타임 라인 만들기 (0) | 2022.11.01 |
| [Photoshop] 포토샵_내용 인식 채우기&채우기 (0) | 2022.10.28 |