
스케치업을 사용하면서 제작한 소품에 따라 텍스처의 위치를 변경하거나 크기를 조절할 때가 있습니다.
이때 텍스처 위치를 변경하고 크기를 조절하는 방법에 대해 알아보도록 하겠습니다.
스케치업 프로그램 내에 있는 기본 텍스처는 오른쪽 트레이에 Materials로 있습니다.
이때 Materials가 보이지 않을 경우
상단에 있는 Window → Default Tray → Materials가 체크되어 있는지 확인합니다.
(안되어있을 경우 체크해주시면 오른쪽 트레이에 보입니다)
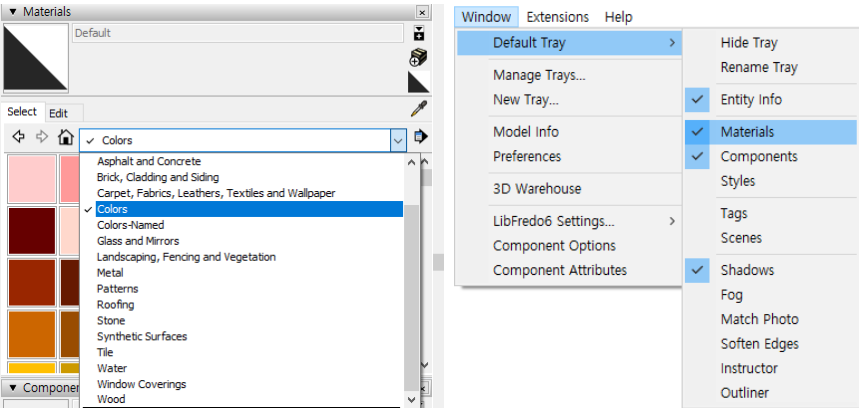
Texture 위치 변경하기
1. Texture 위치를 변경하고 싶은 면을 선택한 후 마우스 오른쪽 버튼(RMB)을 눌러줍니다.
2. Texture → Position을 눌러서 줍니다.
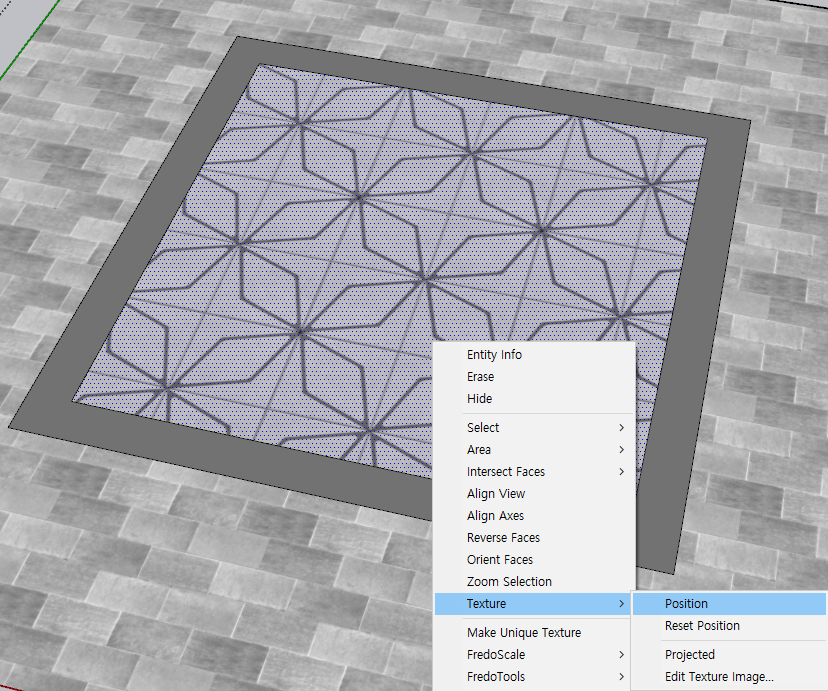
3. 아이콘을 이용해서 텍스처 위치 옮기거나 크기를 조절해줍니다.
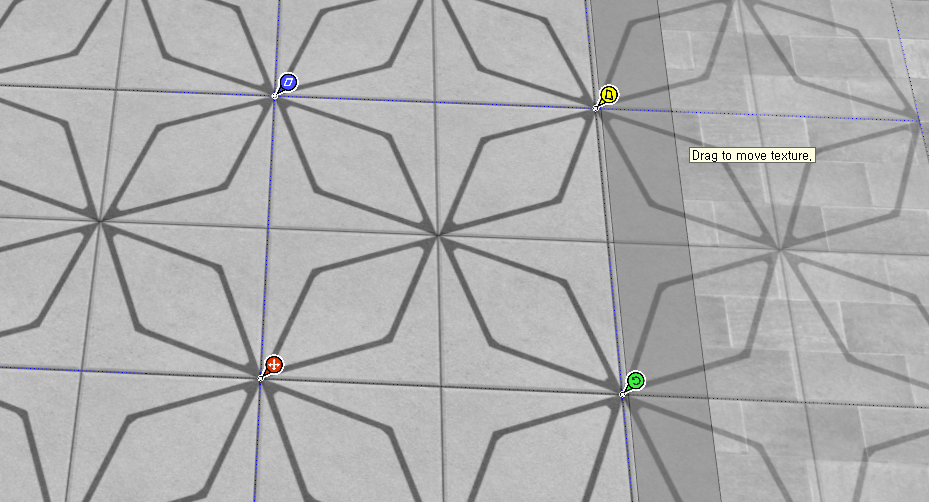
| Move 이동 | Drag pin to move texture. 핀을 끌어 텍스처를 이동합니다. |
|
| Rotate/Scale 회전/크기 | Drag pin to scale/rotate texture. 핀을 끌어 텍스처를 조정/회전합니다. |
|
| Distort 왜곡 | Drag pin to distort texture. 핀을 끌어 질감을 왜곡합니다. |
|
| Scale/Shear 크기/ 전단 | Drag pin to scale/shear texture. 핀을 끌어서 텍스처를 조절/전단합니다. |

전단(剪斷)이란?
크기가 같고 방향이 서로 반대되는 힘들이 어떤 물체에 대해서 동시에 서로 작용할 때
그 대상 물체 내에서 면(面)을 따라 평행하게 작용하는 힘을 전단력(剪斷力)이라 하며,
이때 그 대상이 전단력(剪斷力)에 영향받는 현상을 전단이라고 합니다.
출처 : 위키백과[전단]
아이콘이 보이지 않을 경우
아래 이미지처럼 아이콘이 동일한 형태로 보일 경우 아이콘을 선택하고 움직이면 왜곡기능만 있고 크기 조절이 안 됩니다.
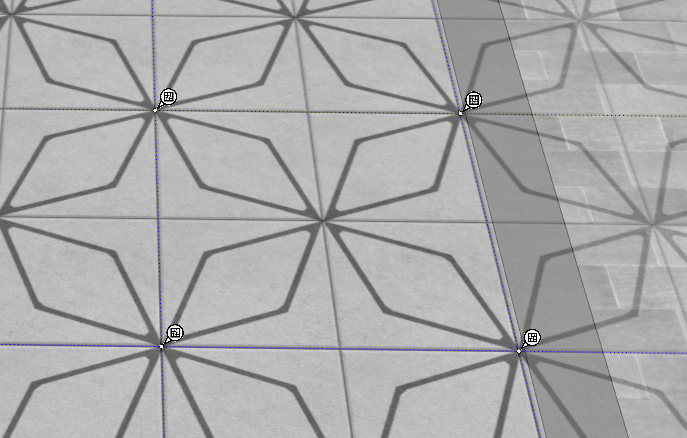
마우스 오른쪽 버튼을 눌러서 'Fixed Pins'를 눌러줍니다.
그러면 아이콘이 보이고 각각 기능을 사용할 수 있습니다.
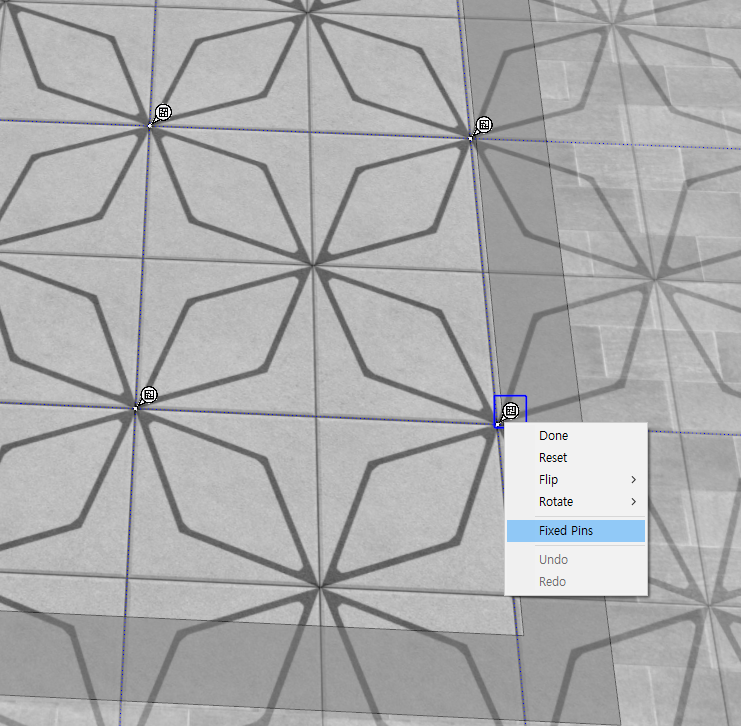
액자에 텍스쳐 입히기
1. 오른쪽 Materials 탭에서 원하는 텍스처를 선택하여 페인트(단축키 B)를 눌러서 부어줍니다.
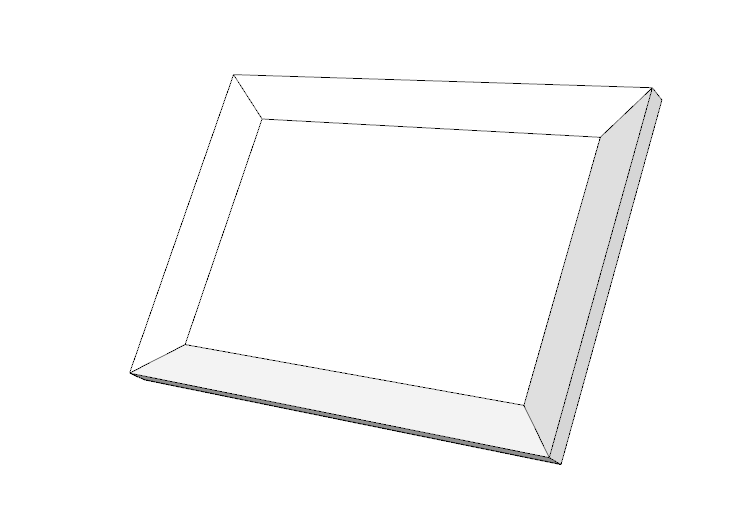

현재 액자에 비해 텍스처의 크기가 맞지 않아 텍스처의 사이즈를 조절합니다.
2. Materials Edit 탭에서 오브젝트 크기에 맞춰서 텍스쳐 크기를 조절하고 색상을 변경합니다.
- Materials
- Select : Texture 선택
- Edit : 선택한 Texture의 크기, 색상, 투명도 조절

3. 나무 결을 방향에 맞도록 회전하기 위해서 원하는 부분의 텍스쳐 선택 → 마우스 오른쪽 버튼 → Rotate에서 각도를 설정합니다

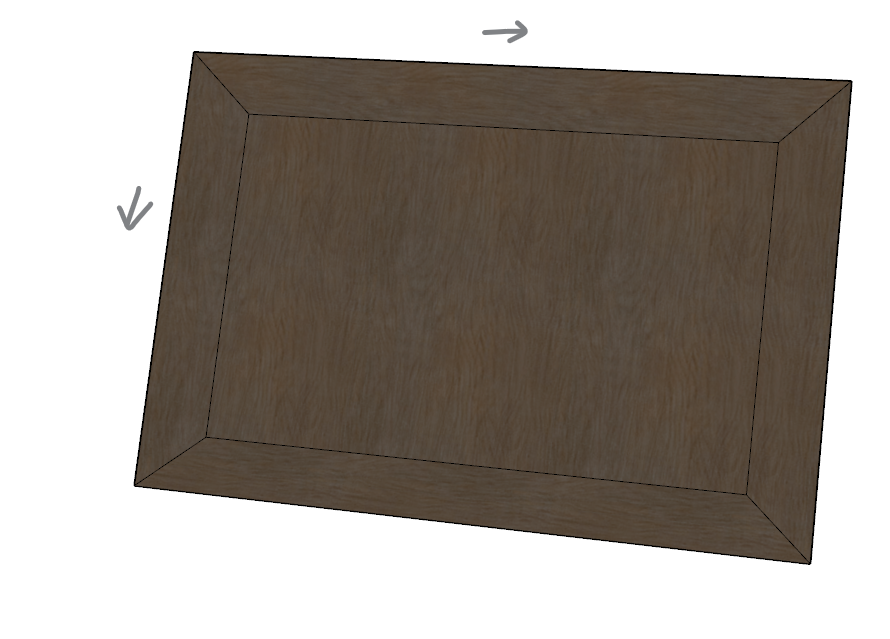

아이콘을 선택하여 회전할 수 있지만 회전하면서 크기도 같이 조절될 수 있으므로 90,180,270에 해당하는 각도일 때는
위에 방법으로 사용하는 게 좋습니다.
4. 액자에 넣을 사진 불러옵니다.
File → Import → 이미지 선택
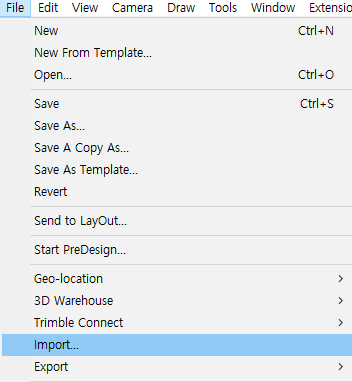
5. 액자 크기에 맞도록 사진을 조절해주면 완성됩니다.

이미지가 위아래 혹은 좌우 반전되었을 때
이미지 선택 -> 마우스 오른쪽 버튼 클릭 -> Flip → Left/ Right or Up/ Down

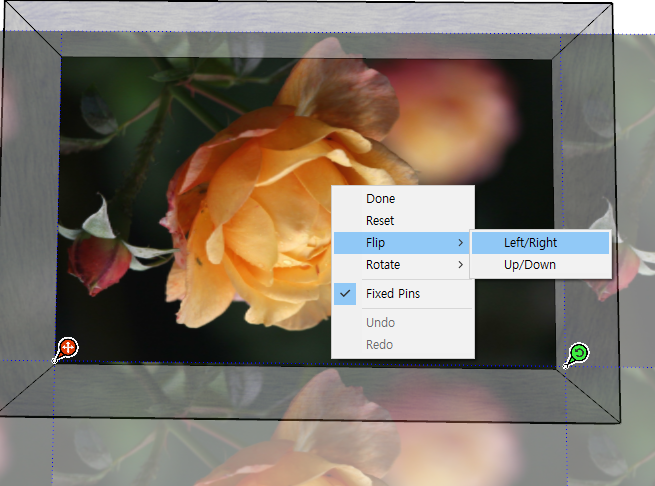
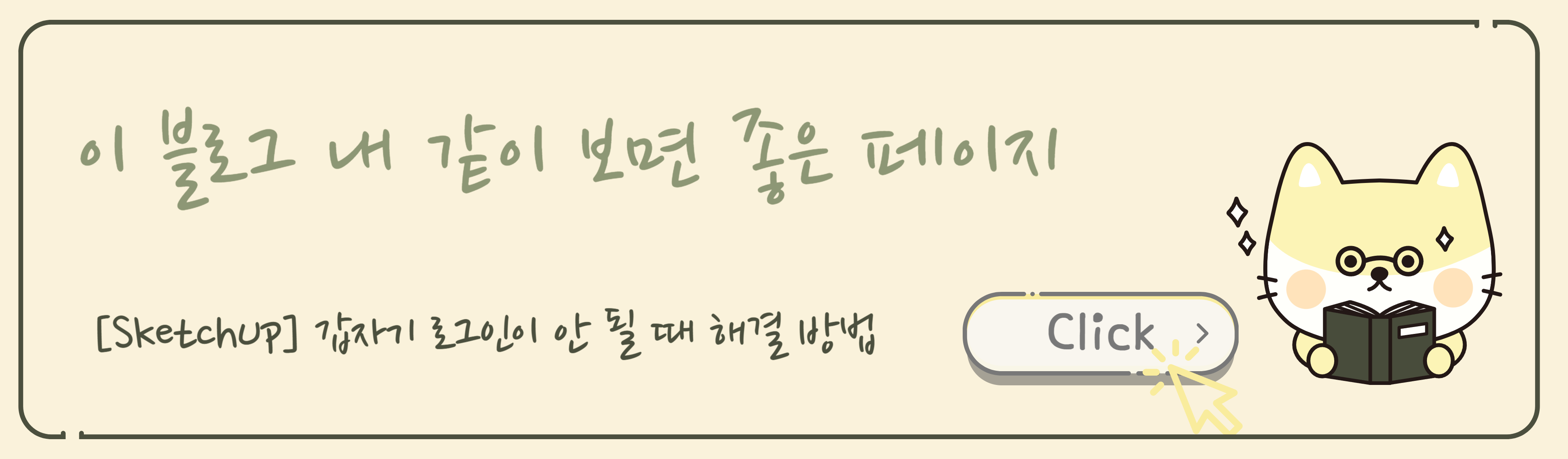
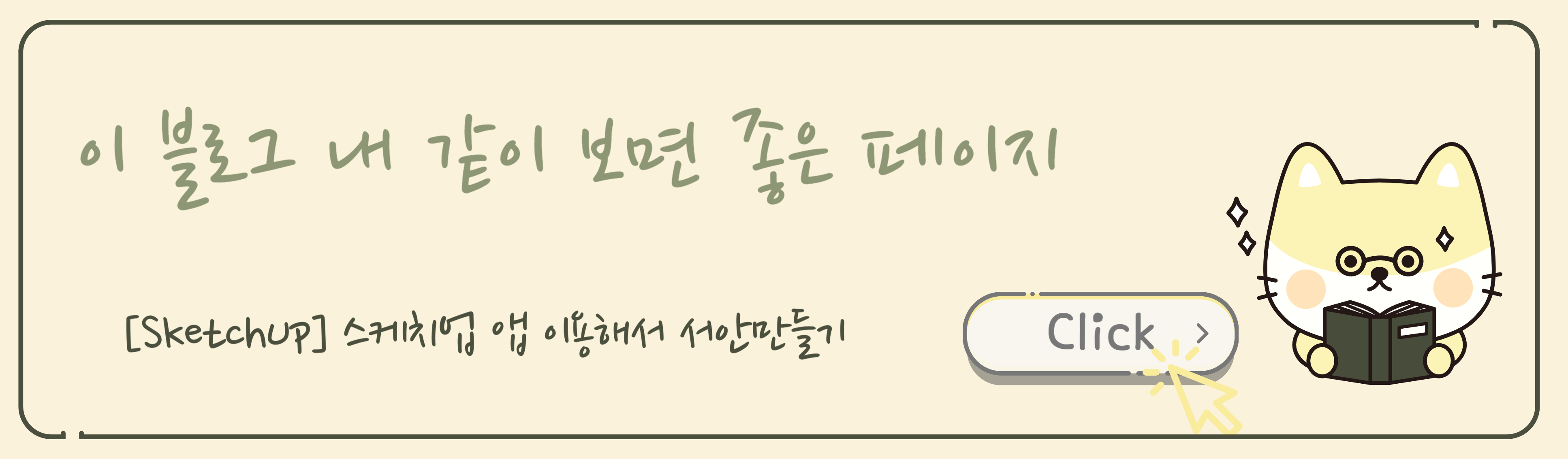
'3D Program > SketchUp' 카테고리의 다른 글
| [SketchUp] View 탭 알아보기 (+숨겨진 형상, 숨겨진 개체) (0) | 2022.12.11 |
|---|---|
| [SketchUp] 스케치업 단축키 설정하기(+단축키 불러오기) (0) | 2022.12.05 |
| [Sketchup] 갑자기 로그인이 안 될 때 해결 방법 (2) | 2022.11.30 |
| [SketchUp] 스케치업 활성화 해제(+언어 변경하기) (2) | 2022.10.30 |
| [Sketchup] 스케치업 무료(App) 사용하기 (0) | 2022.10.09 |







