Add-ons_Bool Tool
겹친 도형을 빼거나 합치는 기능을 가진 에드온입니다.
이러한 기능은 Modifier의 Boolean과 거의 비슷한 기능을 가지고 있는데 어떤 부분이 다른지 알아보도록 하겠습니다.
먼저 Bool Tool에 대해서 알아보겠습니다.
Bool Tool은 에드온에 있는 기능으로 사용하기 위해서는 에드온에서 먼저 활성화를 진행합니다.
Add-ons의 Bool Tool 활성화해서 사용하기
1. 상단 Edit에서 Preference를 클릭합니다.
2. 중앙에 있는 add- ons에서 Bool Tool 검색합니다.
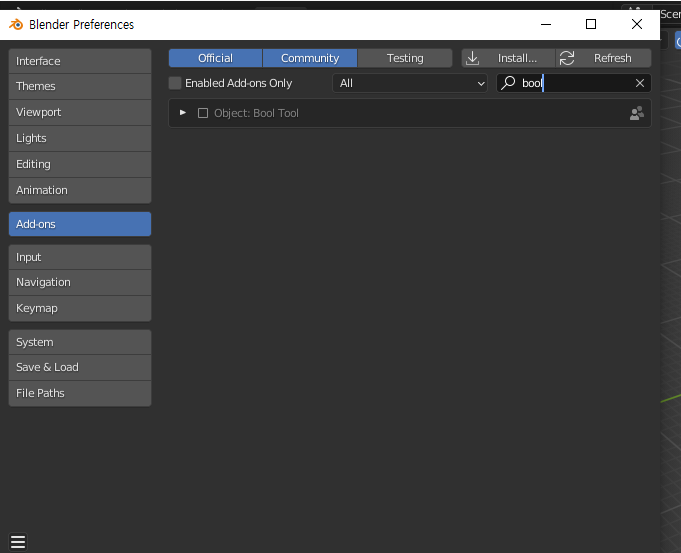
3. 화살표 클릭하면 아랫부분이 펼쳐지는데 중앙에 있는 Display As Wirerwrame 체크합니다.
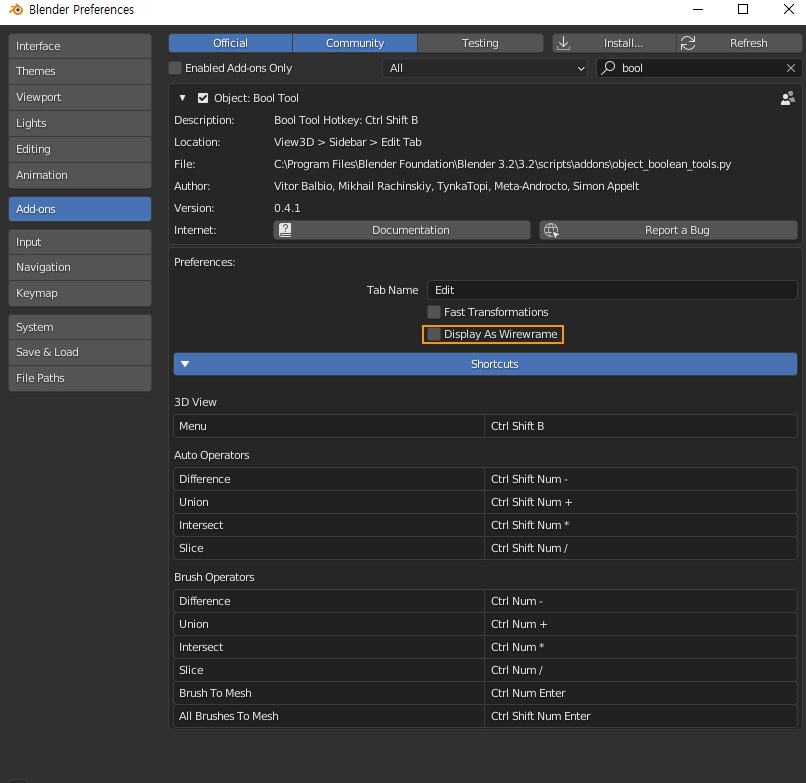
4. Bool Tool을 활성화했다면 이제 Bool Tool을 사용할 수 있도록 오브젝트를 생성합니다.
**상호 작용하는 두 개의 오브젝트 필요합니다.
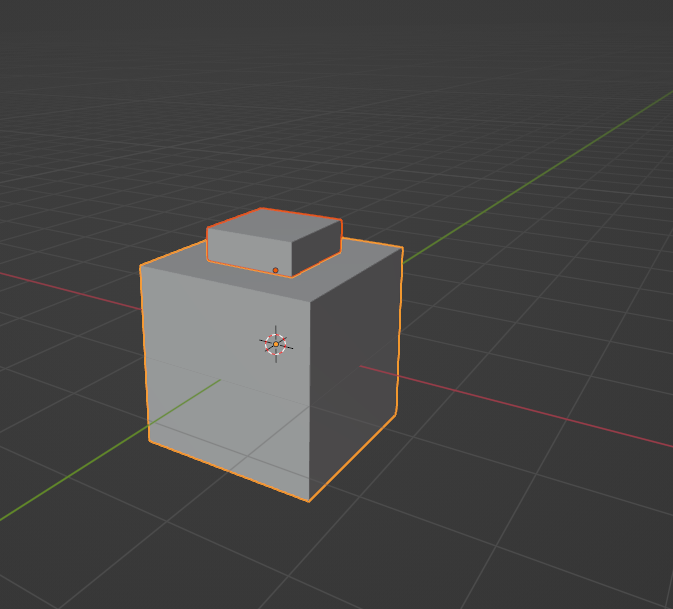
5. 오브젝트 선택합니다.
영향을 줄 오브젝트를 먼저 선택한 후 영향을 받을 오브젝트 순서로 선택합니다.
단축키 Ctrl+Shift+B
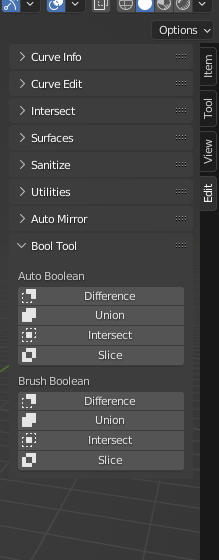
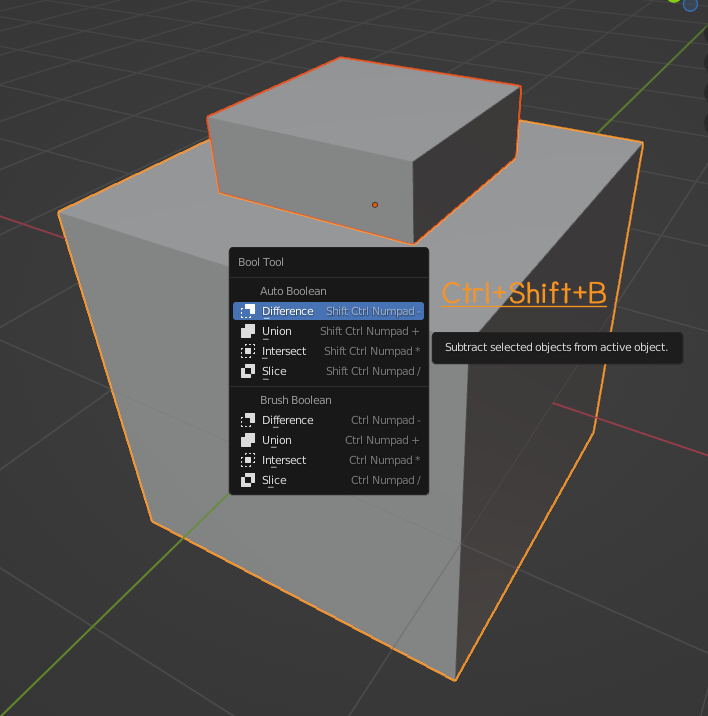
Bool Tool을 보면 Auto Boolean과 Brush Boolean으로 나뉘는데 두 가지 차이점을 알아보겠습니다.
Ctrl + Shift +B 을 눌러 Difference를 각각 눌렀을 때 차이점입니다.
| 영향을 주는 메시 | Auto Boolean | Brush Boolean |
| mesh | 없어짐 | 남아있음 |
| 변형 | 불가능 | 가능 |
| Modifier | 사용 불가(오브젝트가 없으므로) | 사용 가능 |


Brush Boolean을 이용하면 Apply 하기 전까지 모양을 수정하기 쉽고 영향을 준
오브젝트를 변형하기 쉬운 장점이 있습니다.
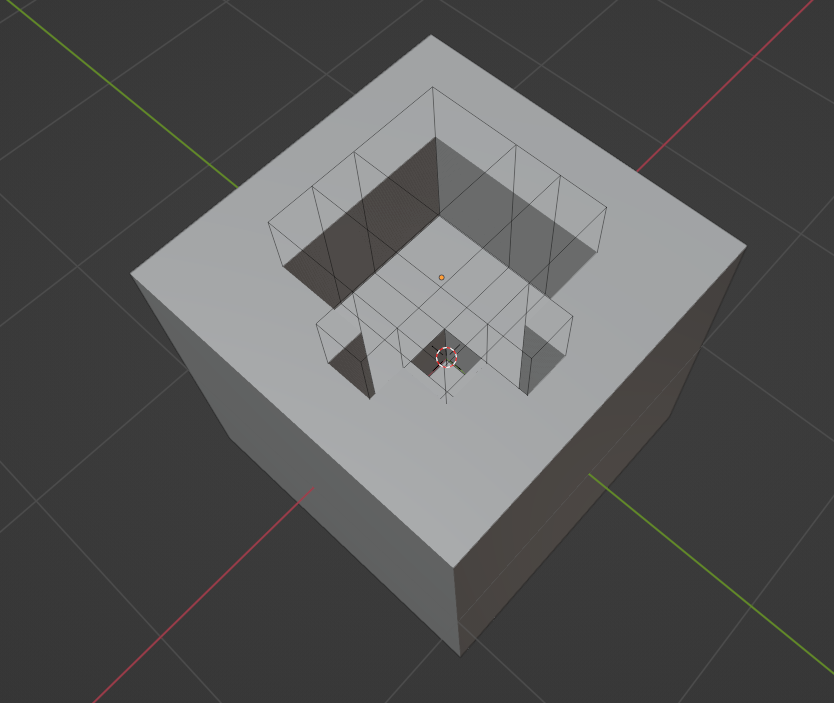
Bool Tool의 바운딩 박스를 원할 때 켜고 끌 수 있는 방법
1. 오른쪽에 Edit 탭을 클릭합니다.
2. Properties에서 Hide Bool Object를 클릭 해제하면 바운딩 박스(와이어)가 보이지 않도록 만들어줍니다.
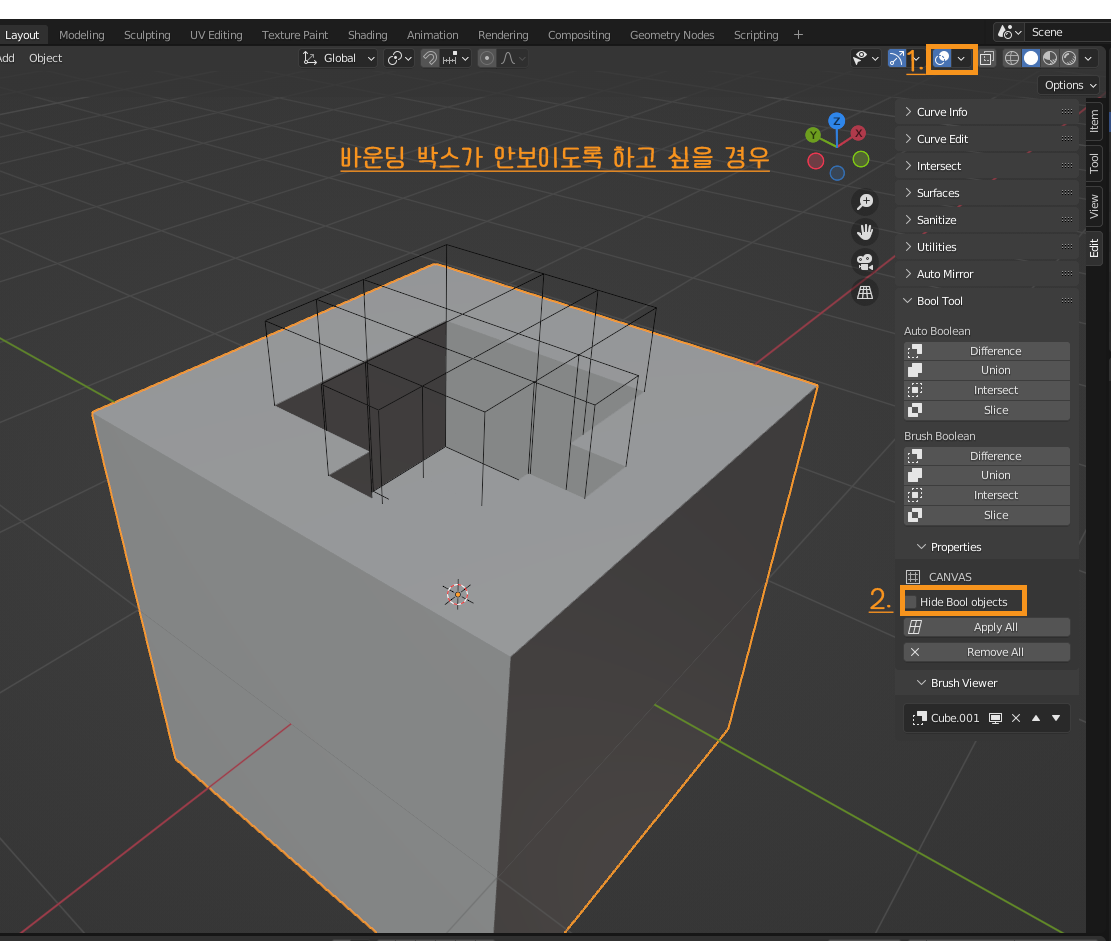
영향을 주는 메시 혹은 영향을 받는 메시에 modifier를 적용했을 경우
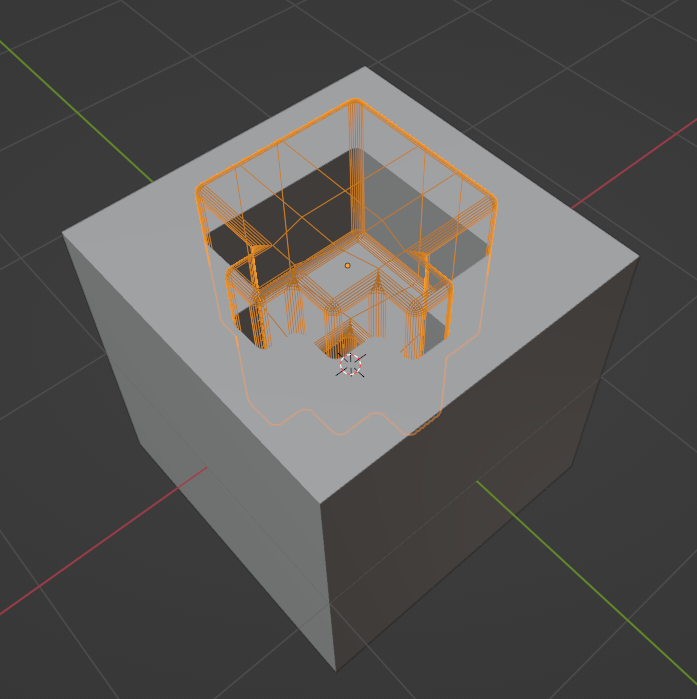

Bool Tool vs Boolean
그러면 Modifier에도 Bool Tool과 같은 기능을 가진 Boolean이라는 기능
두 가지 차이점에 대해서 알아보겠습니다.
기존 modifier에 있는 Boolean과 비교했을 경우
| Add-ons_Bool Tool | Modifier_Boolean | |
| 공통점(비슷한 부분) | Modifier에서 다른 modifier를 추가하여 수정할 수 있습니다. | |
| 다른 부분 | 영향을 주는 메시가 적용된 걸 볼 수 있습니다. | 영향을 주는 메시가 적용된 것을 보려면 out liner에서 숨겨서 변형된 모습을 확인합니다. ∴ 숨긴 메시를 수정할 때마다 켜줘야 하는 불편한 부분이 있습니다. |
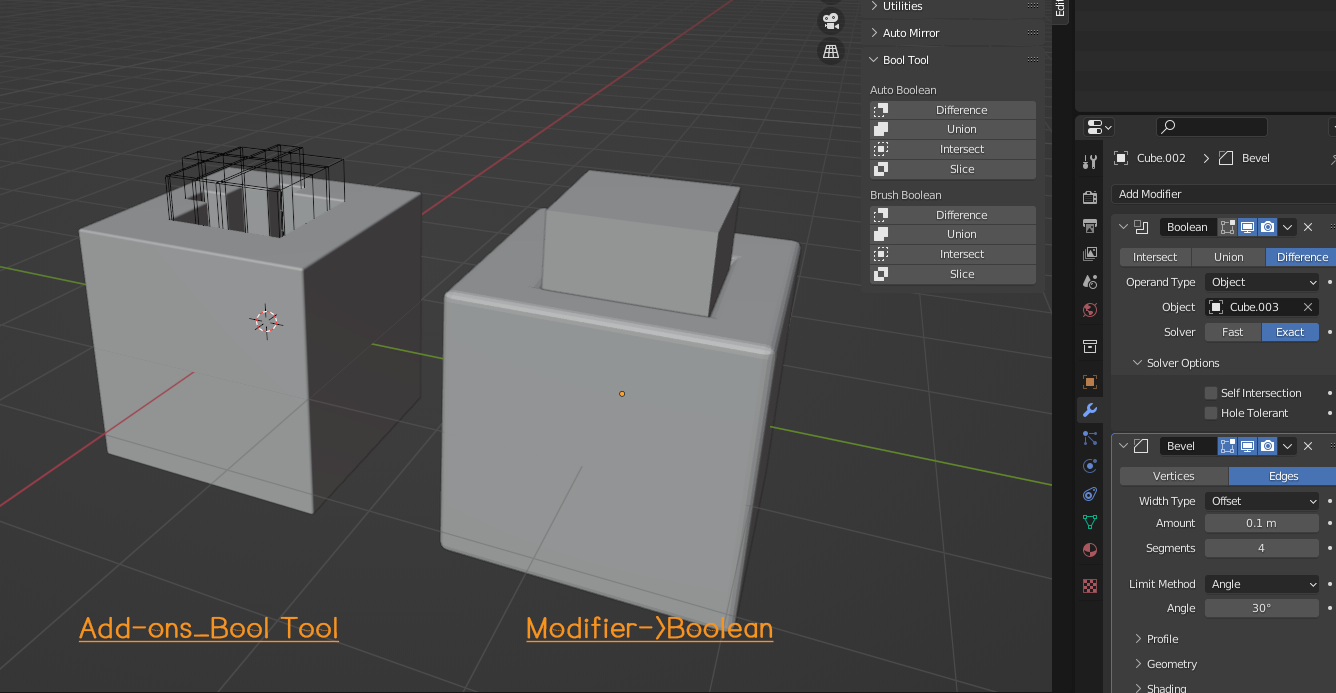
'3D Program > Blender' 카테고리의 다른 글
| [Blender] 블렌더 필수 단축키(Key map)_1 (0) | 2022.11.24 |
|---|---|
| [Blender]Preferences 환경 설정하기 (1) | 2022.10.23 |
| [Blender] Modifiers (+Array기능 알아보기) (0) | 2022.10.20 |
| [Blender] Geometry Nodes 사용해서 모델링 작업하기 (1) | 2022.10.18 |
| [Blender]Geometry Node_ 노드 공부하기 01 (1) | 2022.10.14 |



