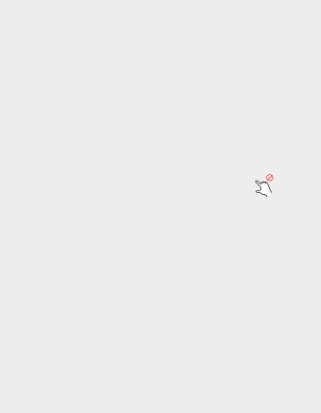포토샵에서 단축키 설정하기
1. 상단에 Edit → Keyboard Shortcuts and Menus를 선택합니다.
**단축키 : Ctrl + Shift +Alt + K


2. 툴 박스에 있는 기능에 단축키를 변경할 때 Shortcuts For을 Tools로 선택합니다.


3. 단축키를 지정하고 싶은 Tool 패널 Shortcut에 단축키를입력합니다.
4. Accept를 누르고 OK를 눌러줍니다.

포토샵 파일 단축키
| 새 캔버스 열기 | Ctrl + N |
| 파일 열기 | Ctrl + O |
| 파일 저장 | Ctrl + S |
| 다른 이름으로 저장 | Ctrl + Shift + S |
| 캔버스 닫기 | Ctrl + W |
포토샵 툴박스 단축키
| Move Tool | 이동 툴 | V |
| Rectangular Marquee Tool | 사각형 툴 | M |
| Lasso Tool | 올가미 툴 | L |
| Object Selection Tool | 개체 선택 툴 | W |
| Magic Wand Tool | 매직봉 툴 | W |
| Crop Tool | 캔버스 자르기 툴 | C |
| Brush Tool | 브러쉬 툴 | B |
| Eraser Tool | 지우개 툴 | E |
| Grdient Tool | 그라디언트 툴 | G |
| Dodge Tool | 닷지 툴(약간 밝아짐) | O |
| Burn Tool | 번 툴(태워짐) | O |
| Smudge Tool | 흐리기 툴 | 단축키 X |
| Rotate View Tool | 회전 툴 | R |
| Horizonal Type Tool | 가로 텍스트 툴 | T |
| Eyedropper Tool | 스포이드 툴 | I |
포토샵 자주 사용하는 단축키
| 복사 | Ctrl + C |
| 붙여넣기 | Ctrl + V |
| 복사한 자리에 바로 붙여넣기 | Ctrl + Shift + V |
| 브러쉬 사이즈 조절 | [ , ] |
| 창조절 | F |
| 전경색, 배경색 변경 | X |
| 전경색, 배경색 초기화(검정, 흰색) | D |
| 자 | Ctrl +R |
| 전경색 붓기 | Alt + Backspace |
| 선택 영역 추가 | Shift + 추가 영역 드래그 |
| 선택 영역 제거 | Alt + 제거 영역 드래그 |
| 선택 영역 해제 | Ctrl + D |
| 선택 영역 숨기기(점선), 해제 | Ctrl + H |
| 자유변형 | Ctrl + T |
| 이미지 사이즈 변경 | Ctrl + Alt + I |
| 캔버스 사이즈 변경 | Ctrl + Alt + C |
| 특정 레이어 영역 선택 | Ctrl + 선택하고 싶은 영역이 있는 레이어 썸네일 선택 |
| 선택 영역에서 특정 레이어만 영역 해제 | Ctrl + Alt + 선택 영역에서 해제하고 싶은 레이어 썸네일 선택 |
| 클리핑(아래 레이어 영역에서만 작업), 해제 | Ctrl + Alt + G |
| 다른 캔버스로 이동 | Ctrl + Tab |
이 블로그 내 같이 보면 좋은 글
[2D Program/Photoshop] - [Photoshop] 포토샵_내용 인식 채우기&채우기
[Photoshop] 포토샵_내용 인식 채우기&채우기
풍경을 찍거나 이미지 사진을 찍은 후 한 부분을 가리고 싶거나 배경과 같은 느낌으로 채우고 싶을 때 쓸 수 있는 포토샵 기능에 대해서 알아보겠습니다. 포토샵의 채우기 기능인 '내용 인식 채
illuam.tistory.com
[2D Program/Photoshop] - [Photoshop]필압 인식이 안될 때
[Photoshop]필압 인식이 안될 때
포토샵에서 태블릿을 사용해서 작업을 하다보면 필압 인식이 안될 때 해결하는방법에 대해서 알아보겠습니다. 보통 브러쉬 작업을 할 때 상단에 UI에서 Opacity와 두께 관련 UI를 체크 했을 경우
illuam.tistory.com
'2D Program > Photoshop' 카테고리의 다른 글
| [Photoshop]포토샵 액션 만들기(+반복 작업) (0) | 2024.09.13 |
|---|---|
| [Photoshop]생성형 채우기&확장 (0) | 2023.11.13 |
| [Photoshop]영역 선택하기_Object Selection Tool (0) | 2023.08.09 |
| [Photoshop]영역 선택하기_Magic Wand Tool (0) | 2023.08.04 |
| [Photoshop]필압 인식이 안될 때 (0) | 2023.08.02 |









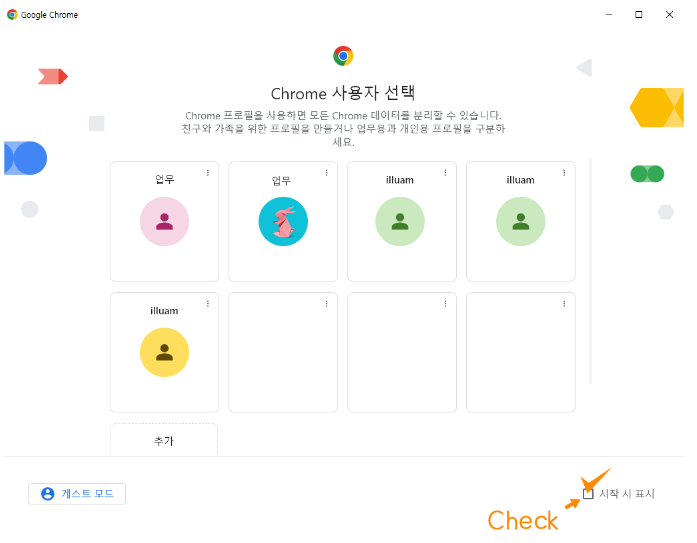


![[PC] 컴퓨터 성능과 사양 확인하기](https://blog.kakaocdn.net/dn/d2HecT/btsE6QiUWKM/R1HOpLejrvIOXETQ2LRNt1/img.jpg)














![[Blender]Geometry Nodes 지오메트리 노드_노드 유형](https://blog.kakaocdn.net/dn/bVBG15/btsFft9RPVH/jWqCKCZ7wwIOlwPBK5qt4k/img.jpg)