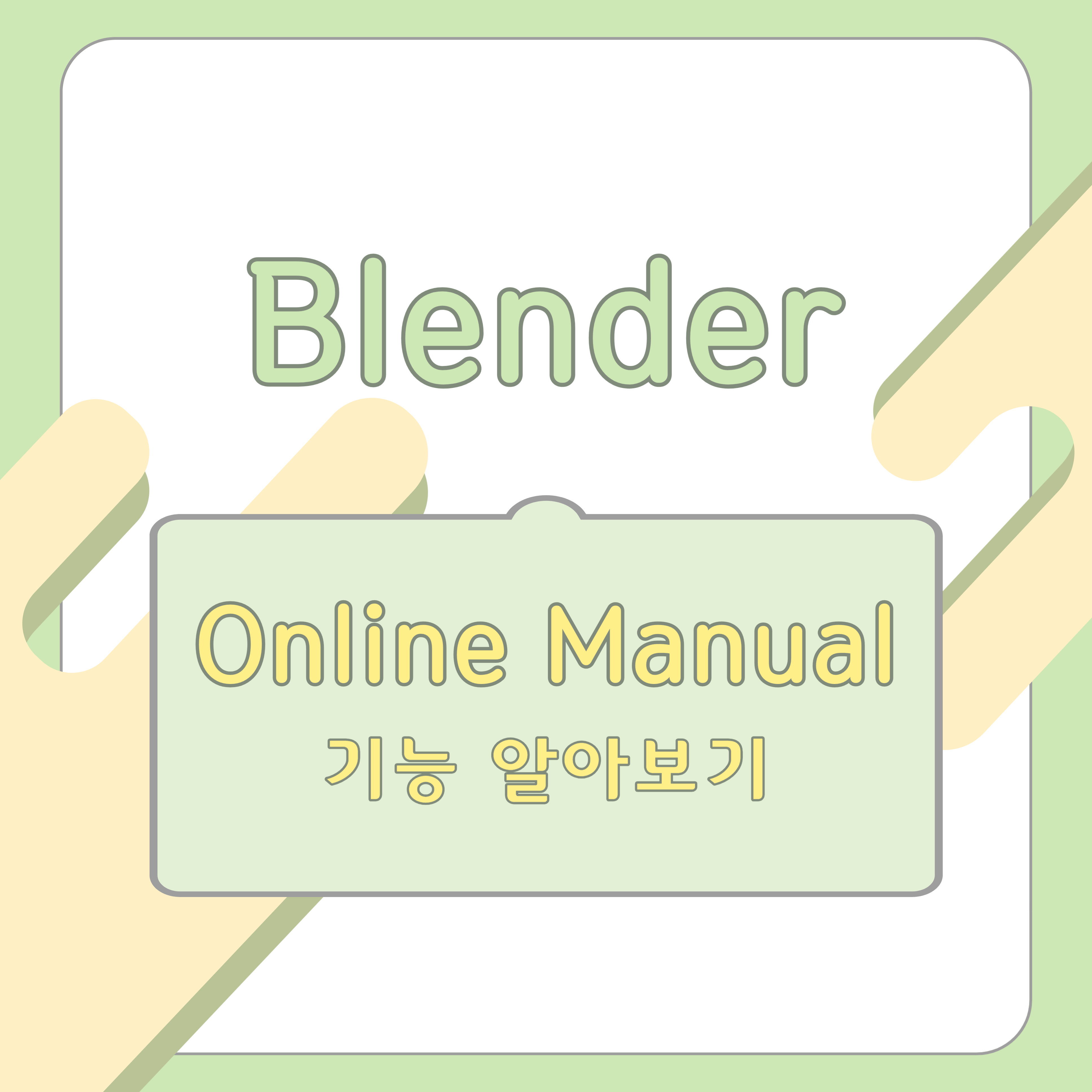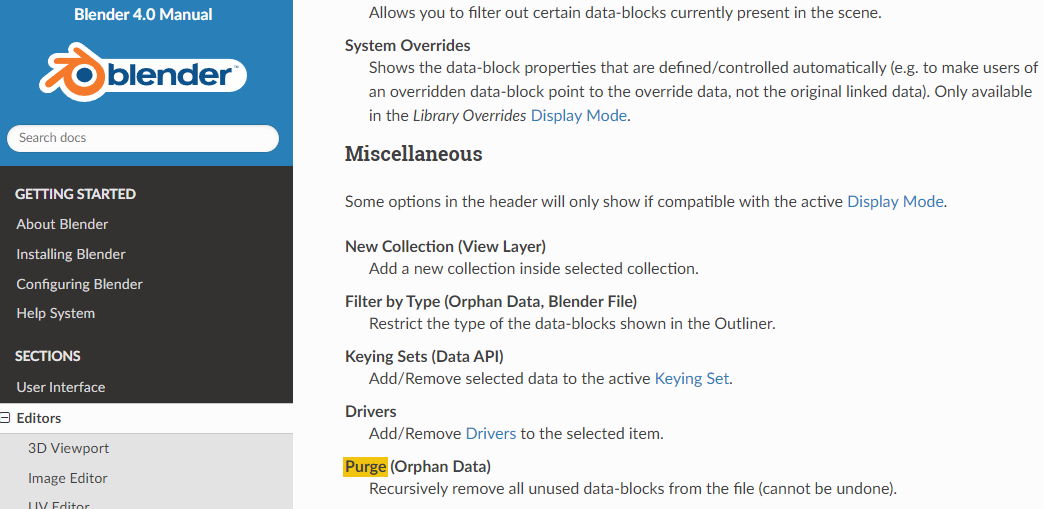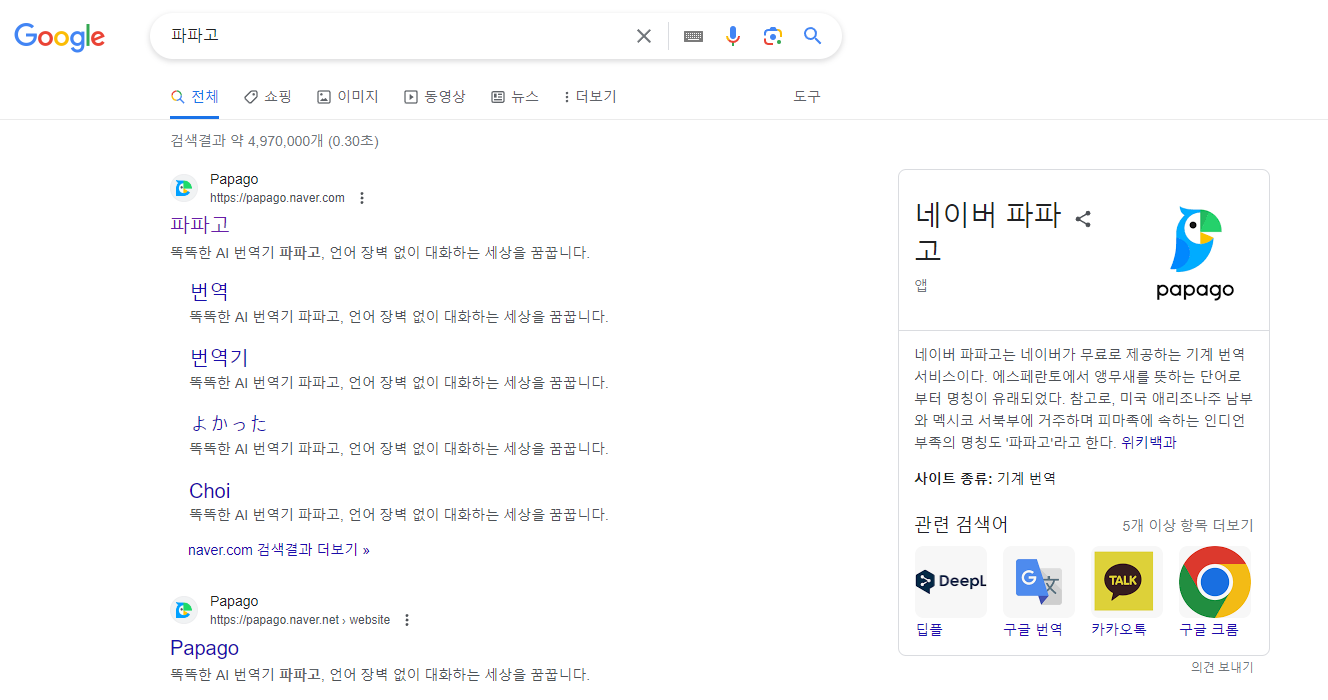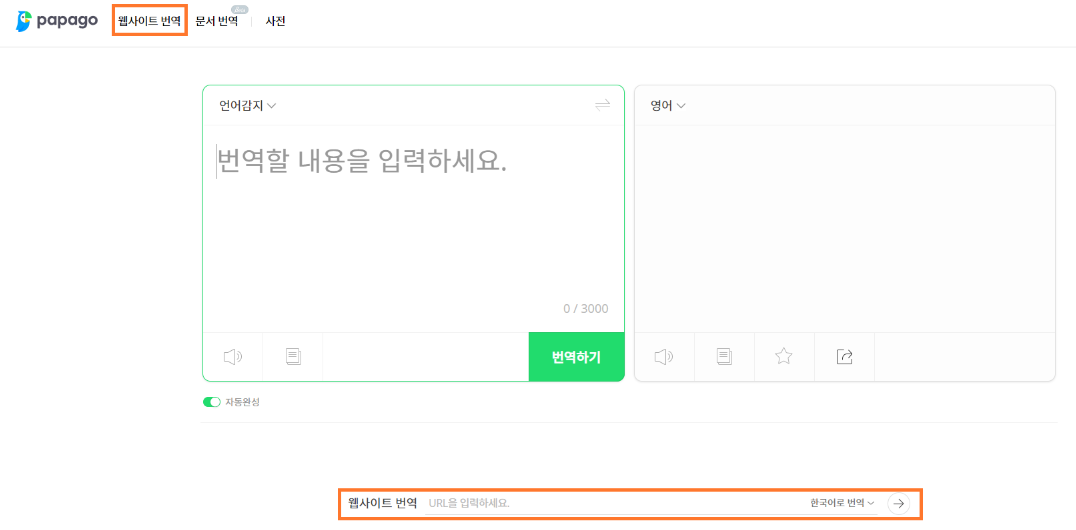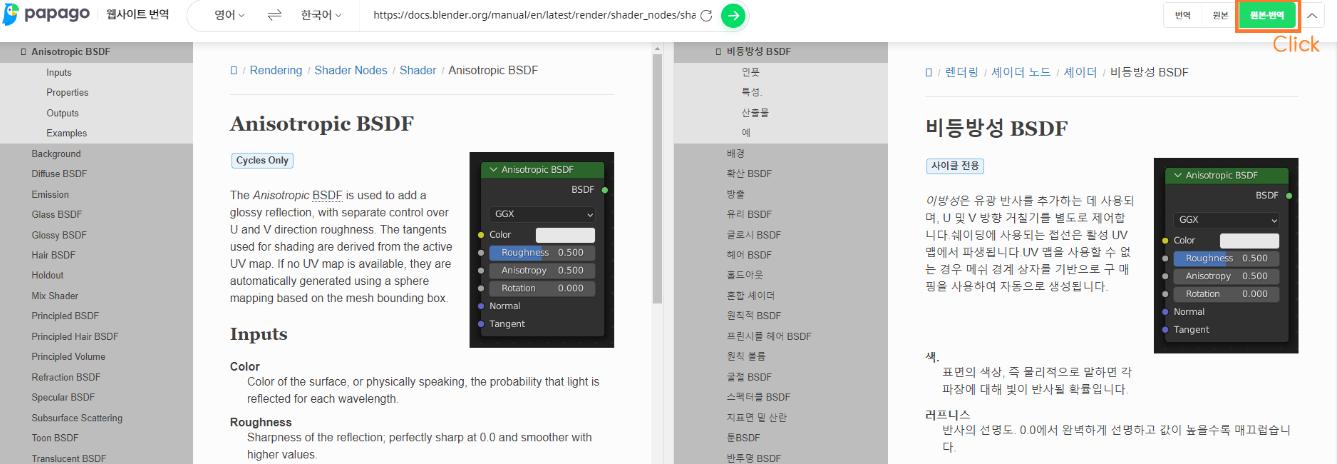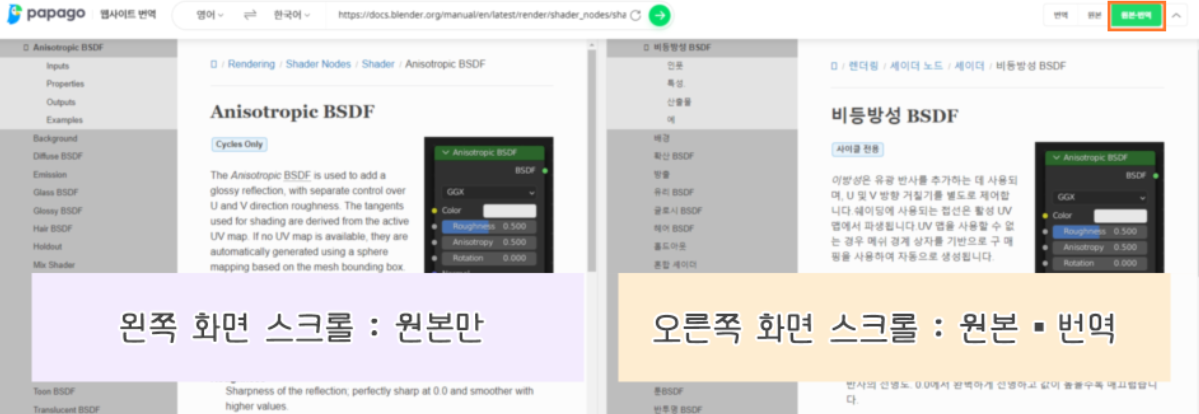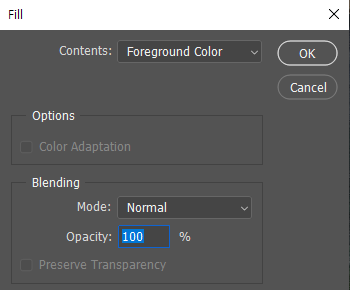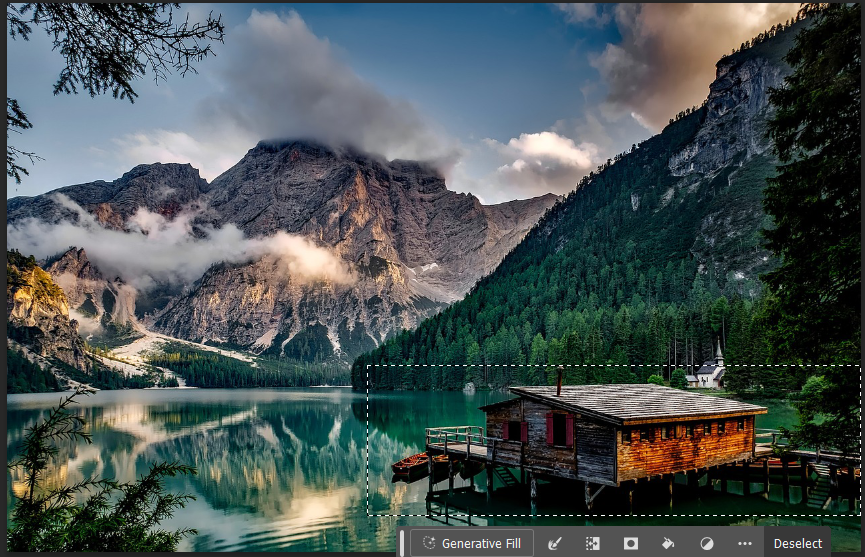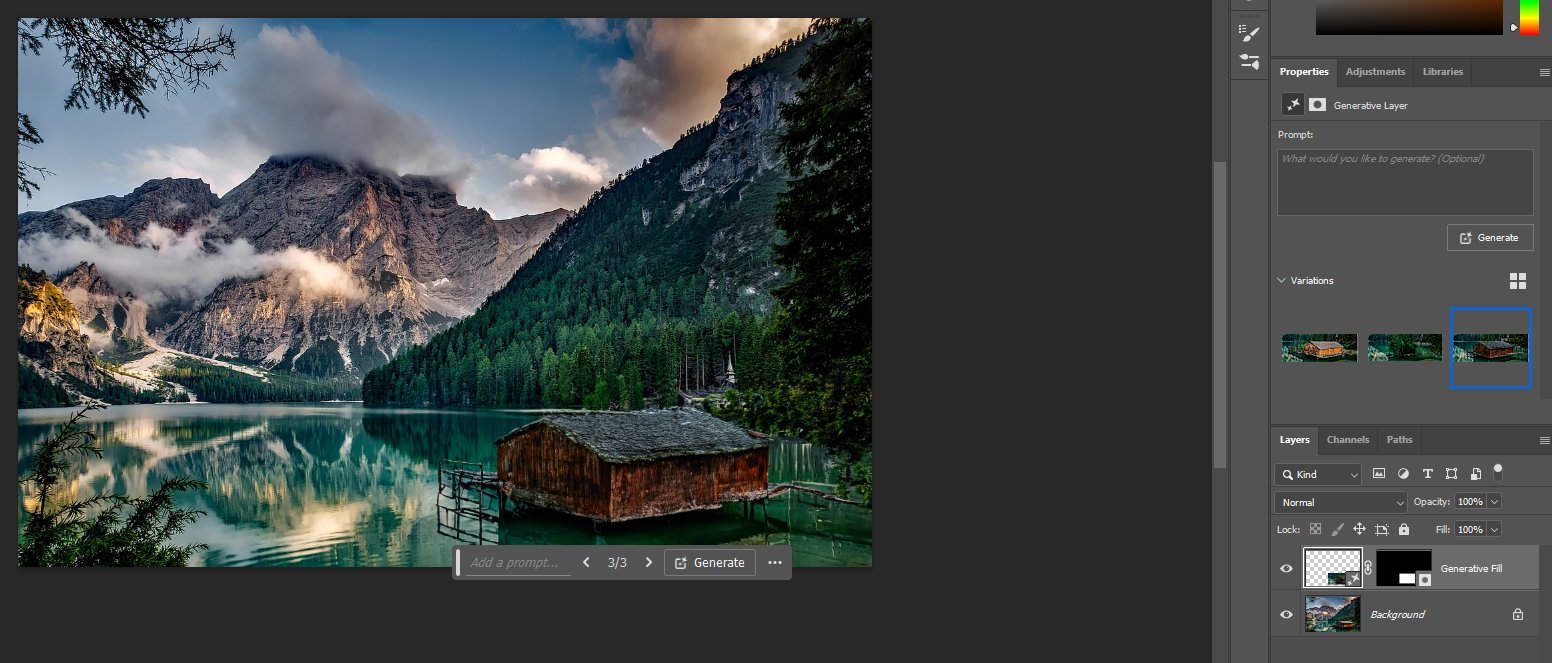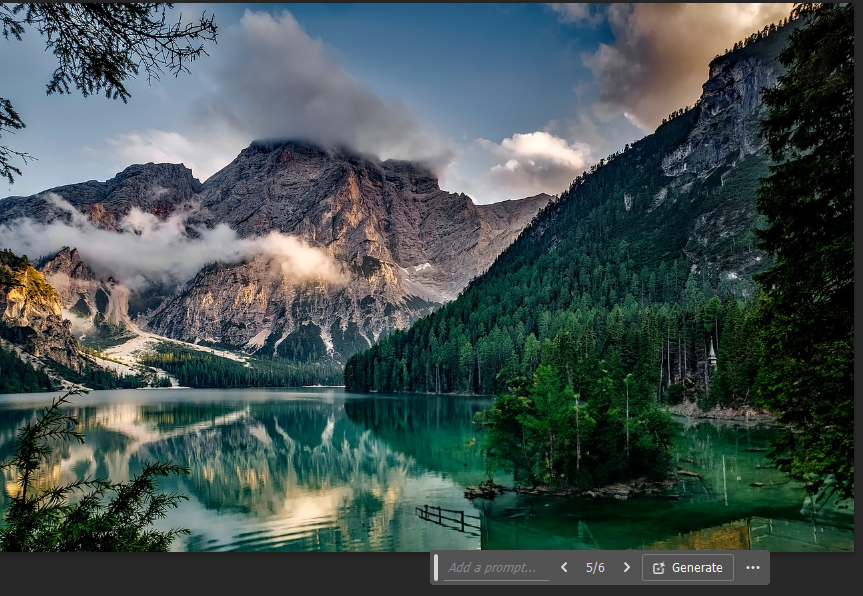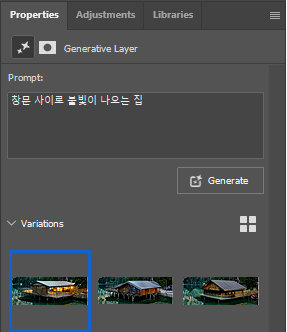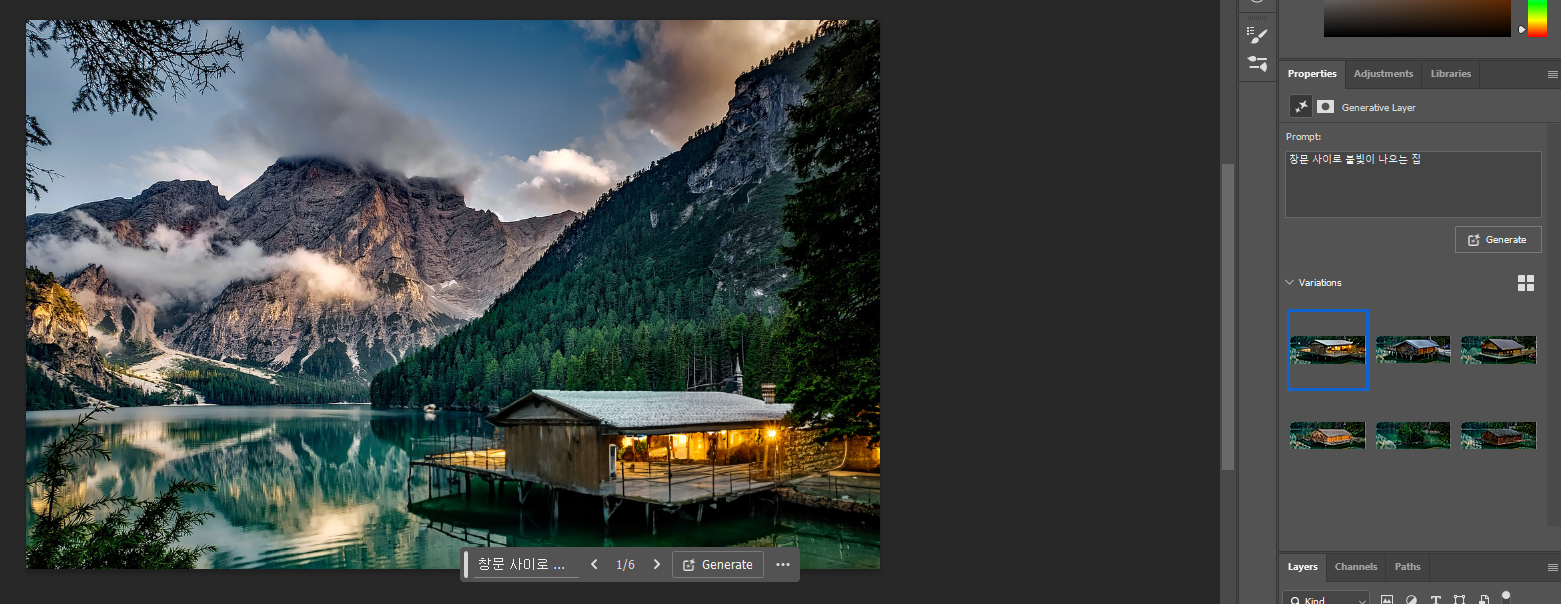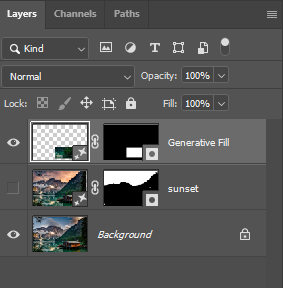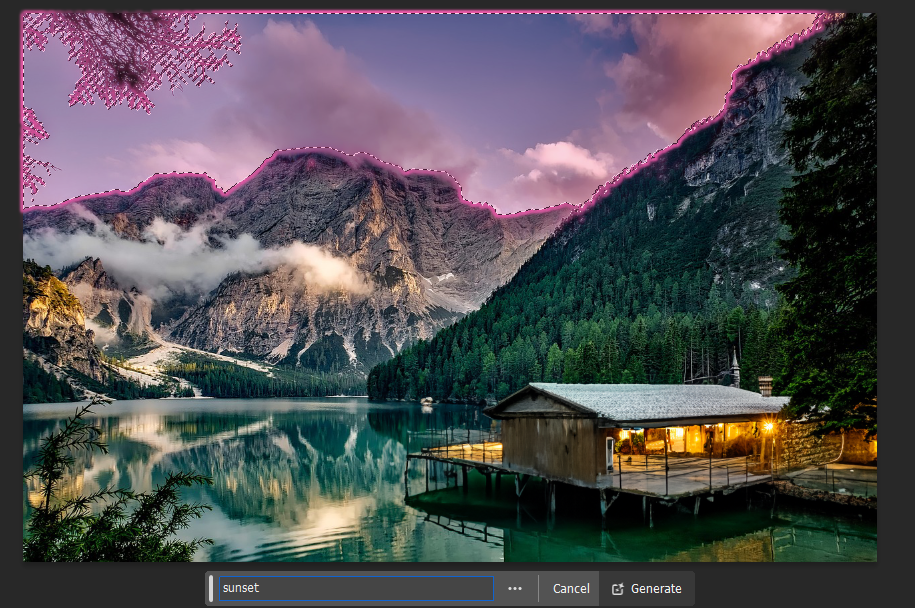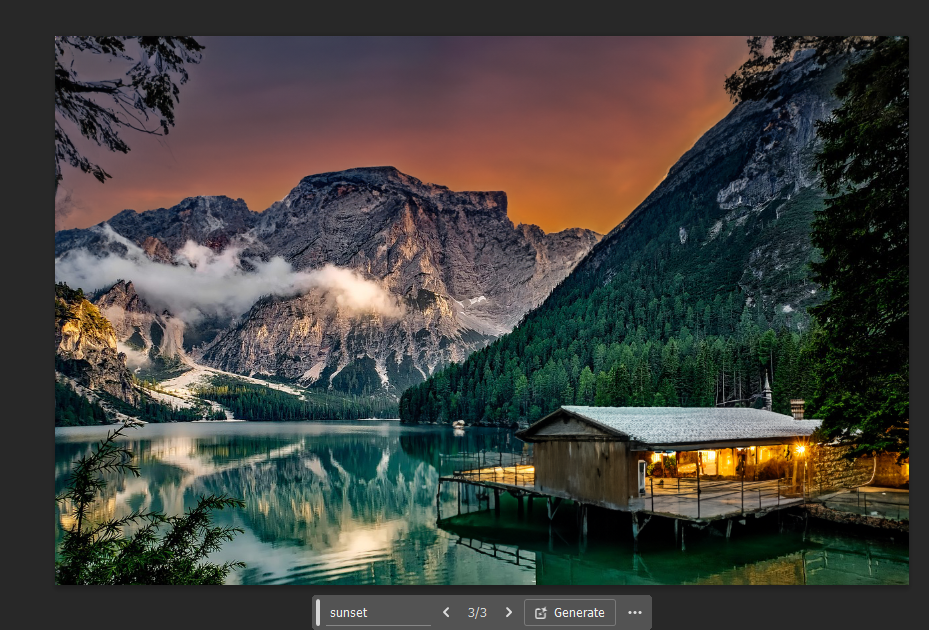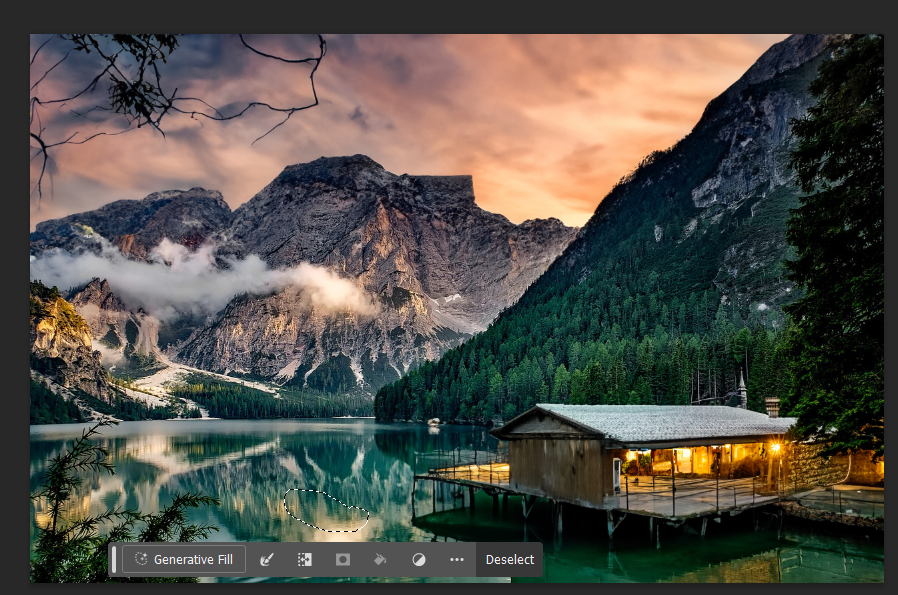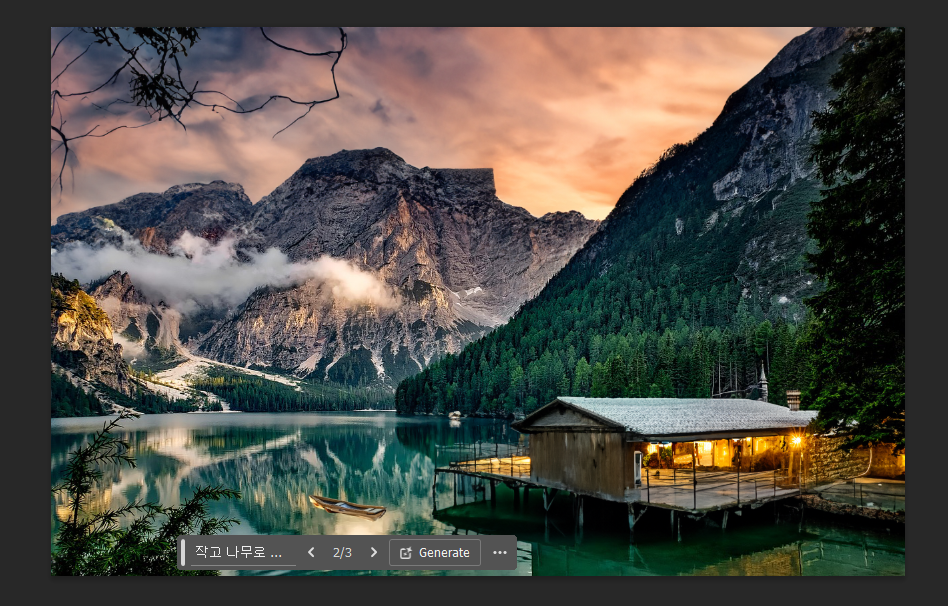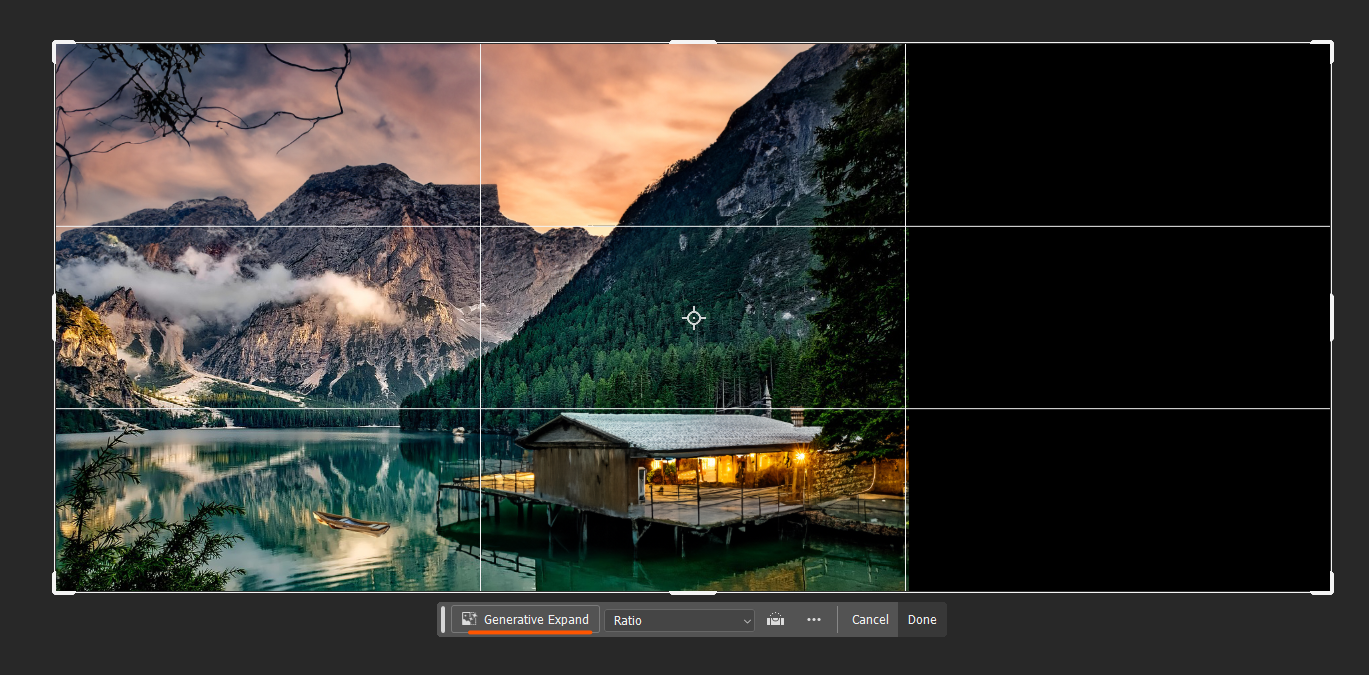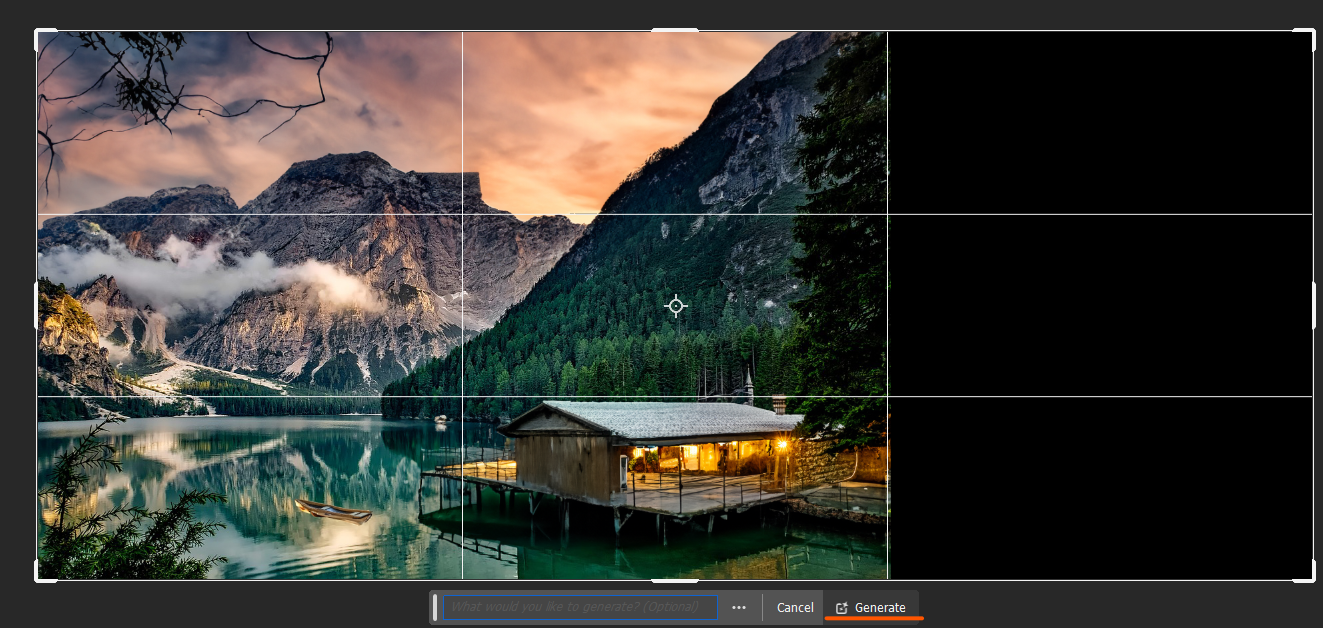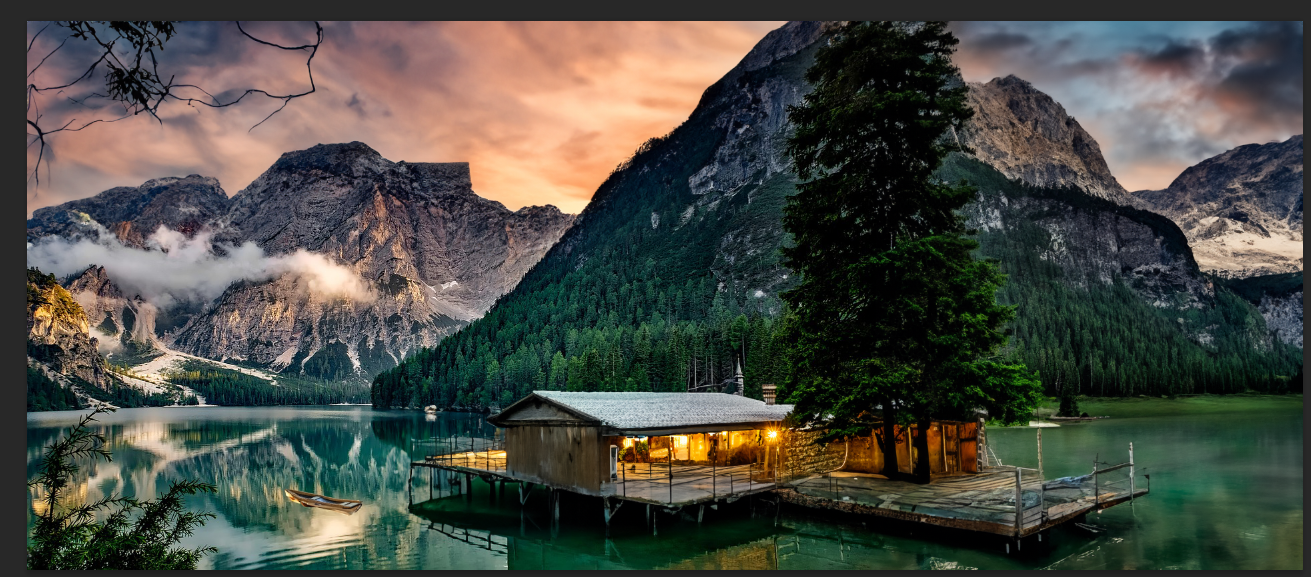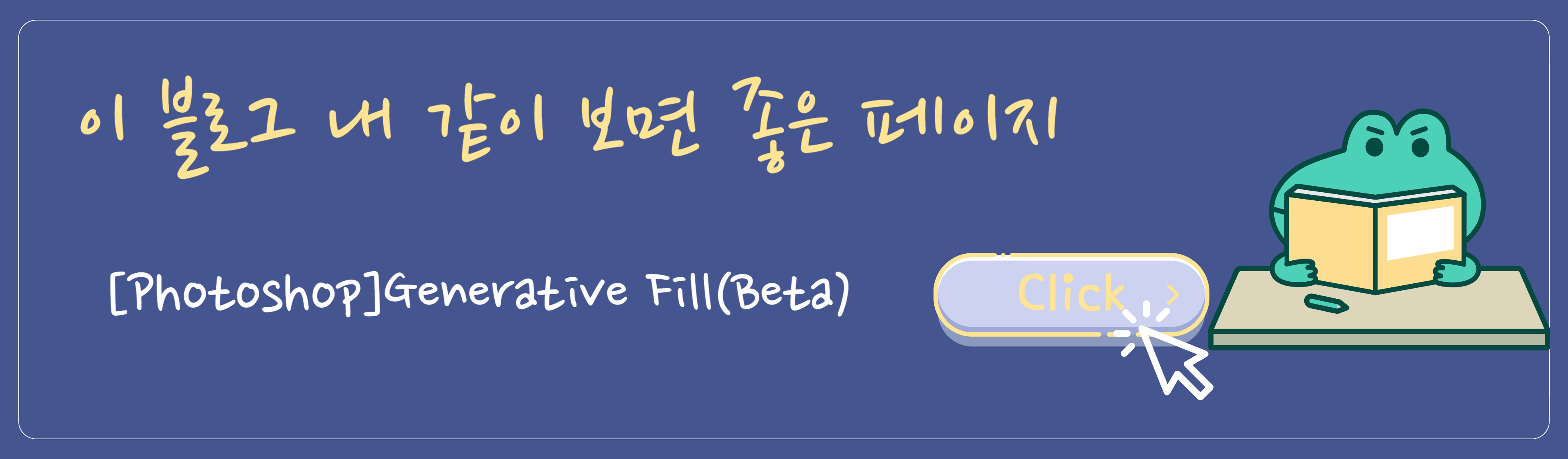![[Blender]View Region 영역 보기(+빨간 점선)](https://blog.kakaocdn.net/dn/2Ixaf/btsFgqkHbZS/CajLtWG5VkMed7Km4dFMV0/img.jpg)
Blender를 작업하다 보면 버튼을 잘못 눌러서 간혹 Viewport화면에 빨간 선이 생기는데요.
이때 생기는 빨간 점선이 무엇이고 비활성화하는 방법에 대해 알아보겠습니다.
View Region 영역 보기

Clipping Region 클리핑 영역
클리핑 영역을 지정하여 클리핑 된 영역 외 나머지 부분을 가려줍니다.
클리핑 영역 지정하기
1. View → View Region → Clipping Region(단축키 : Alt + B)를 선택합니다.
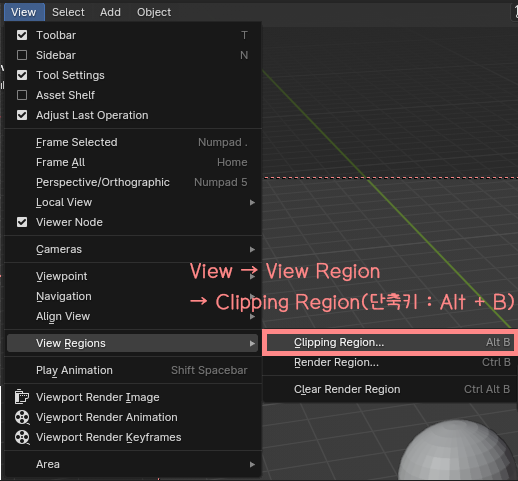
2. 십자 점선이 생기면 사각형을 그려 클리핑 영역을 지정합니다.
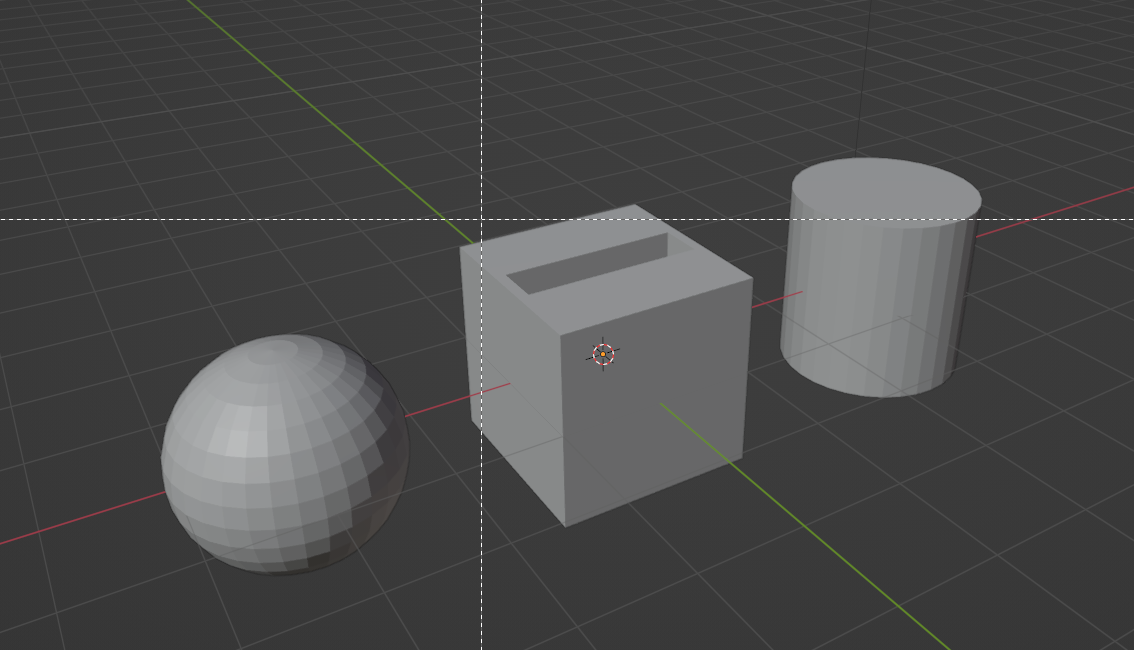

3. 사각형 안에 해당하는 부분을 제외한 나머지 부분은 안 보이게 됩니다.
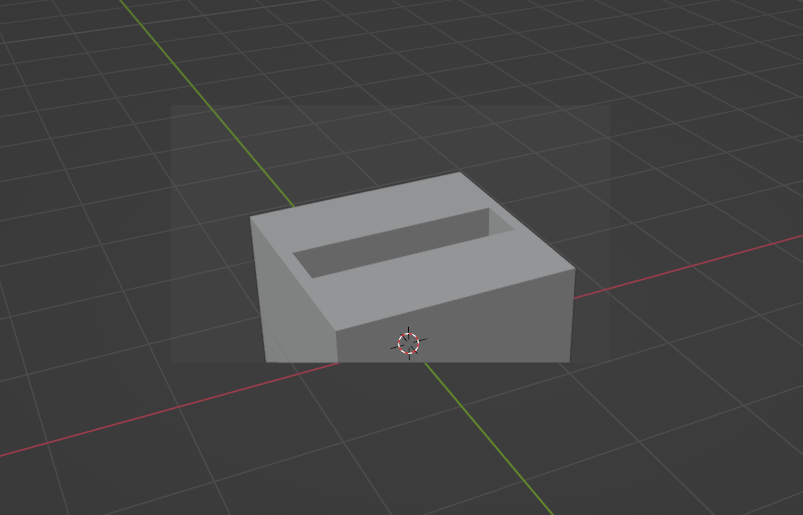
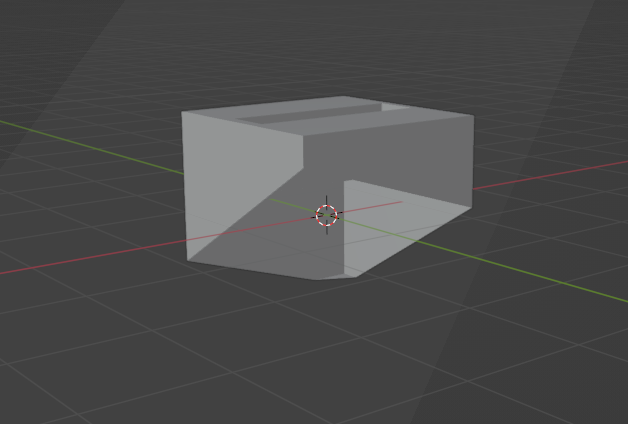
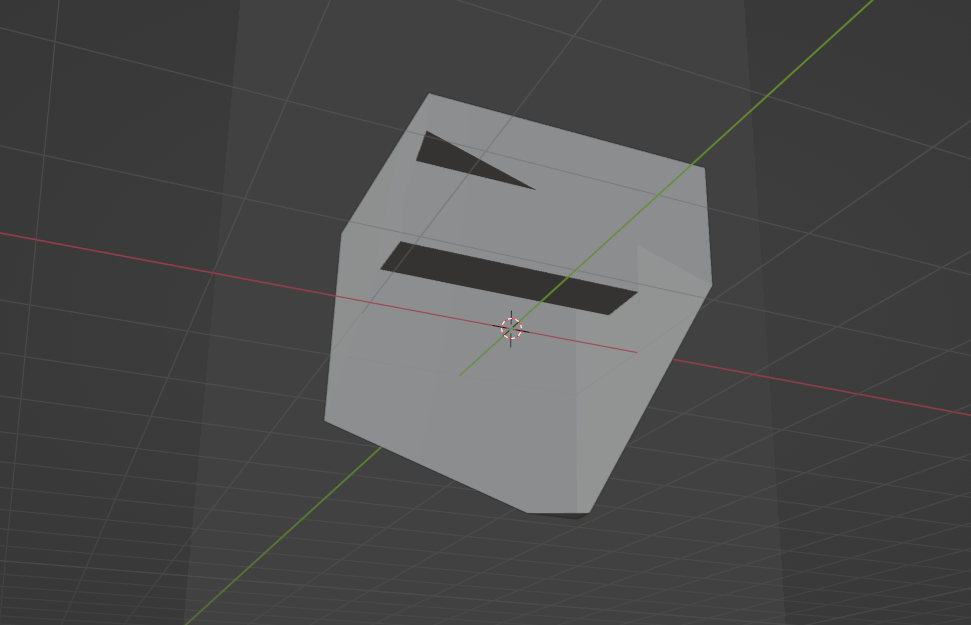
4. 클리핑 영역을 해제하려면 View → View Region → Clipping Region(단축키 : Alt + B)를 다시 누르면 클리핑 영역을 삭제합니다.
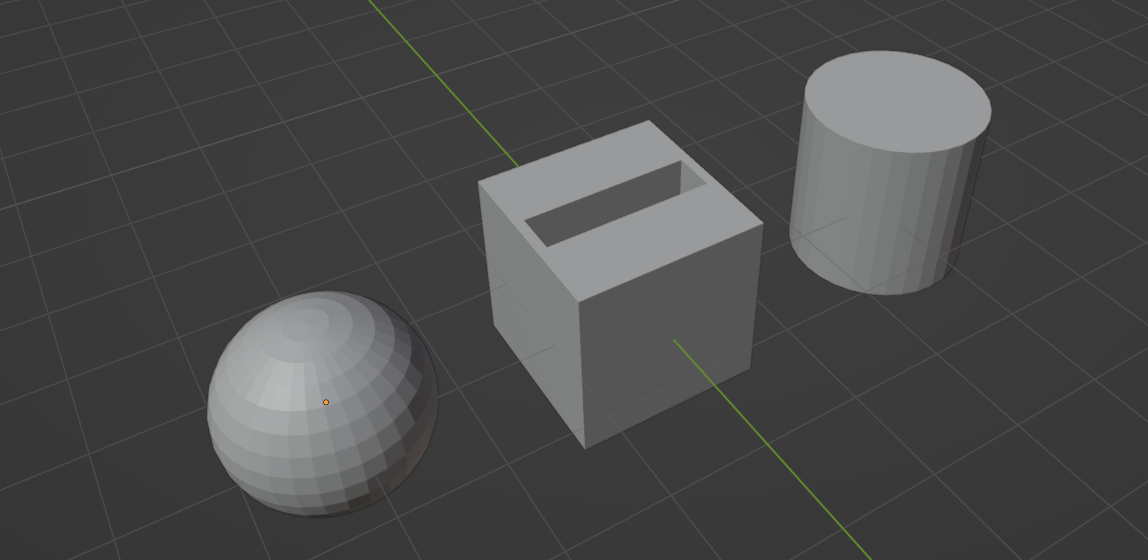
- 보기가 맞춤형인 경우 직각 평행육면체
- 시야가 원근형인 경우 직사각형 기반 피라미드
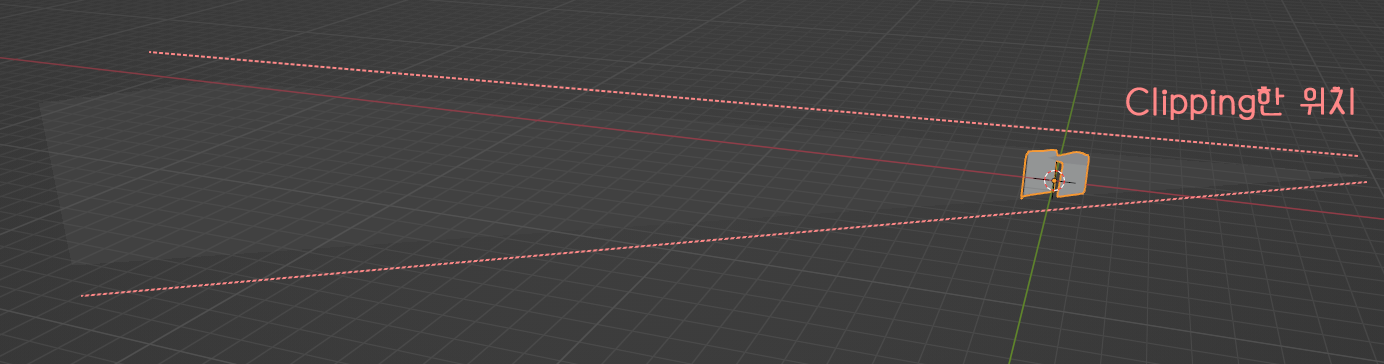
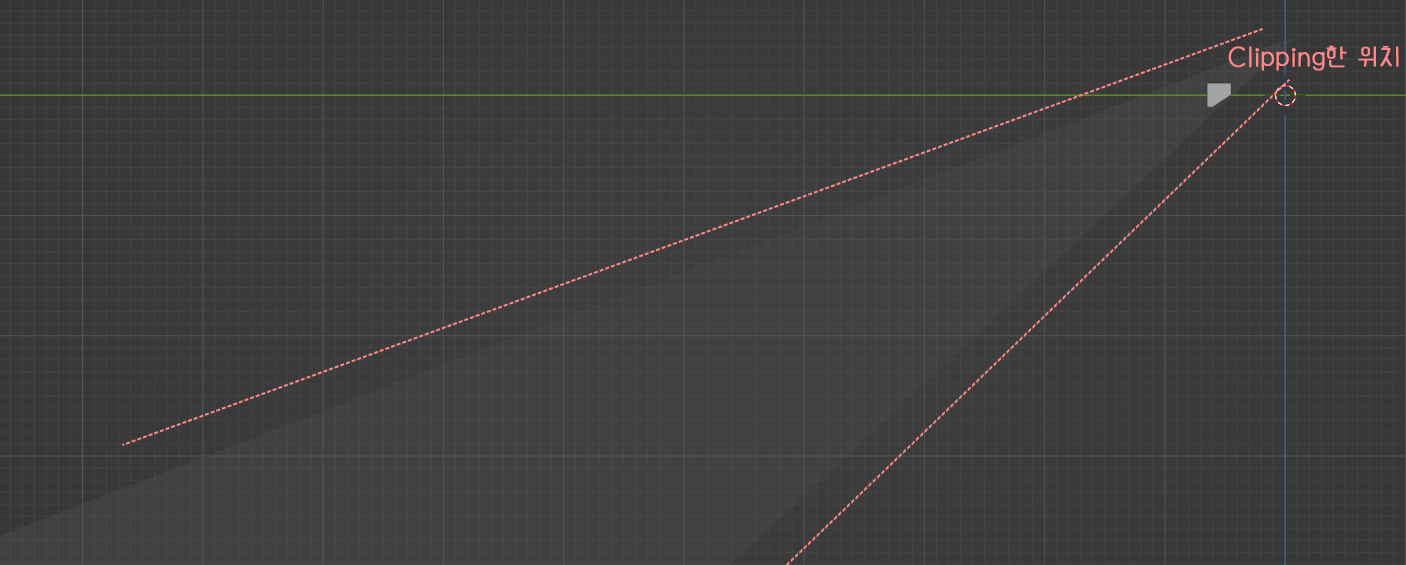
Render Region 렌더 영역
카메라 뷰에서 일부분만 영역으로 지정하여 렌더링을 할 수 있습니다.
일반적으로 카메라 뷰 화면에서 빨간 점선 안쪽 부분이 렌더링 됩니다.
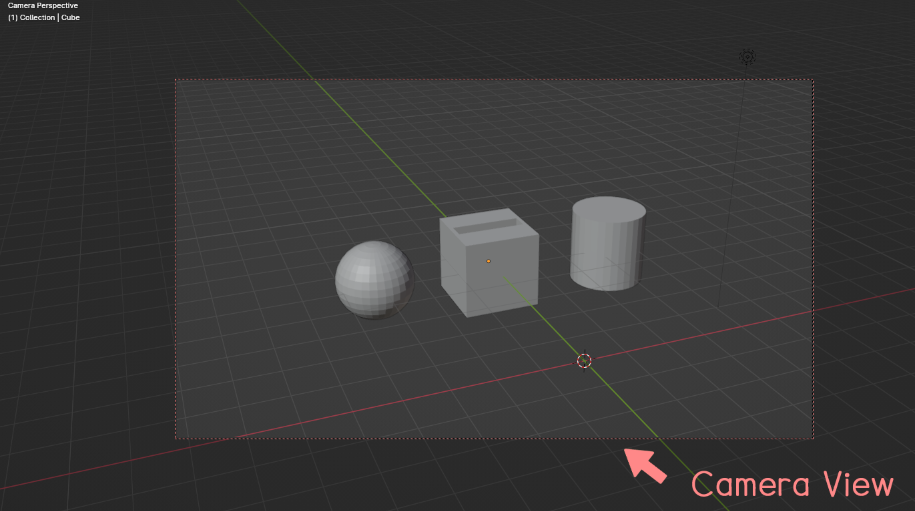
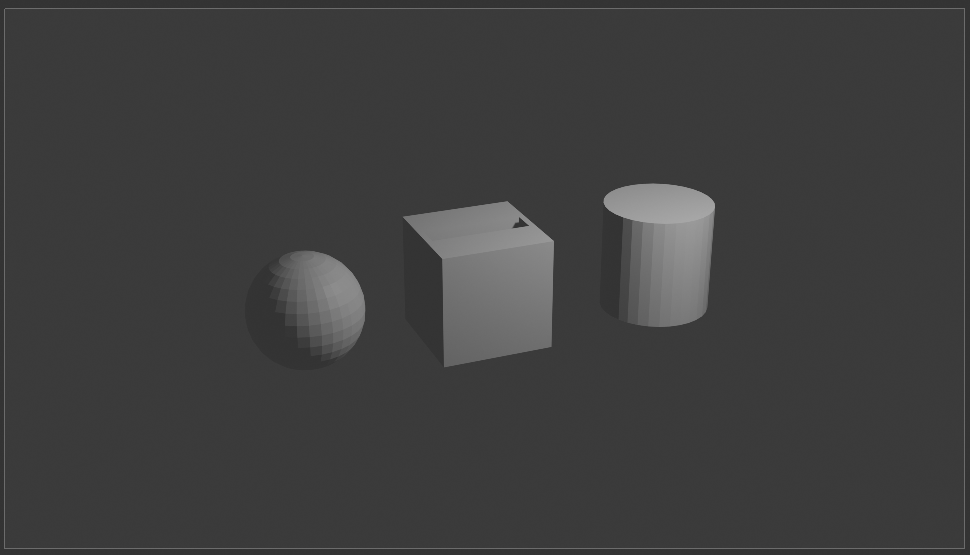
렌더 영역 지정하기
1. View → View Region → Render Region(단축키 : Ctrl + B)를 선택합니다
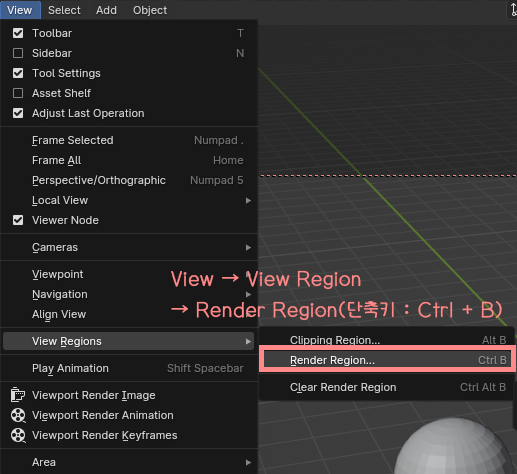
2. 카메라 뷰에서 렌더링 하고 싶은 일부 영역을 사각형으로 잡아줍니다.
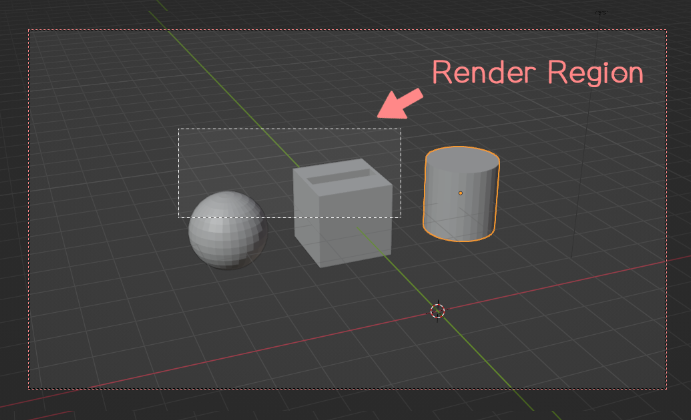
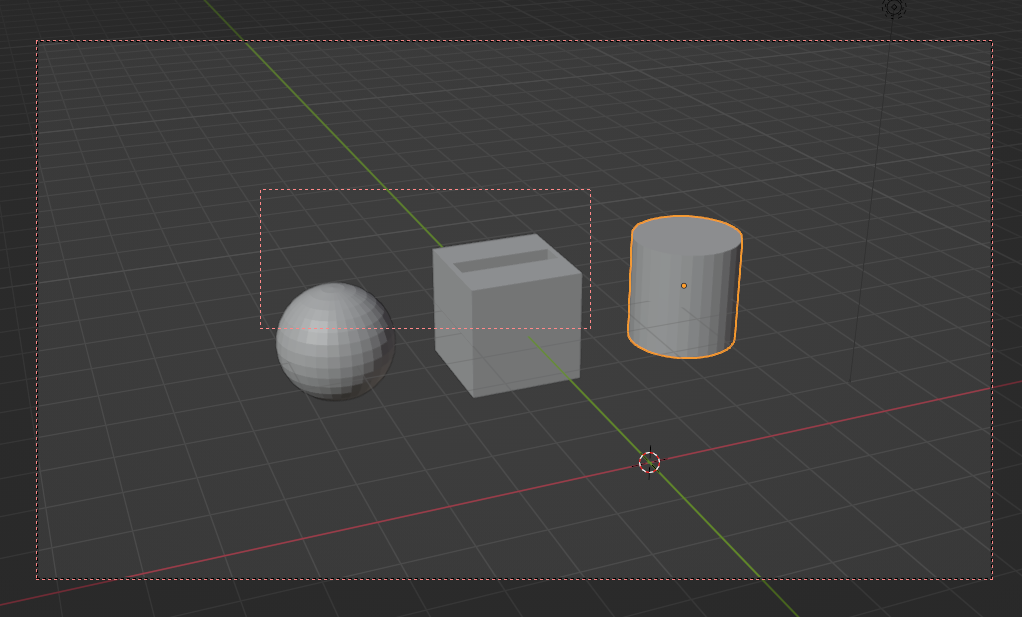
3. 사각형 안에 해당하는 부분만 렌더링 됩니다.
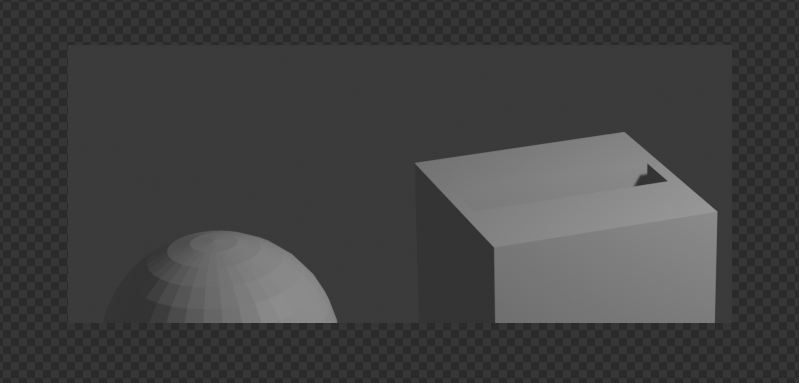
4. Render Region 영역을 해제하고 싶을 때는 View → View Region → Clear Render Region(단축키 : Ctrl + Alt + B)로 영렌더링 영역을 해제합니다.
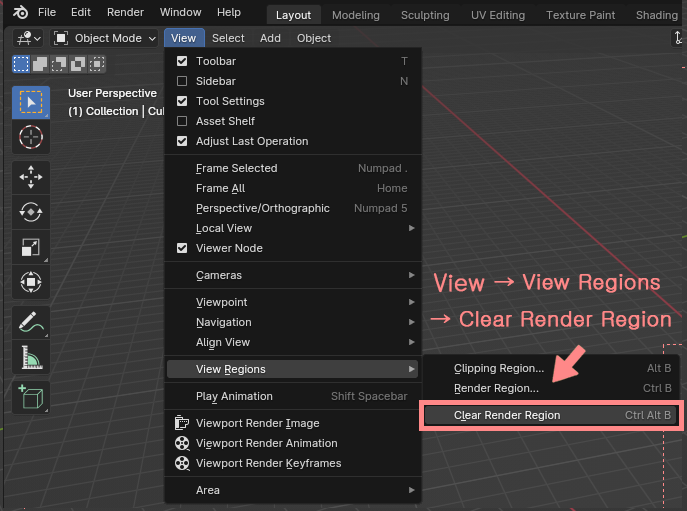
'3D Program > Blender' 카테고리의 다른 글
| [Blender]자주 사용하는 기능_ Quick Favorites (0) | 2023.12.13 |
|---|---|
| [Blender]사용 안 하는 데이터 제거_Purge (0) | 2023.12.03 |
| [Blender]기능 알아보기_Online Manual (0) | 2023.11.17 |
| [Blender]Geometry Nodes 소켓 종류 (0) | 2023.09.03 |
| [Blender]Light의 종류 (0) | 2023.07.16 |

![[Blender] 블렌더 필수 단축키(Key map)_1](https://blog.kakaocdn.net/dn/bRuAFd/btsFfd0o16a/O1NUBWunxdYfzUcbC6RaG1/img.jpg)