
이미지에서 수정이 필요한 빠르게 영역을 선택할 수 있는 도구 중
Magic Wand Tool에 대해서 알아보겠습니다.

포토샵 왼쪽에 도구창에 보면 네 번째에서 Magic Wand Tool(매직봉) 아이콘을 찾습니다.
이때 Magic Wand Tool(매직봉)의 아이콘이 보이지 않는다면
4번째 있는 아이콘을 꾸욱 눌러주시거나 Shift + W를 눌러서 해당 아이콘을 클릭합니다.
Magic Wand Tool
이미지에서 특정 색상 또는 픽셀 값을 기반으로 영역을 선택하는 도구로, 보통 이미지의 배경을 제거하거나 선택한 영역을 수정하기 위해서 사용합니다.

Selection
Magic Wand Tool(매직봉)에서 영역을 선택하거나 뺄 때 사용하는 옵션입니다.
상단에 아이콘을 이용해서 선택을 추가하거나 뺄 수 있고, 단축키를 이용해서 작업할 수 있습니다.

| New selection | 새로운 선택으로 대체 | |
| Add to selection | Shift + 추가할 영역 클릭 | 기존 영역 + 새로운 선택 영역 = 영역 추가 |
| Subtract from selection | Alt + 제거할 영역 클릭 | 기존 영역 - 새로운 선택 영역 = 영역 제거 |
| Intersection with selection | Alt+ Shift + 기존 영역 클릭 | 기존 영역과 새로운 영역이 교차되는 영역 |
Sample Size
샘플 크기를 조정하여 배경이 단색이고 모든 픽셀의 밝기가 동일한 경우 샘플 크기를 Point Sample로 설정하고 배경이 다양한 색상과 톤일 때는 샘플의 크기를 조절해서 사용합니다.

Tolerance(허용 오차)
클릭한 부분의 선택 영역을 얼마나 허용할 것인지 결정하는 값을 말합니다.
숫자가 높아질수록 허용되는 오차 범위가 넓어지고 숫자가 낮아질수록 허용되는 오차범위가 줄어들게 됩니다.



Contiguous(연결)
마우스로 클릭한 부분의 연속적으로 연결된 영역만 선택할 것인지 정하는 옵션입니다.
체크 여부에 따라 연결된 부분만 선택할 수도 있고, 연결되지 않은 같은 색상의 픽셀까지도 선택할 수 있습니다.
| 체크 O | 클릭한 영역과 연결된 색상 픽셀만 영역 선택 |
| 체크 X | 클릭한 영역과 같은 색상은 가진 픽셀을 모두 선택 |
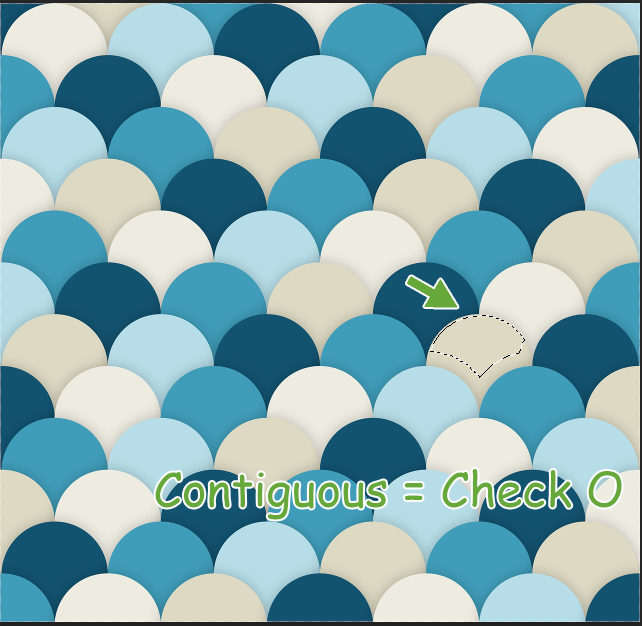
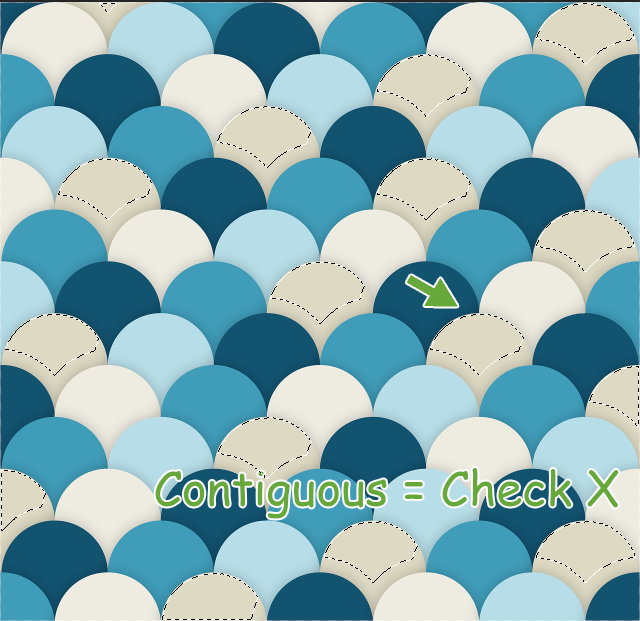
Tolerance(허용 오차)를 32로 변경했을 때 클릭한 부분에 허용되는 색상까지 선택하는 것을 볼 수 있습니다.
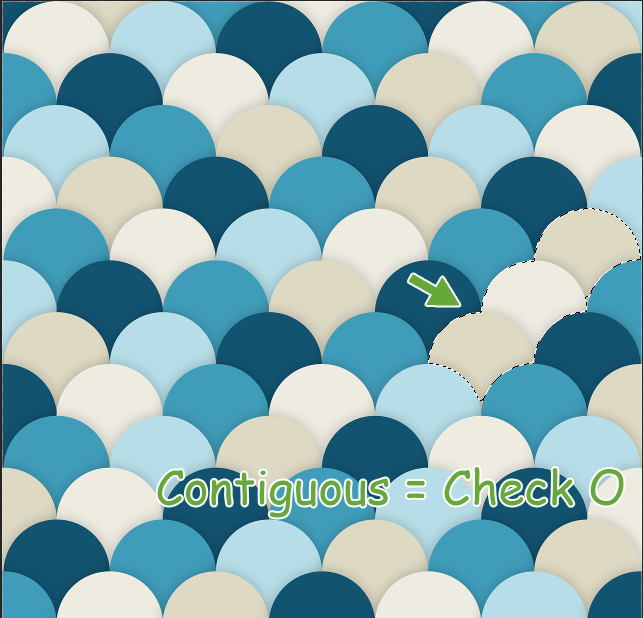
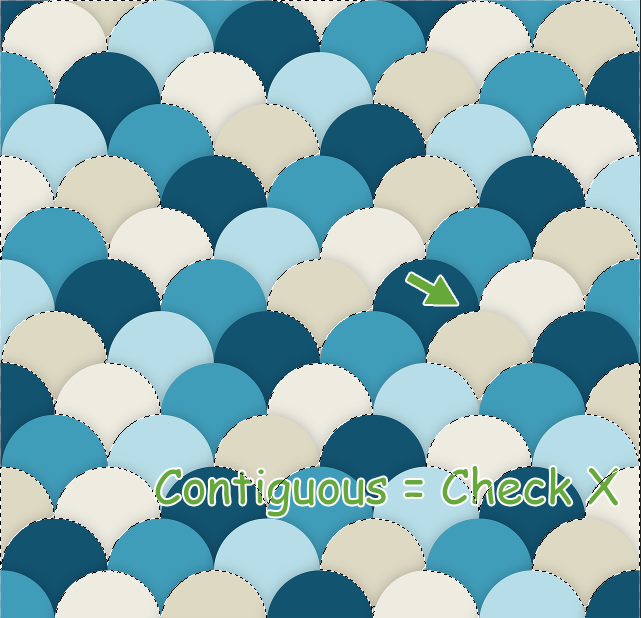
Anti- alias(안티 앨리어스)
선택한 영역의 가장자리를 부드럽게 처리하는 옵션으로, 이 옵션을 사용하면, 계단 현상을 줄일 수 있습니다.
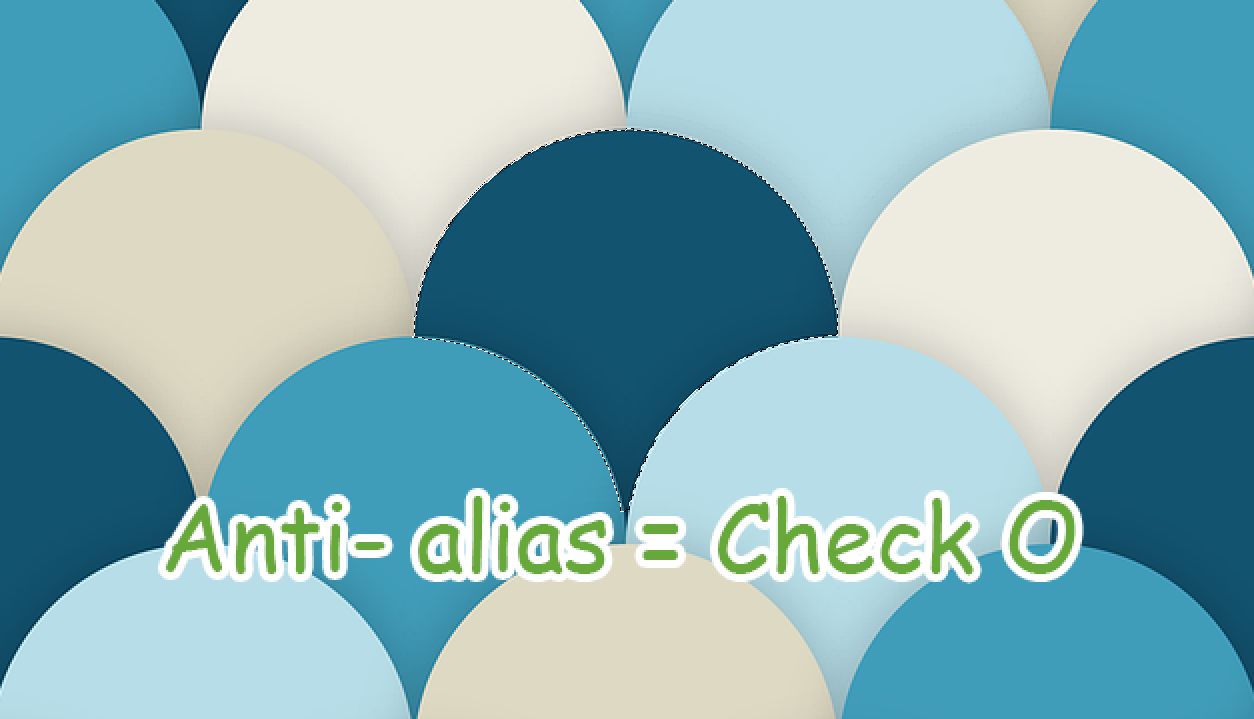

멀리서 봤을 때는 크게 차이가 안 나지만 가까이서 확인하게 되면 Anti- alias(안티 앨리어스) 체크 해제했을 때 계단 현상이 증가되는 것을 확인할 수 있습니다.
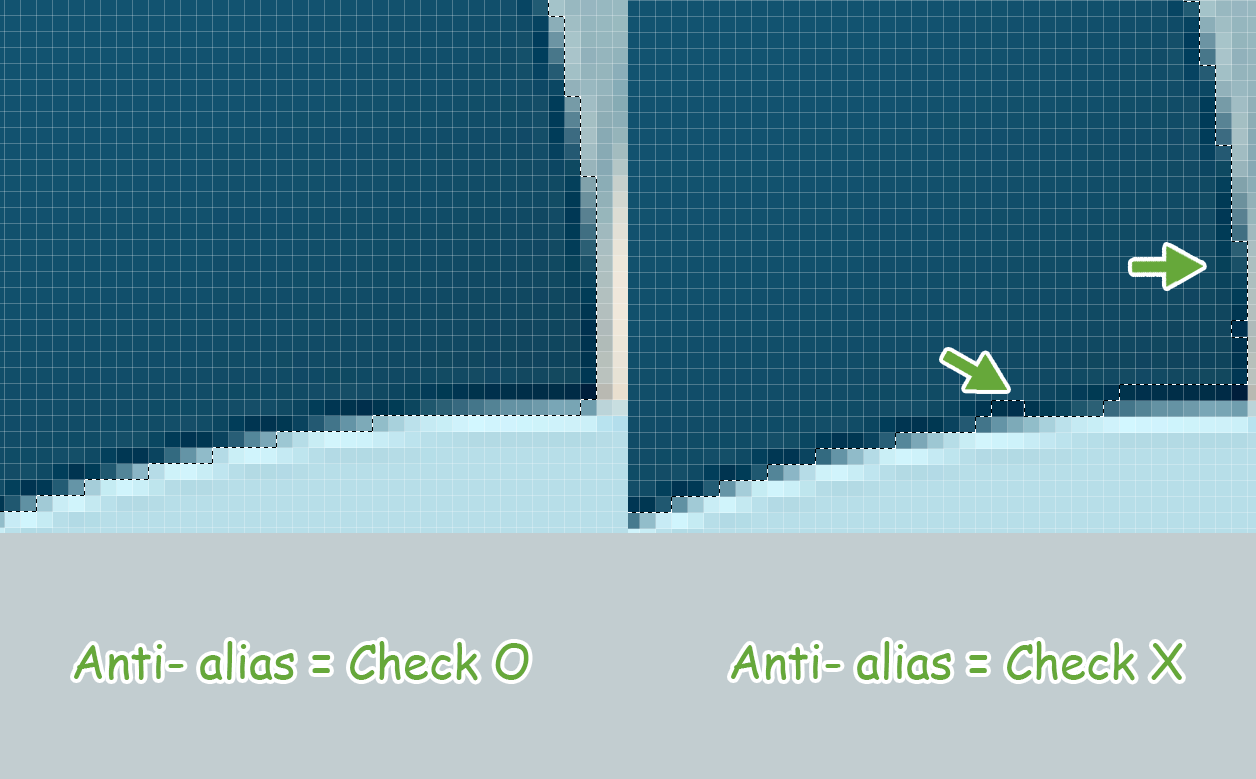
Sample All Layers(모든 레이어 샘플링)
여러 레이어에서 영역을 선택하고 싶을 때 사용하는 옵션입니다. 이 옵션을 체크하면 현재 레이어에서만 선택이 되는 것이 아닌 모든 레이어에서 클릭한 색상을 영역 선택이 가능합니다. 보통은 현재 작업하는 레이어에서만 영역 선택을 하기 때문에 Sample All Layers(모든 레이어 샘플링) 체크 해제된 상태로 유지합니다.
Sample All Layers(모든 레이어 샘플링)을 사용할 때는
Contiguous도 같이 체크 해제를 해야 선택 영역과 연결되지 않은 색상까지 선택이 됩니다.
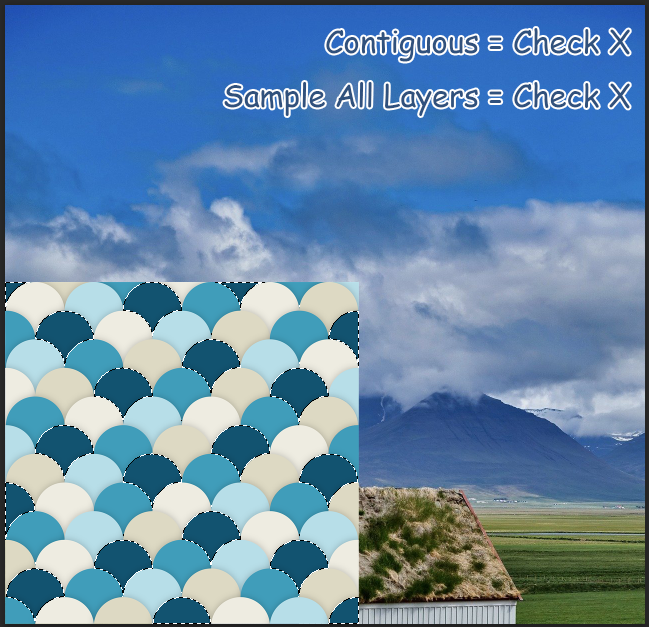
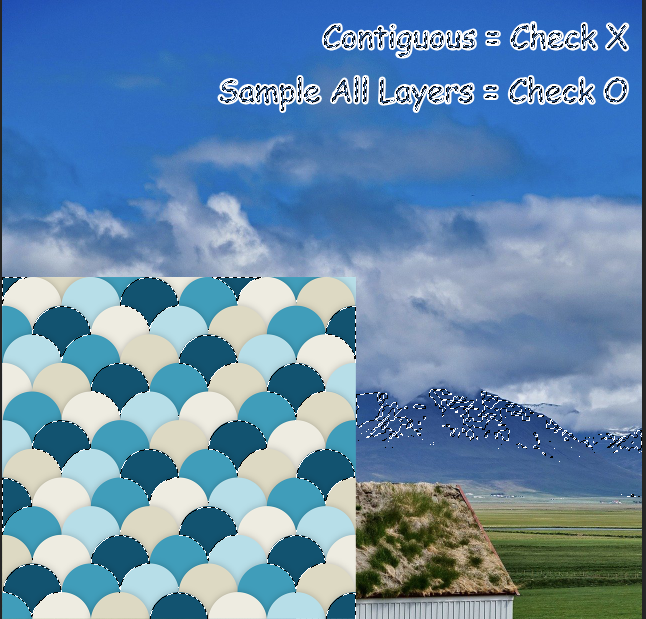
Sample All Layers가 체크 해제 되어 있는 때는 현재 작업하는 레이어에 해당하는 색상 픽셀만 선택되는 반면 Sample All Layers가 선택되어 있으면 다른 레이어에서도 선택 영역과 유사한 색상(Tolerance 수치에 따라 범위가 달라질 수 있음)이 모두 선택되었습니다.
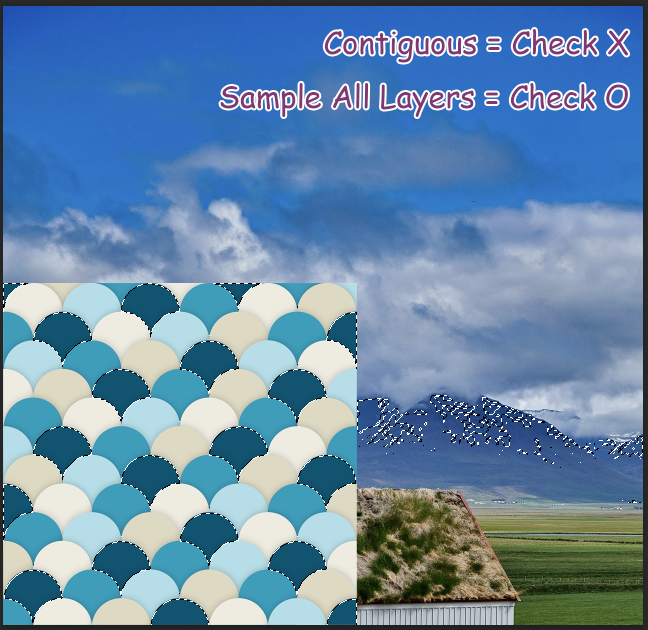
Magic Wand Toold을 이용해서 색상 변경하기
1.Tolerance(허용 오차)를 조절하여 색상을 변경하고 싶은 영역을 선택합니다.
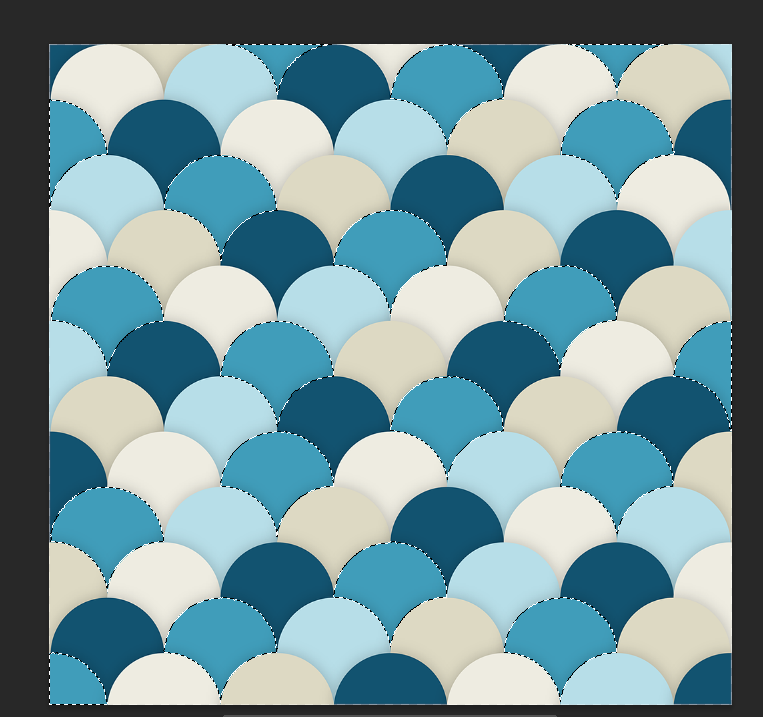
2. 레이어 하단에 adjustment 아이콘을 눌러줍니다.
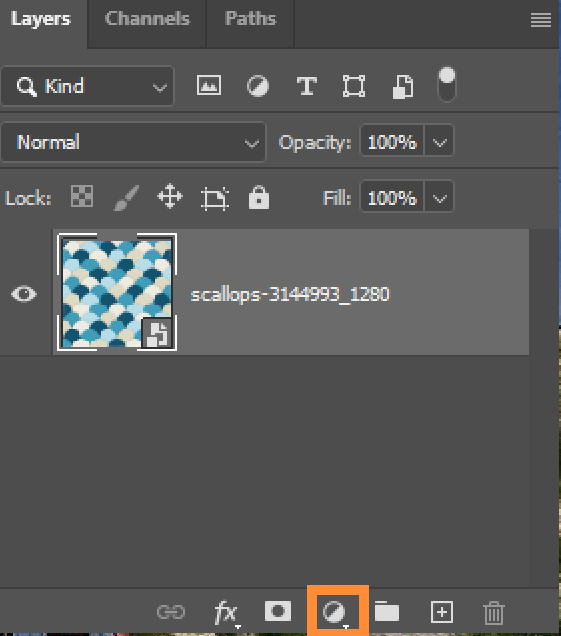
3. 수정하려는 목적에 맞게 옵션을 선택합니다.
색상을 변경하기 위해서 Hue/ Saturation을 선택했습니다.
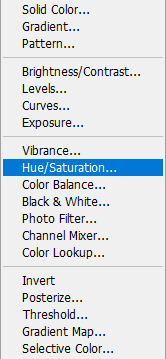
4. 새로운 레이어가 생성되면서 선택 영역이 마스크가 씌워집니다.
하얀색 영역은 Properties에서 조정하는 값이 적용되고, 검은색 영역은 적용 안됩니다.
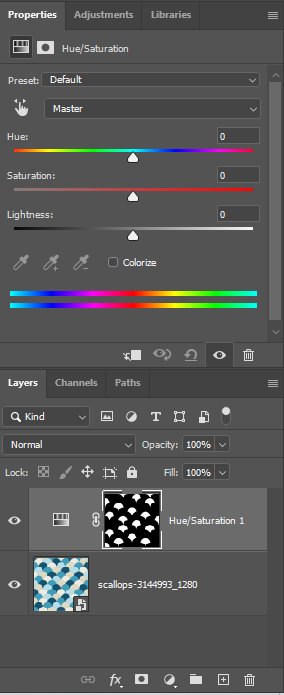
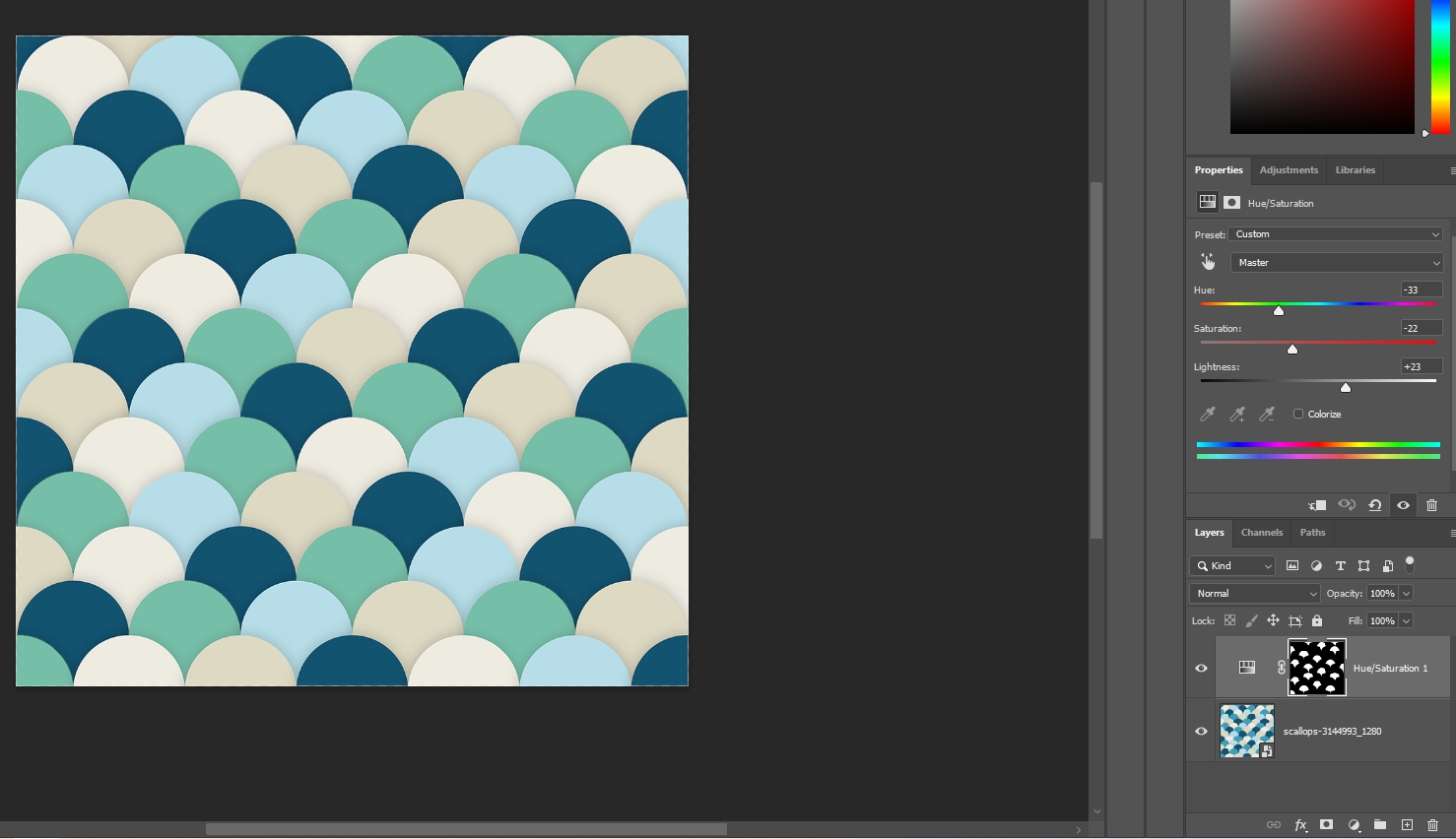
5. 선택한 영역이 아닌 반대에 영역만 수정하고 싶을 때 선택 영역 반전을 해줍니다.
- Select → Invert
- 단축키 : Ctrl + Shift + I
6. 반전된 영역에도 조정 옵션을 넣어줍니다.
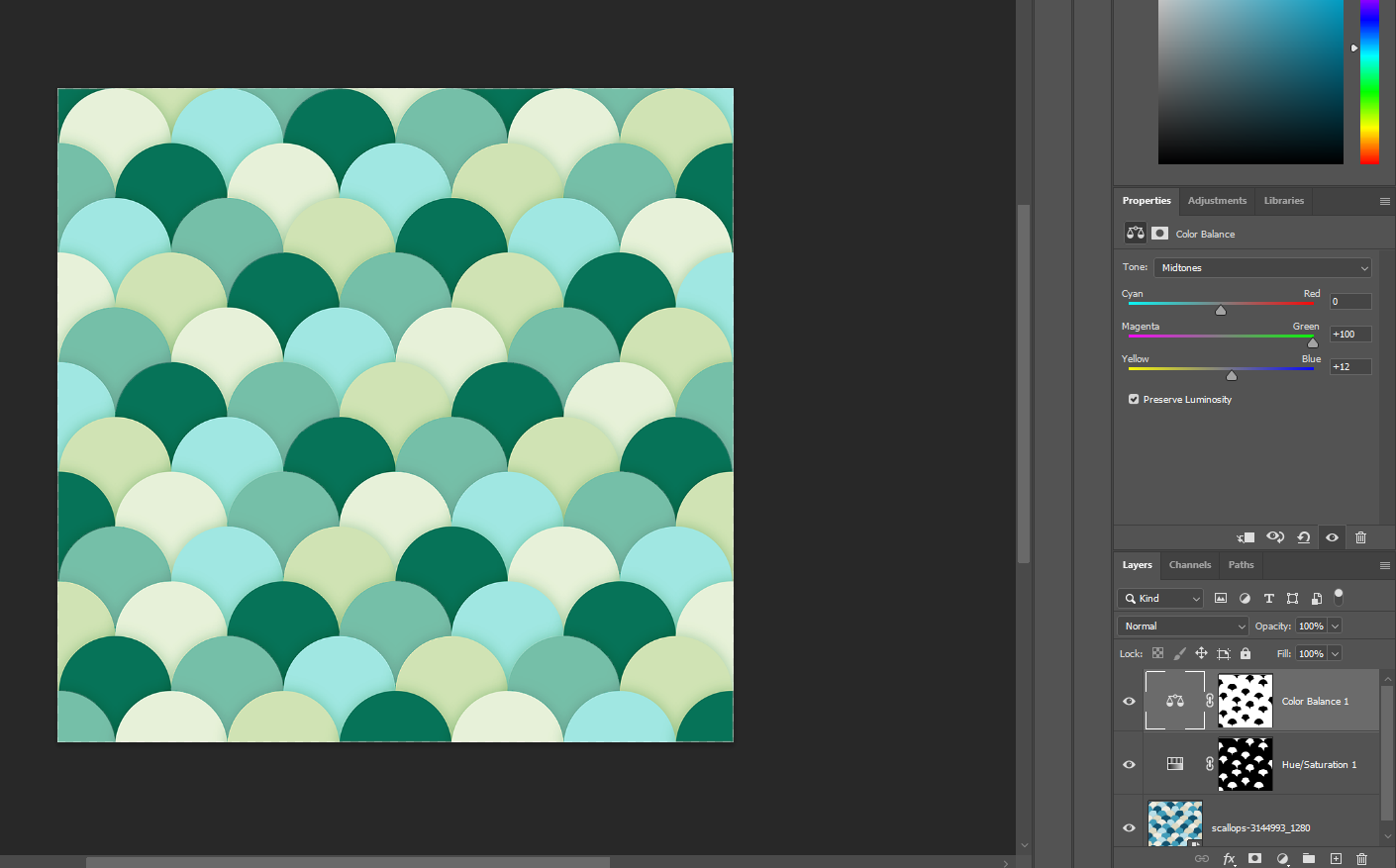
Tip
- 선택 영역을 해제하고 싶을 때
⇒ 영역 해제 단축키인 Ctrl + D 또는 캔버스 바깥 영역을 클릭합니다.

- 2. 마스크 지우기
⇒마스크 영역 선택 후 레이어 하단에 휴지통 또는 Delete키를 누릅니다.
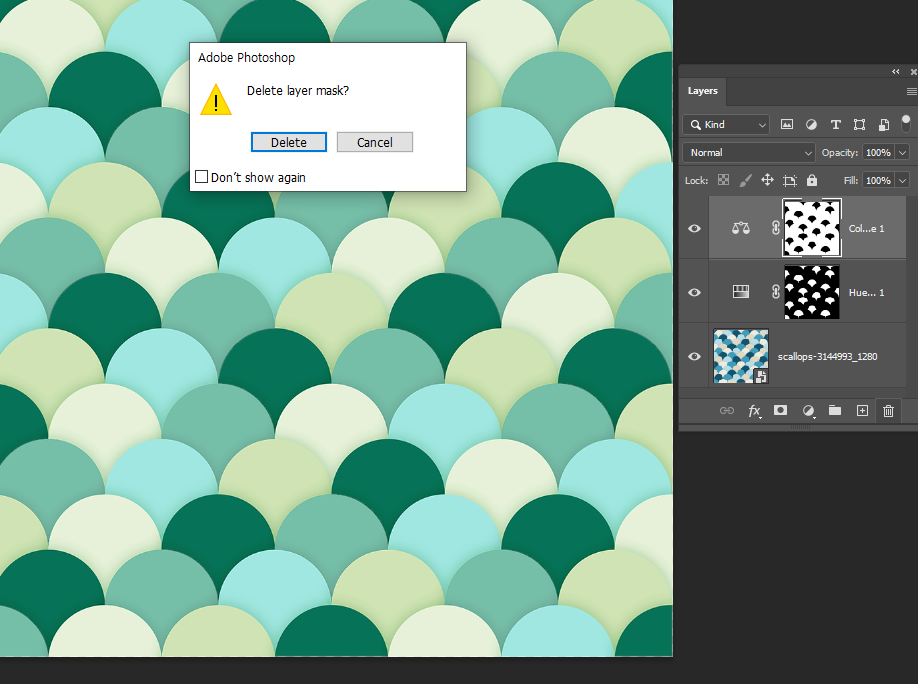
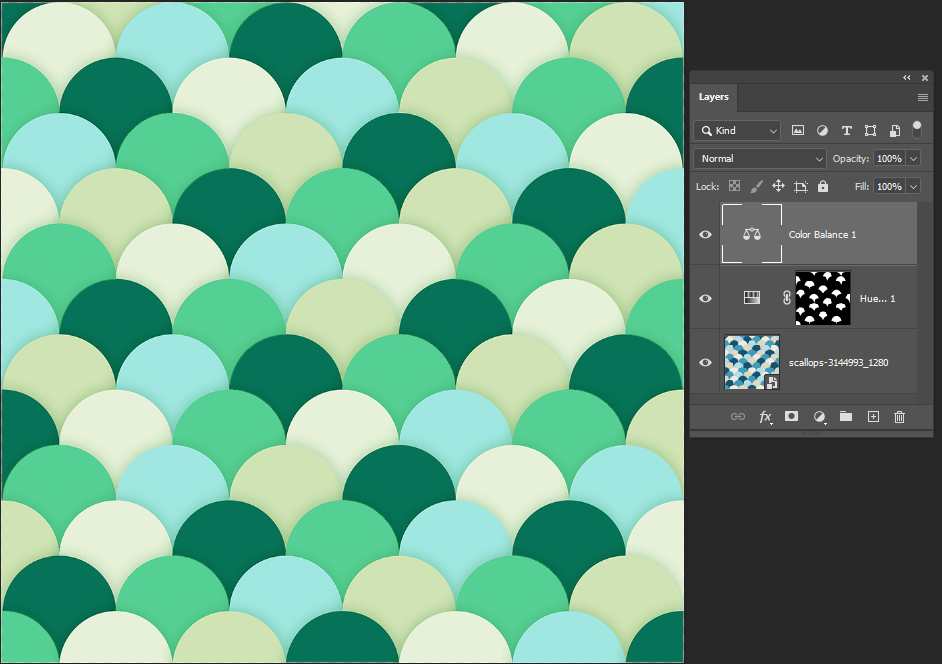
효과도 같이 지우고 싶은 경우
마스크 영역과 연결되어 있는 효과 레이어를 클릭한 후 Delete를 눌러주세요.
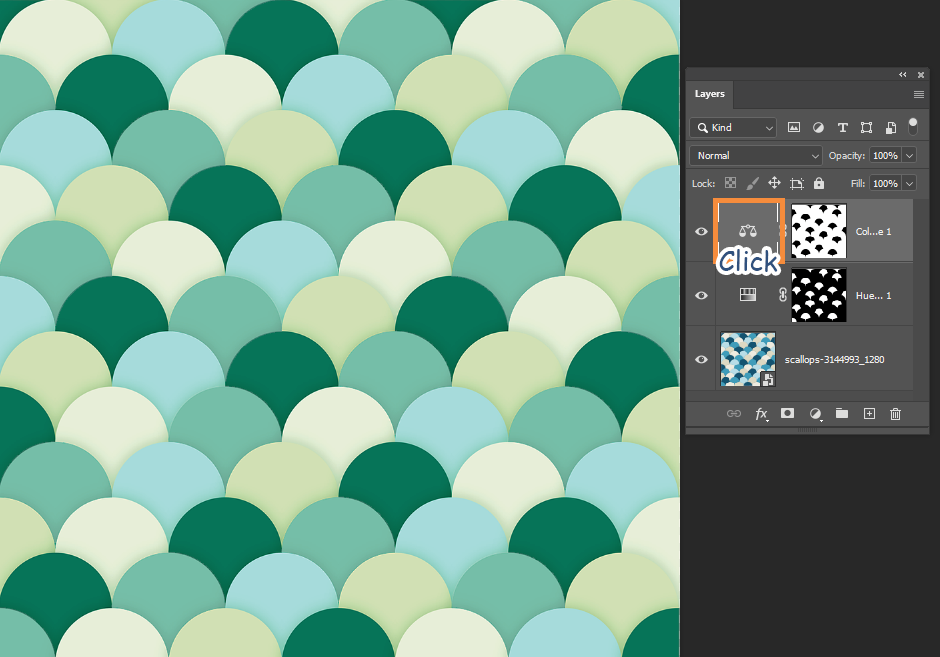
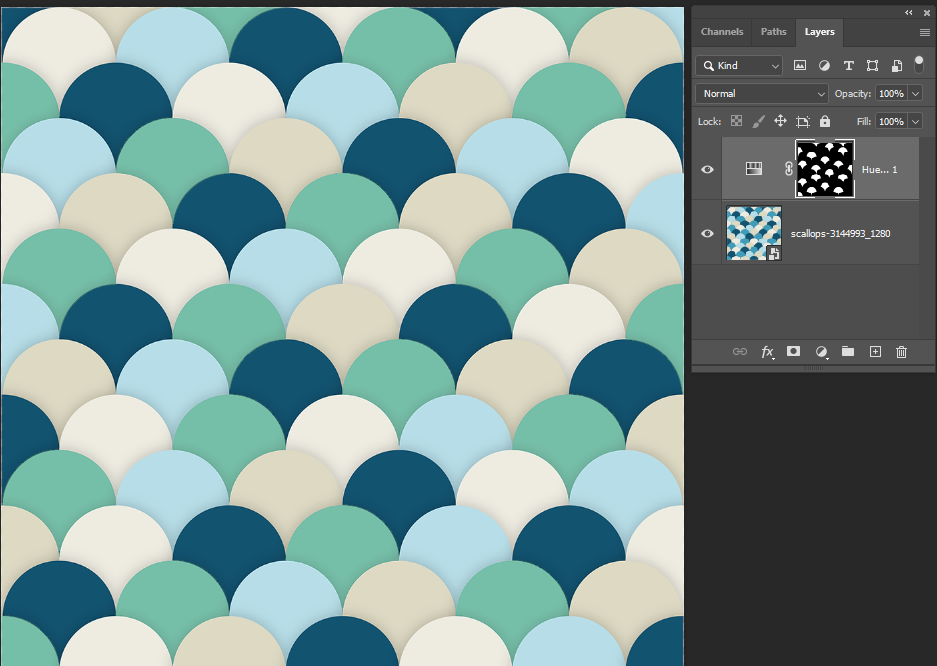
사진 자료
- 픽사베이
블로그 내 같이 보면 좋은 글
[2D Program/Photoshop] - [Photoshop]영역 선택하기_Object Selection Tool
[Photoshop]영역 선택하기_Object Selection Tool
포토샵의 선택툴 중 하나인 Object Selection Tool에 대해서 알아보겠습니다. 기존에 선택툴로는 Quick Selection Tool과 Magic Wand Tool을 많이 사용했는데요. 선택툴 중 가장 최근에 나온 Object Selection Tool은
illuam.tistory.com
[2D Program/Photoshop] - [Photoshop]Generative Fill(Beta)
[Photoshop]Generative Fill(Beta)
오늘은 포토샵의 새로운 기능인Generative Fill에 대해서 알아보겠습니다. 현재는 정식 버전이아닌 베타 버전에서만 사용이 가능합니다. 베타버전 설치하기 1. Creative Colud Desktop을 실행합니다. 2. 화
illuam.tistory.com
'2D Program > Photoshop' 카테고리의 다른 글
| [Photoshop]포토샵 단축키 설정하기(+단축키) (0) | 2023.09.11 |
|---|---|
| [Photoshop]영역 선택하기_Object Selection Tool (0) | 2023.08.09 |
| [Photoshop]필압 인식이 안될 때 (0) | 2023.08.02 |
| [Photoshop]색상모드(RGB와 CMYK+비트맵) (0) | 2023.07.30 |
| [Photoshop]Generative Fill(Beta) (0) | 2023.07.22 |



