
3D 프로그램이 블렌더가 처음이 아니라
마야나 맥스에서 작업하시다 블렌더를 사용하시는 분들 쿼드 뷰가 더 익숙하실데요!
이때 블렌더에서도 쿼드 뷰 만들기 및 화면을 원하는대로 지정해서 사용하는 방법에 대해서 알아보겠습니다.
Quad view 4분할 화면만들기
상단에서 View → Area → Toggle quad View을 눌러서 쿼드 뷰로 변경할 수 있습니다.
| 4분할 화면(Quad view) | Ctrl + Alt + Q |
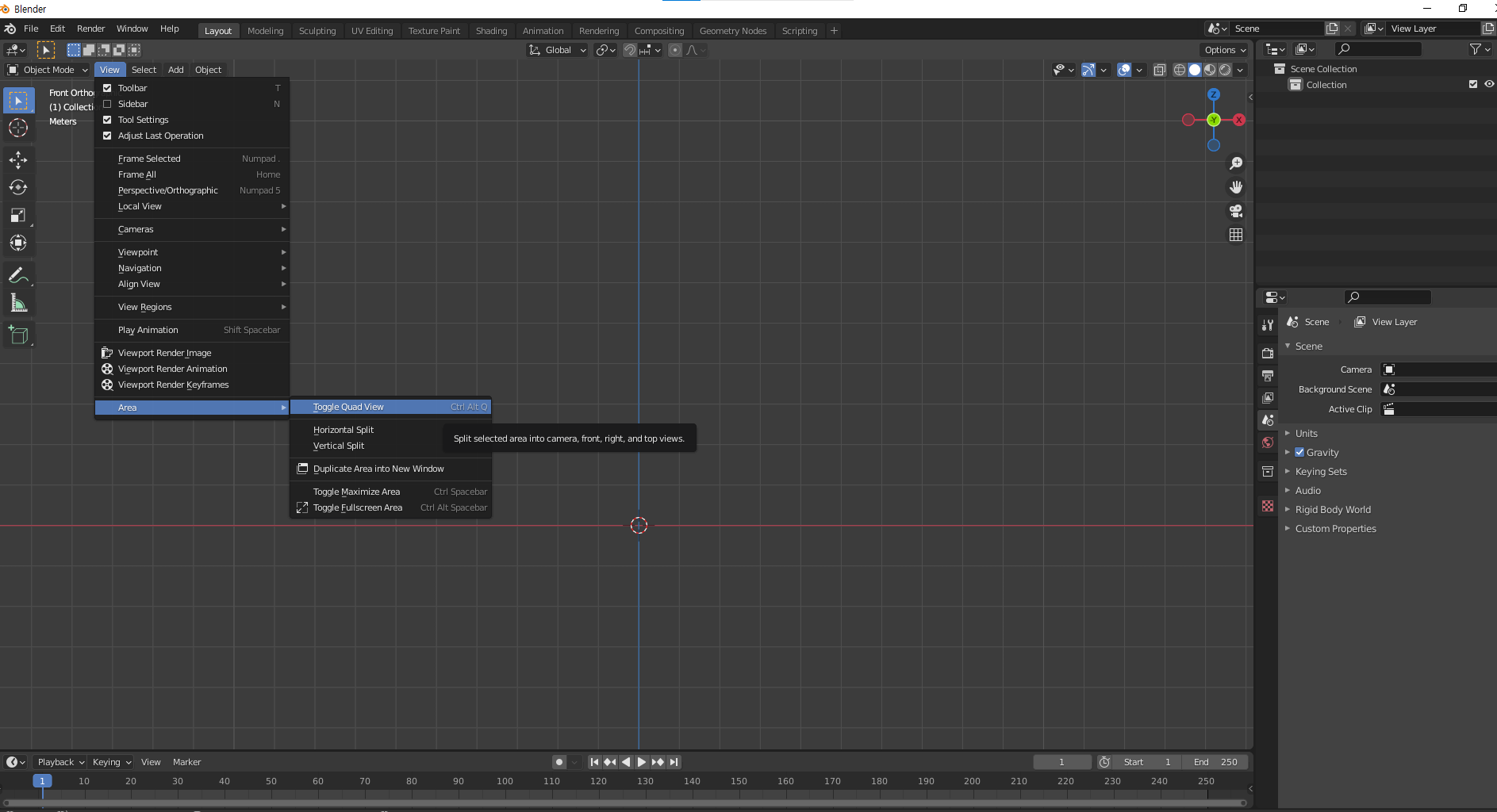
보통 User perspective view를 제외한 다른 뷰는 화면 회전이 안되는데 이것을 풀어주려면
상단 오른쪽 화살표 클릭 → View → Quad view → Lock 체크 해제를 눌러줍니다.
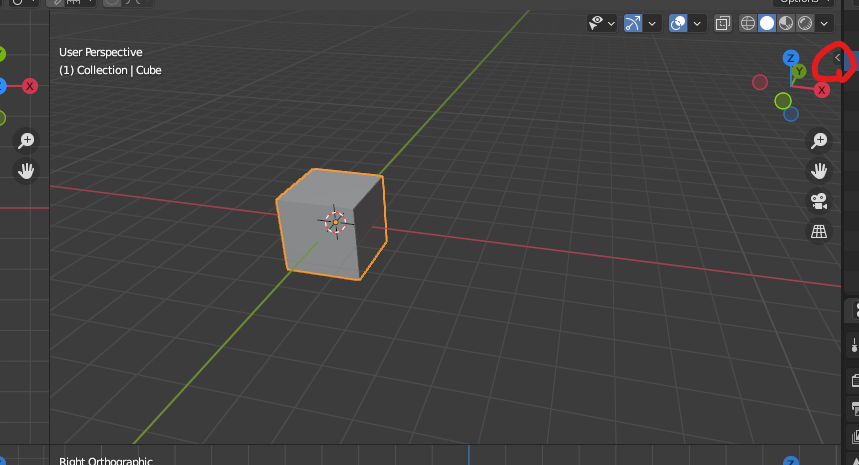
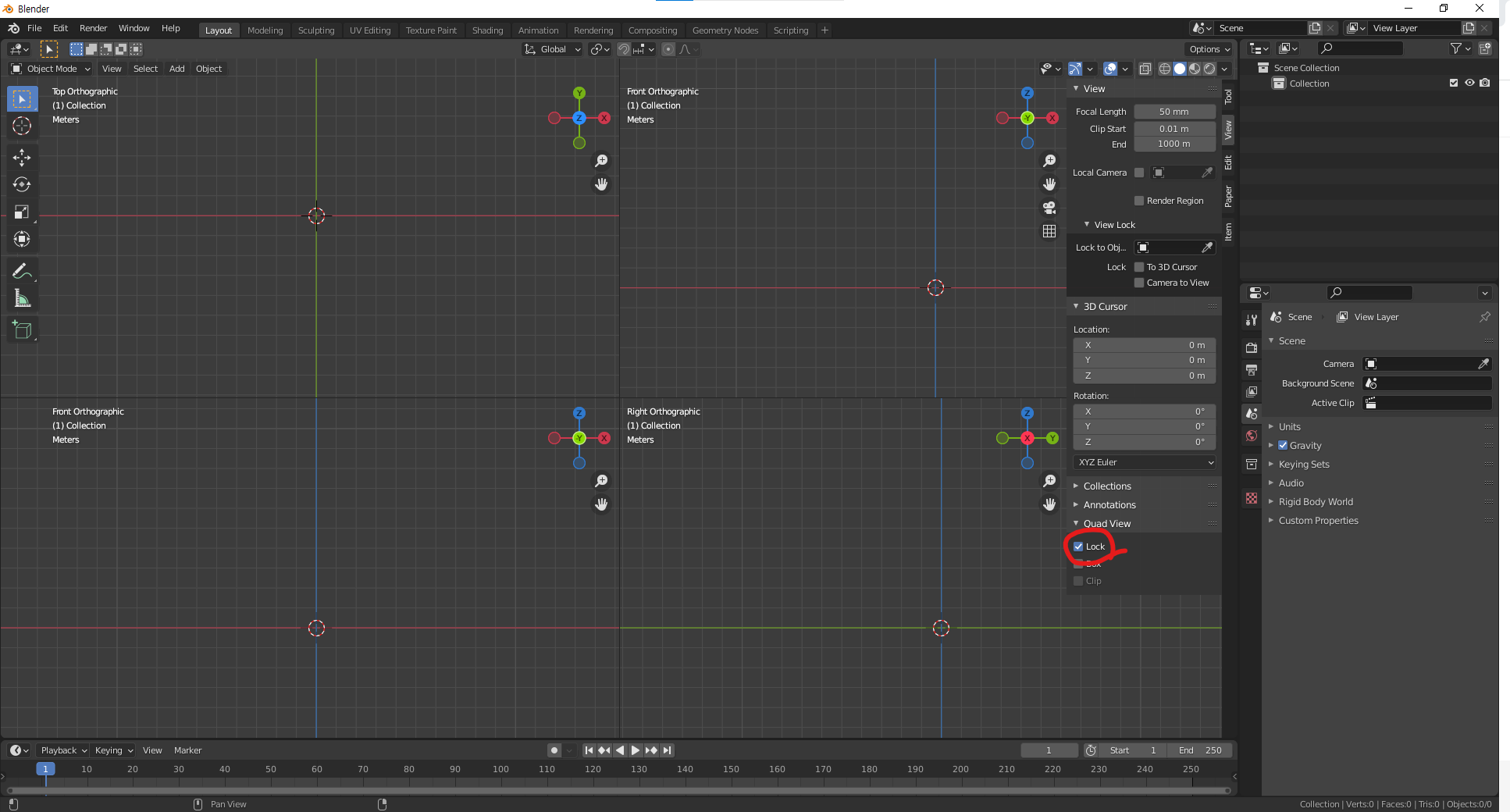
Custom Workspace만들기
Workspace 맨끝에 +(플러스) 버튼을 눌러준 후 작업 환경을 선택합니다.
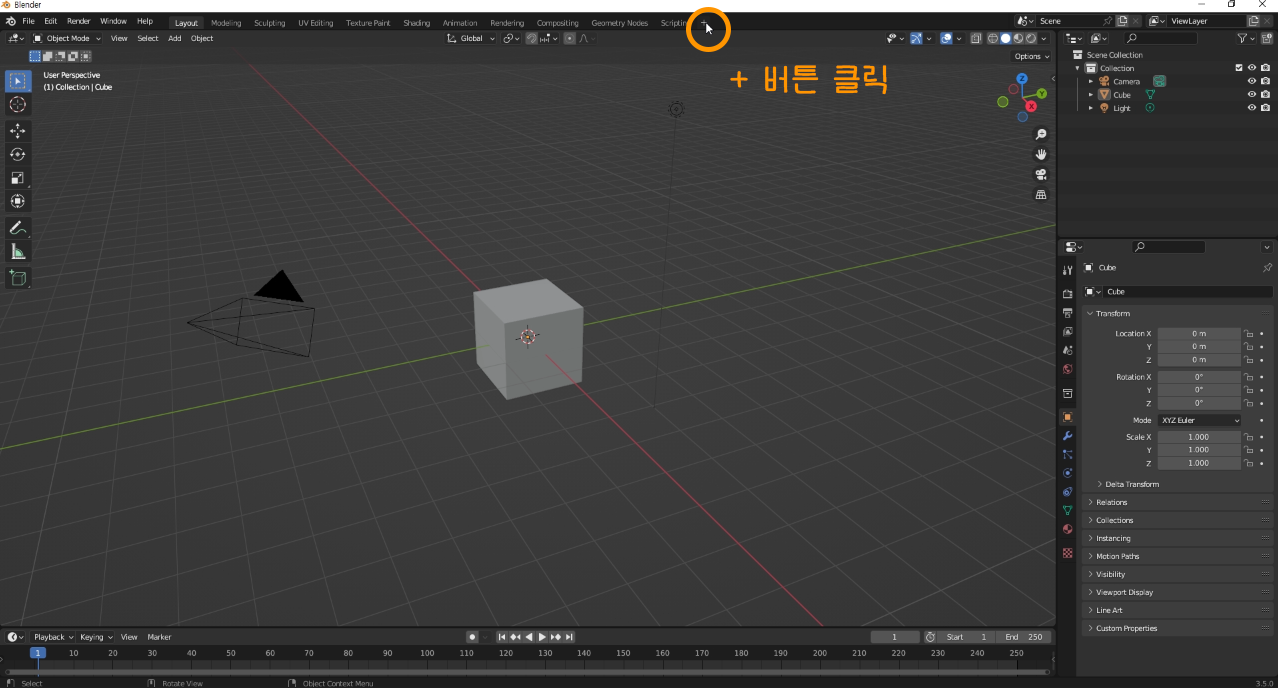

분할 화면으로 만들고 싶을 때는
화면이 나눠지는 끝 부분에 마우스를 가져가면 마우스 모양이 십자로 변합니다.


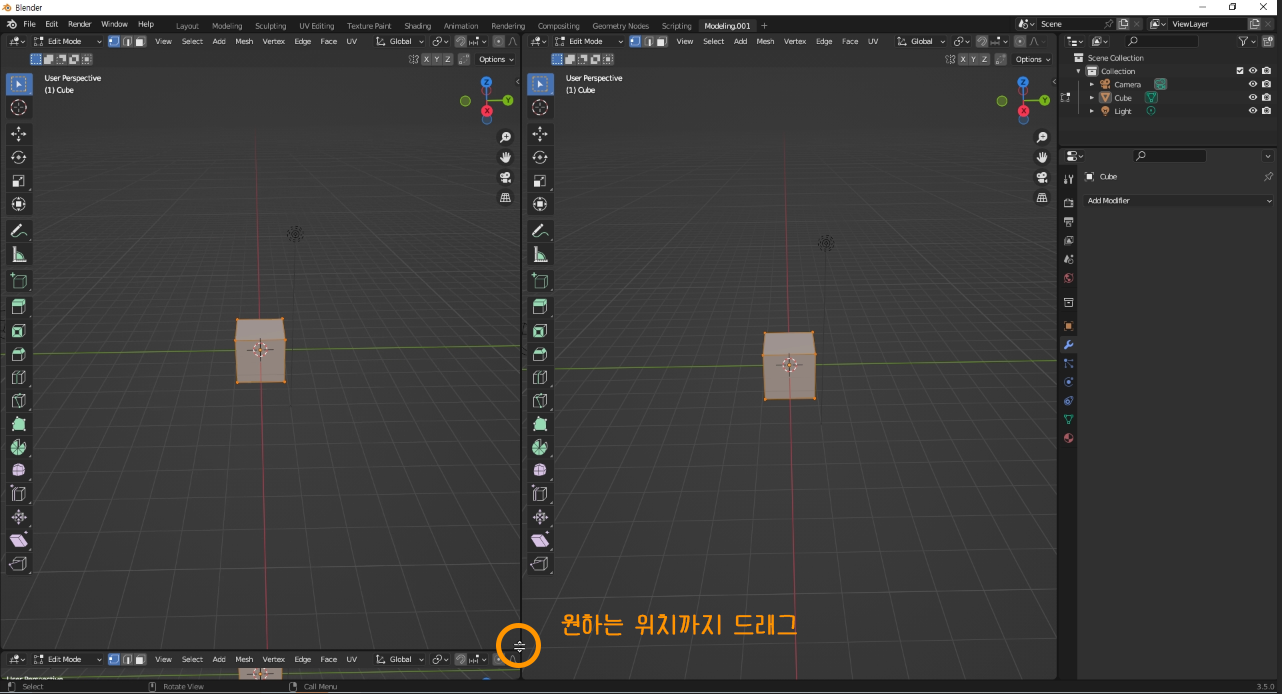
다시 화면을 합치고 싶을 때는
분할 화면 끝부분에서 합치고 싶은 화면 방향으로 드래그 해줍니다.
이때 화살표 모양이 나오고 없어지는 화면이 어두워지면서화면이 합쳐집니다.
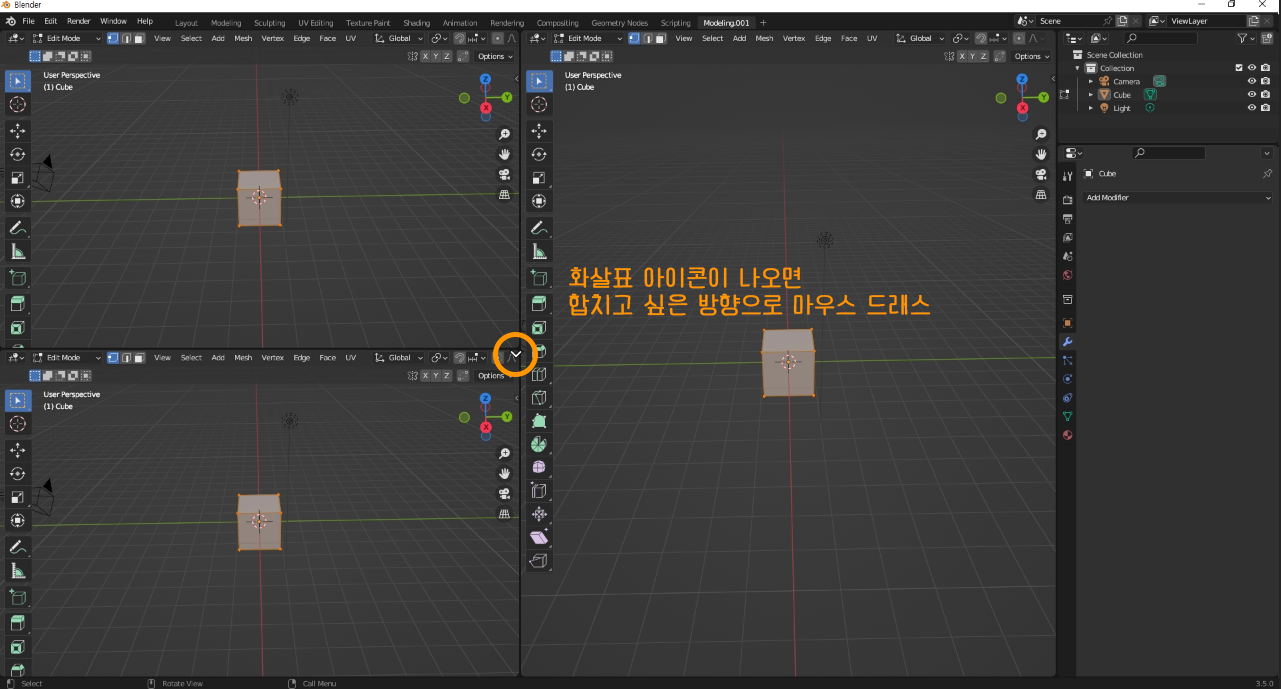
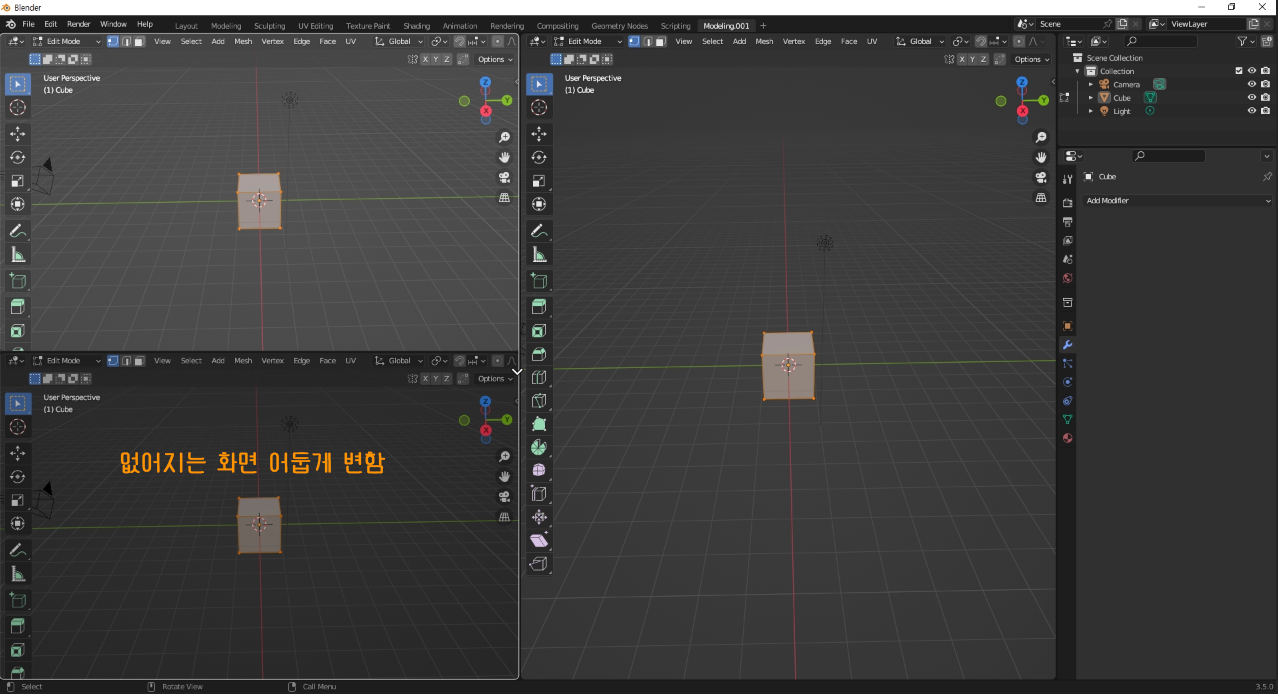
작업화면을 바꾸고 싶을 때는 Editor Type을 변경해서 사용할 수 있습니다.
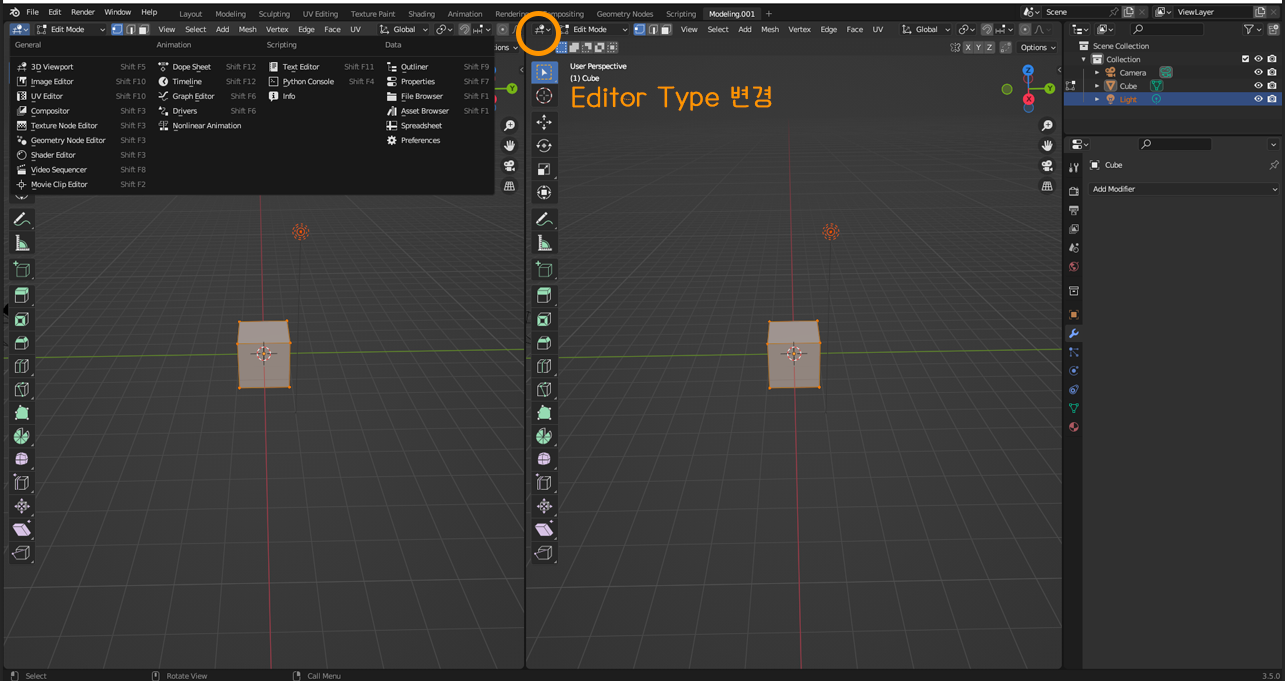
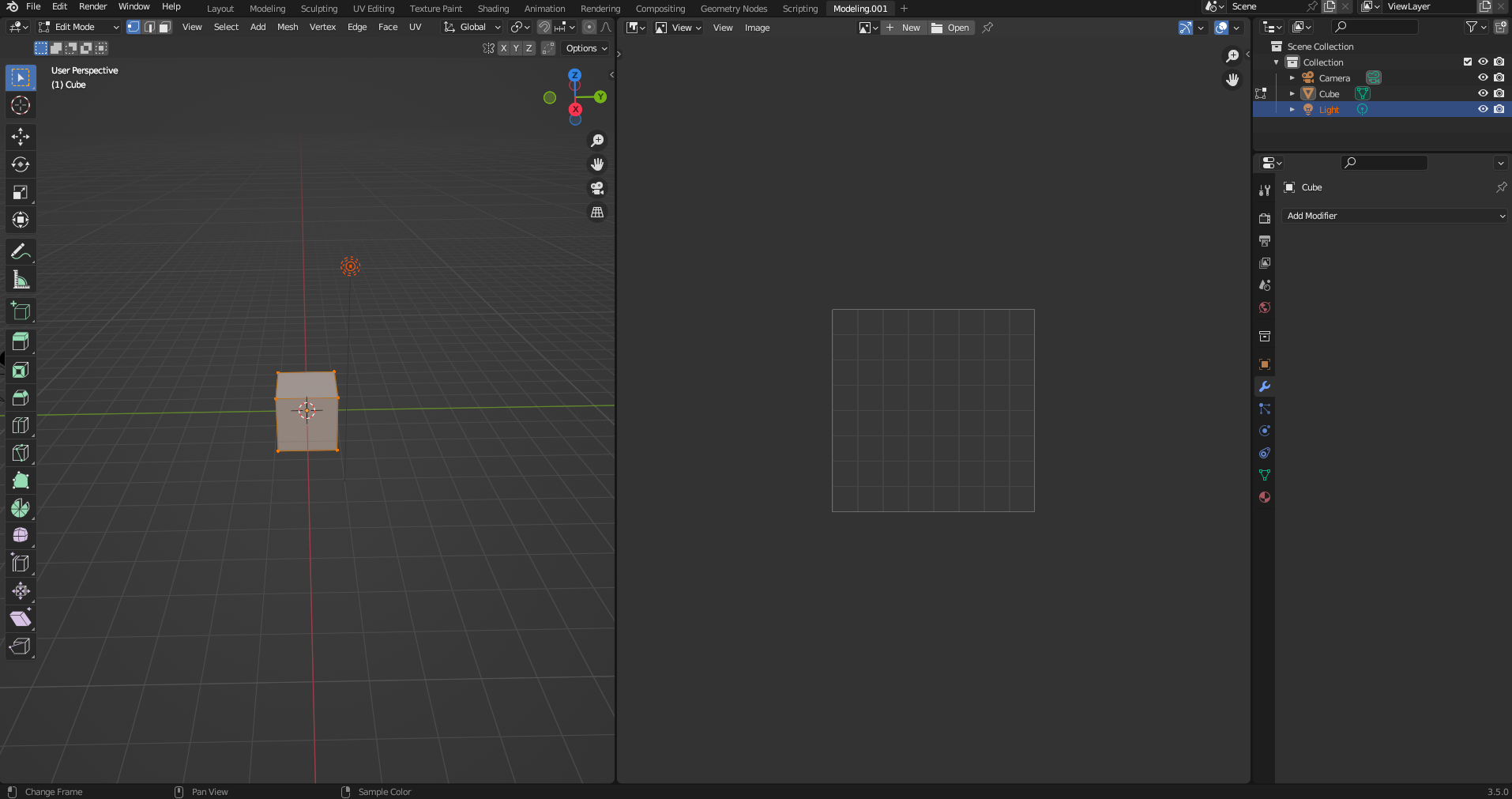
이렇게 만든 작업 공간을 블렌더를 켤 때마다 실행하려면
File → Defaults → Save Startup File을 적용해줍니다.
**Save Startup File : 현재 세팅값을 기본값으로 저장

'3D Program > Blender' 카테고리의 다른 글
| [Blender]Light의 종류 (0) | 2023.07.16 |
|---|---|
| [Blender]Mirror하는 방법(+미러 이상하게 될 때) (0) | 2023.06.11 |
| [Blender] 블렌더 필수 단축키(Key map)_2 (0) | 2023.05.30 |
| [Blender]블렌더 이미지 불러오기 (0) | 2023.05.29 |
| [Blender]블렌더 업데이트 세팅 (+Theme 테마 설정) (0) | 2023.05.25 |


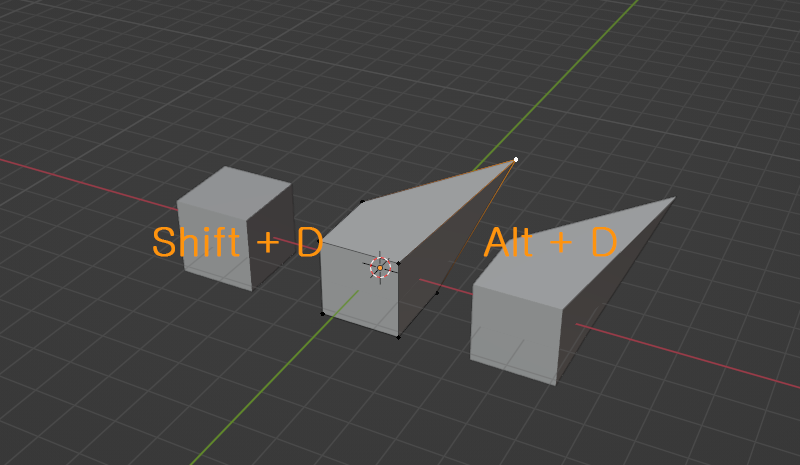
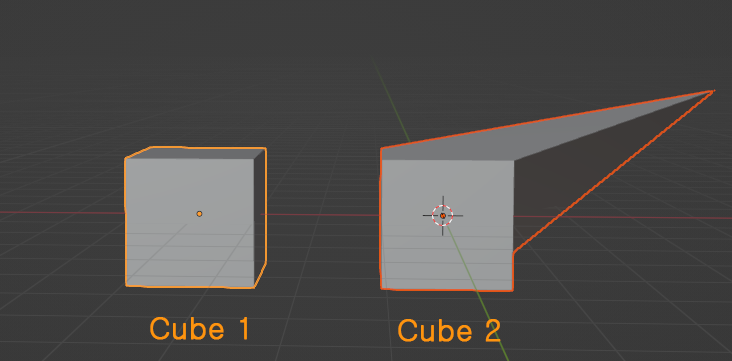
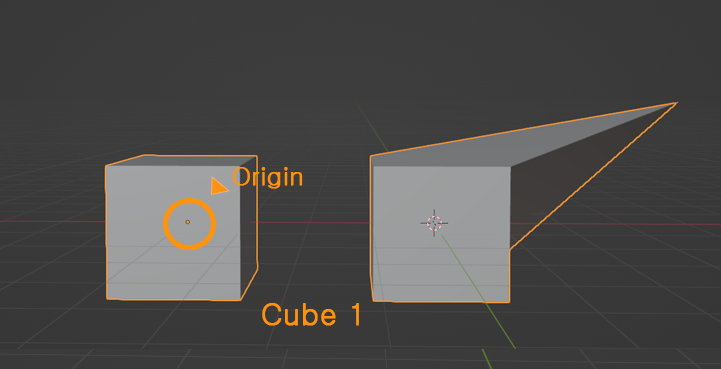
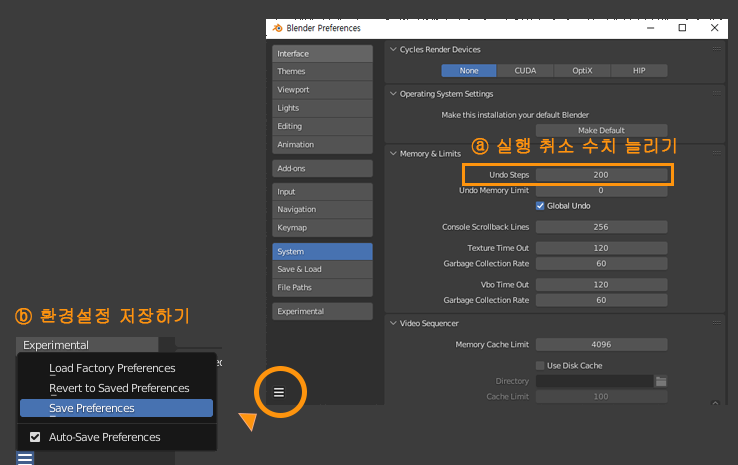
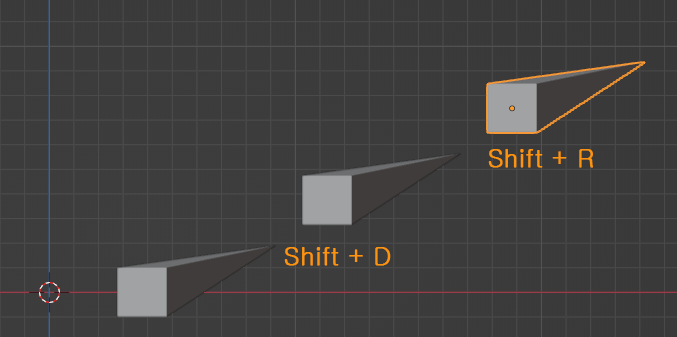
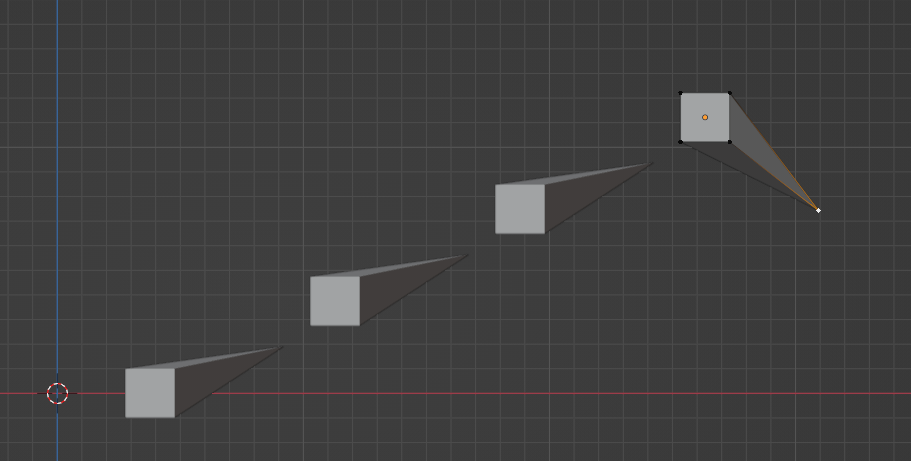
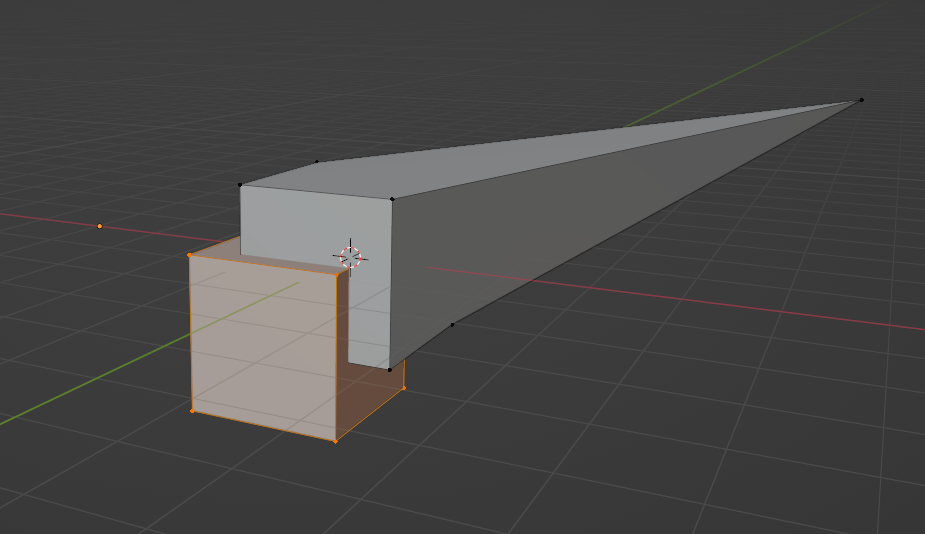
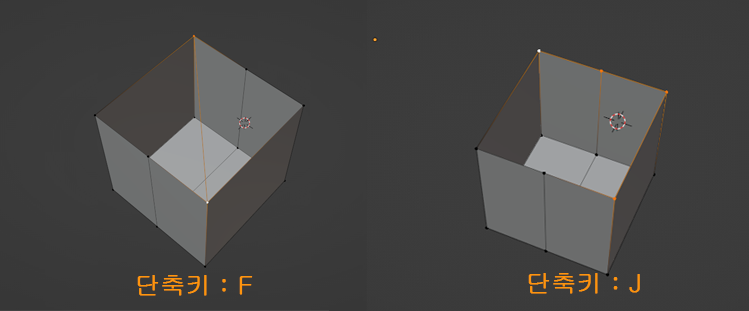
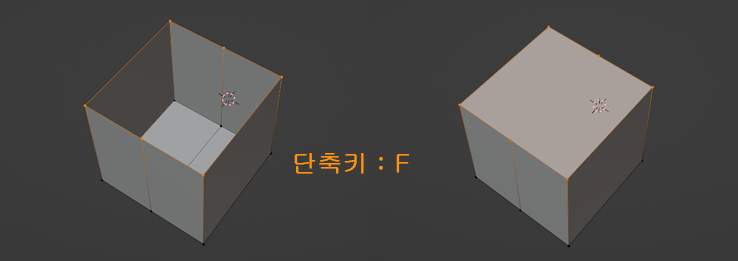
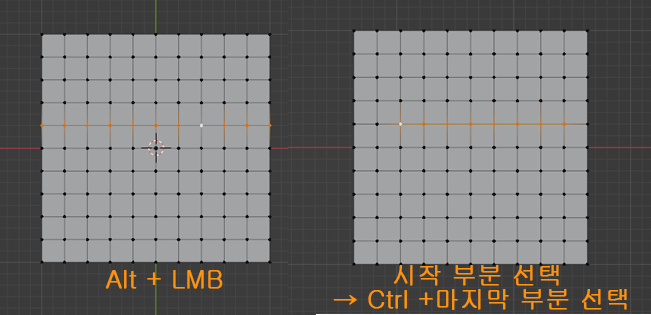
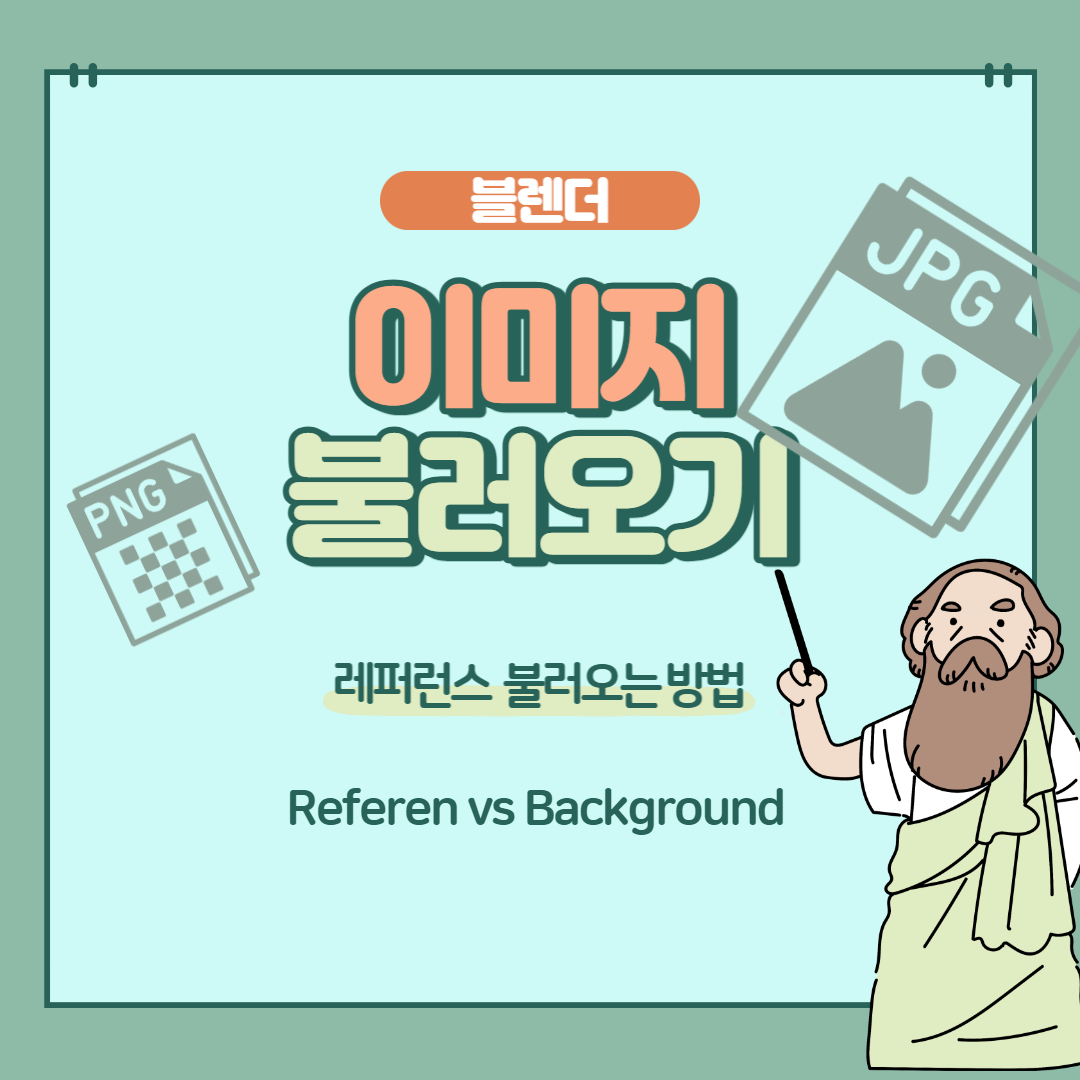
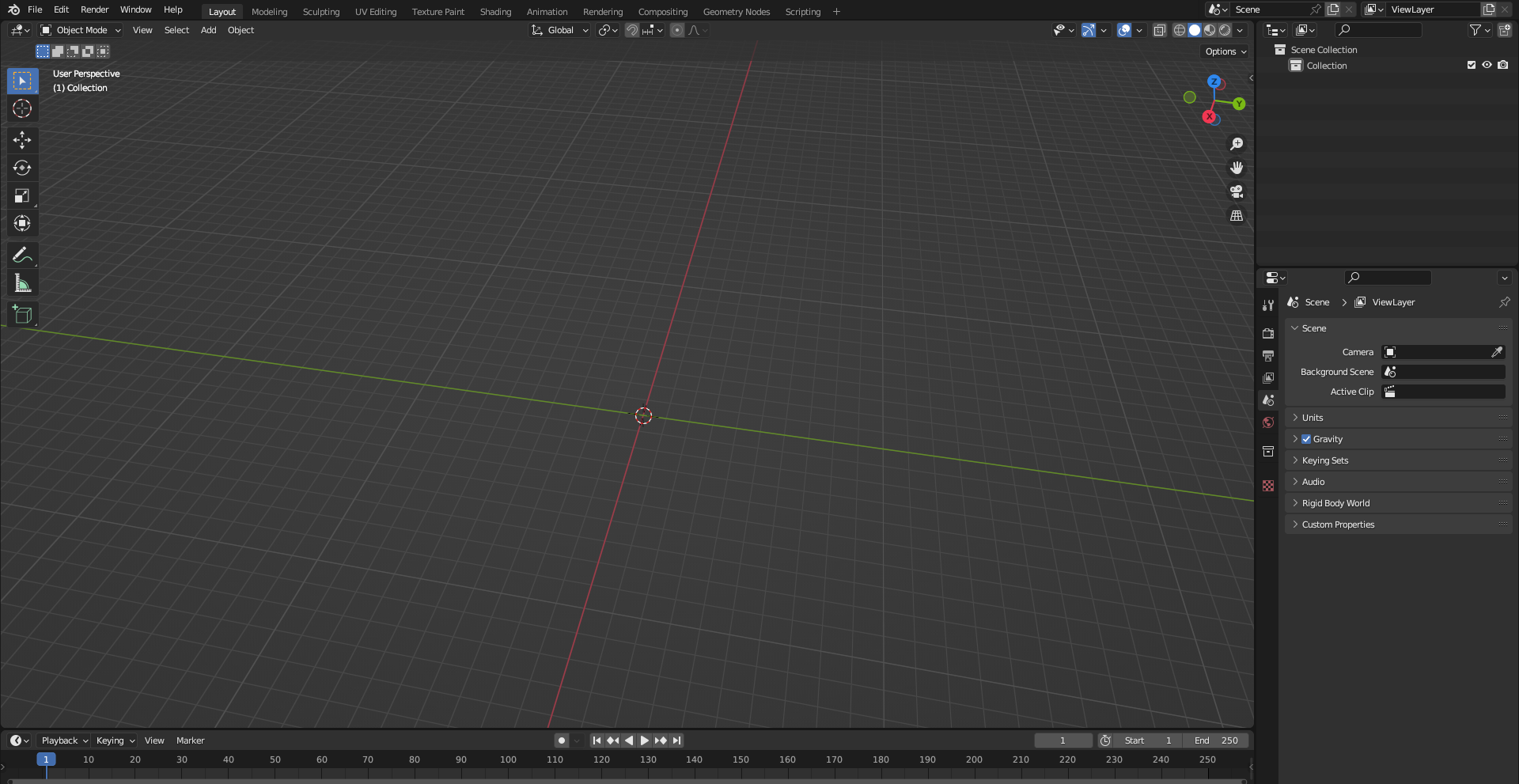
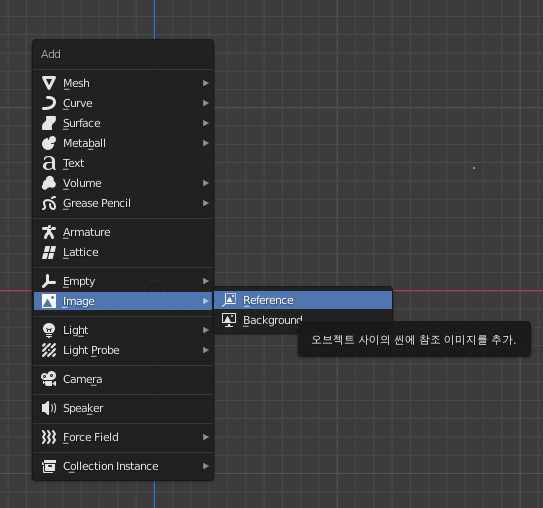
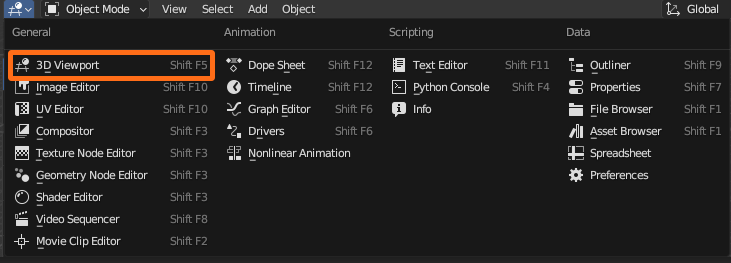
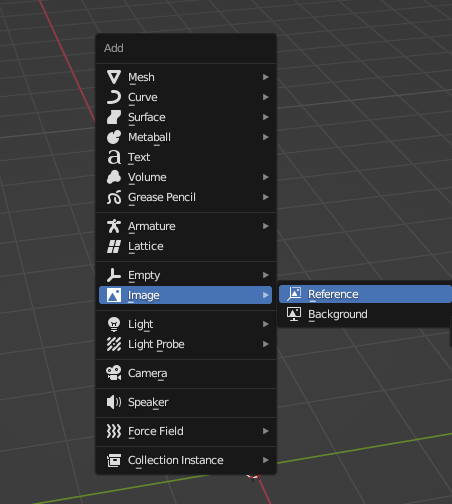
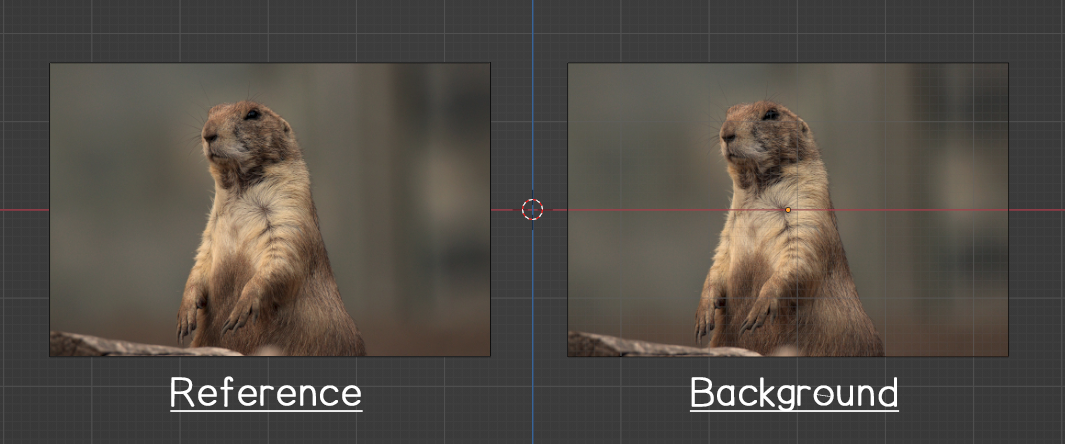
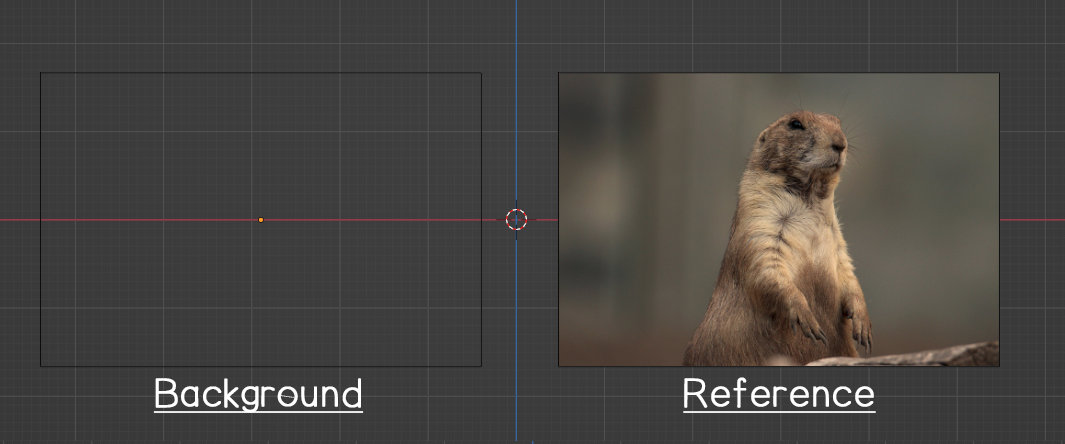
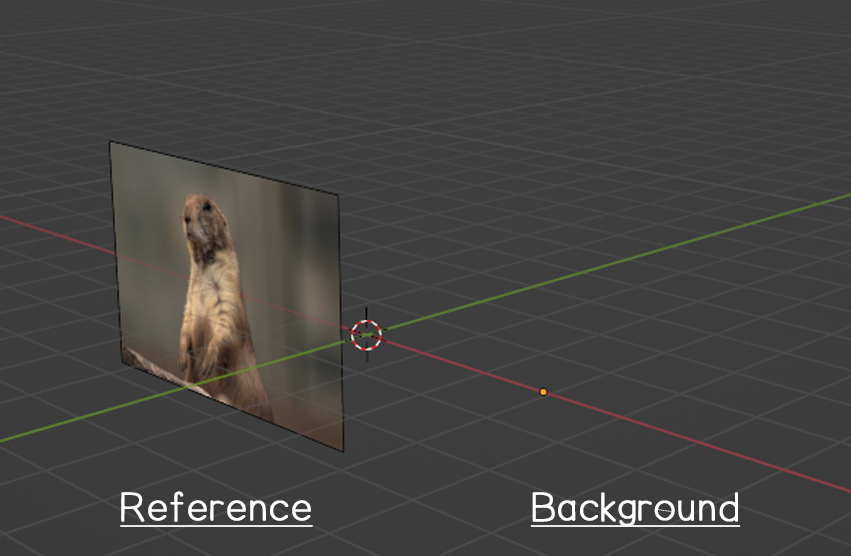
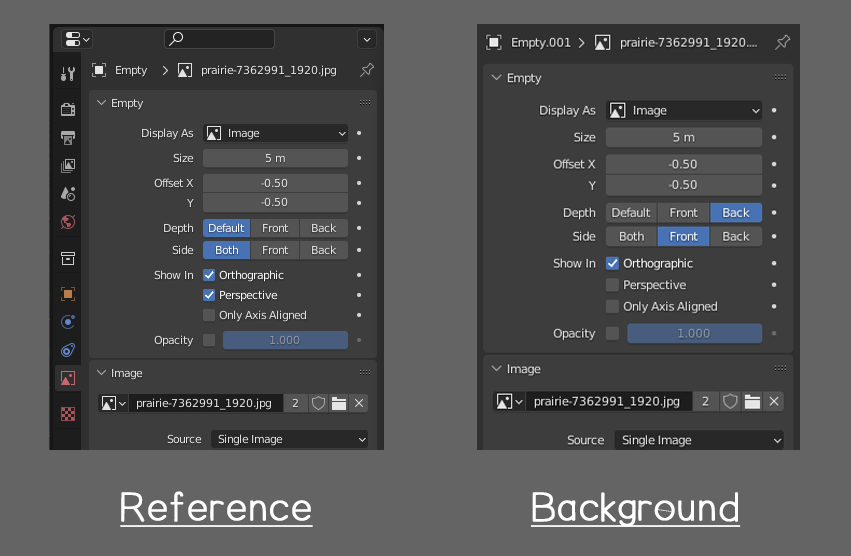
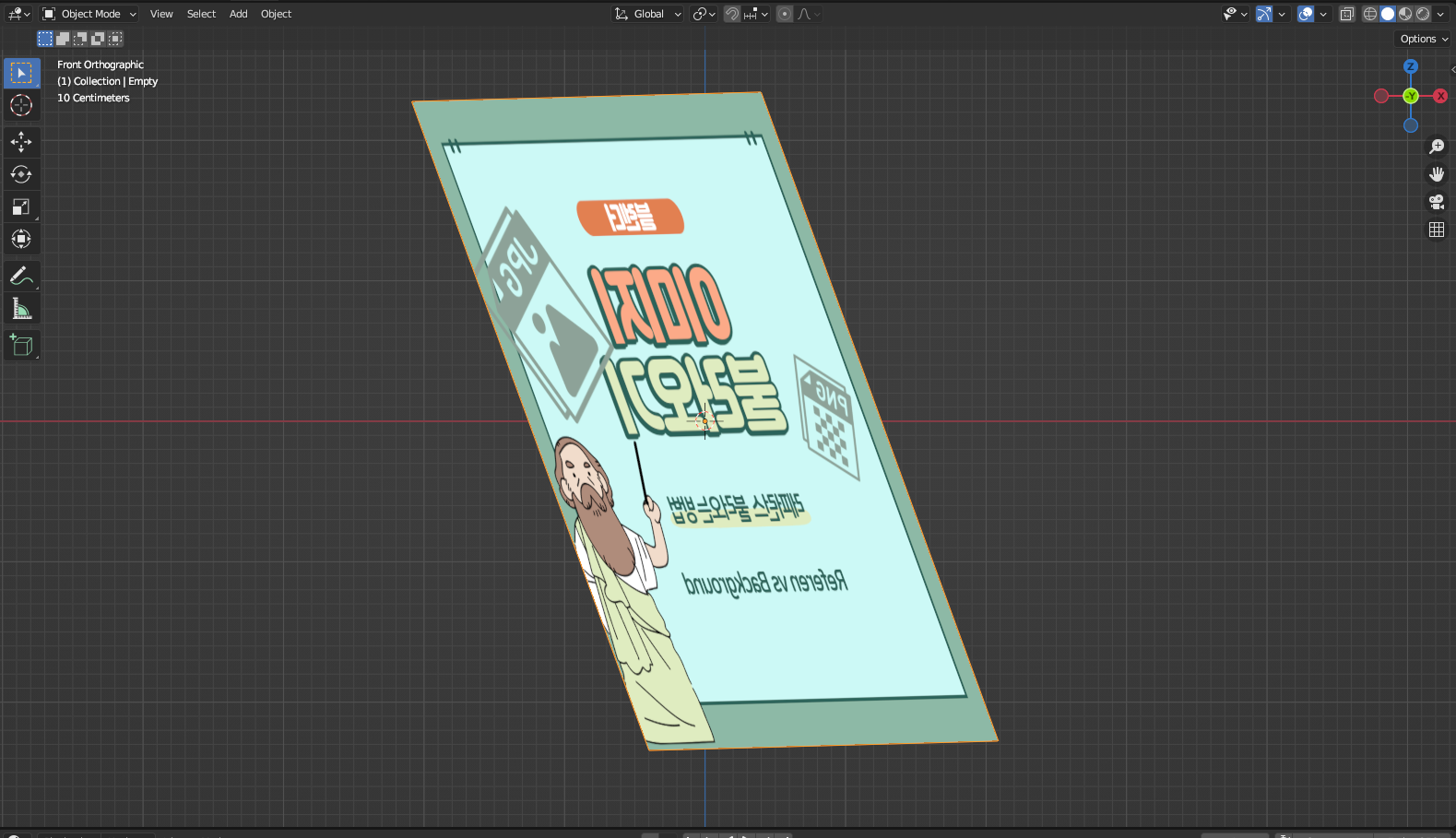
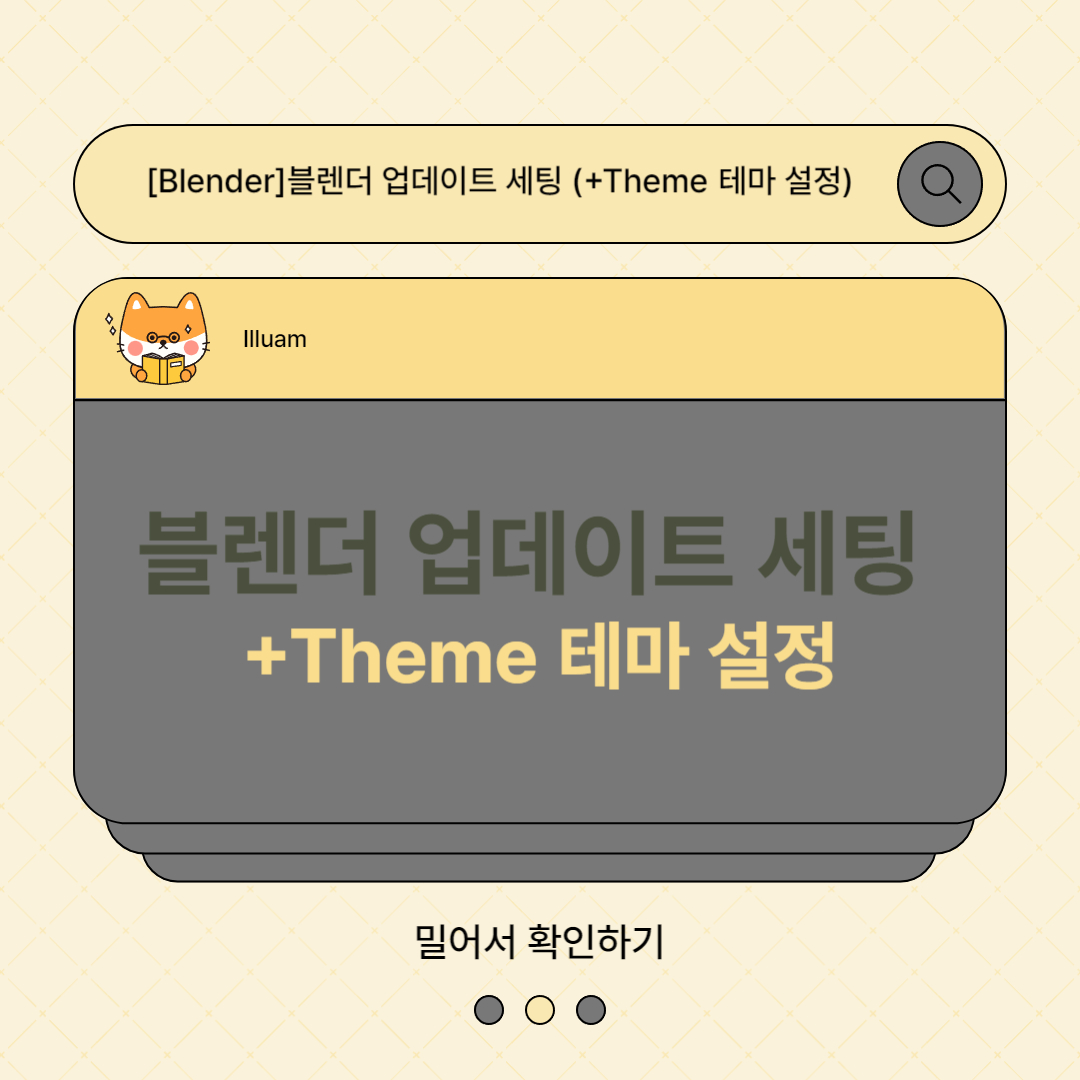
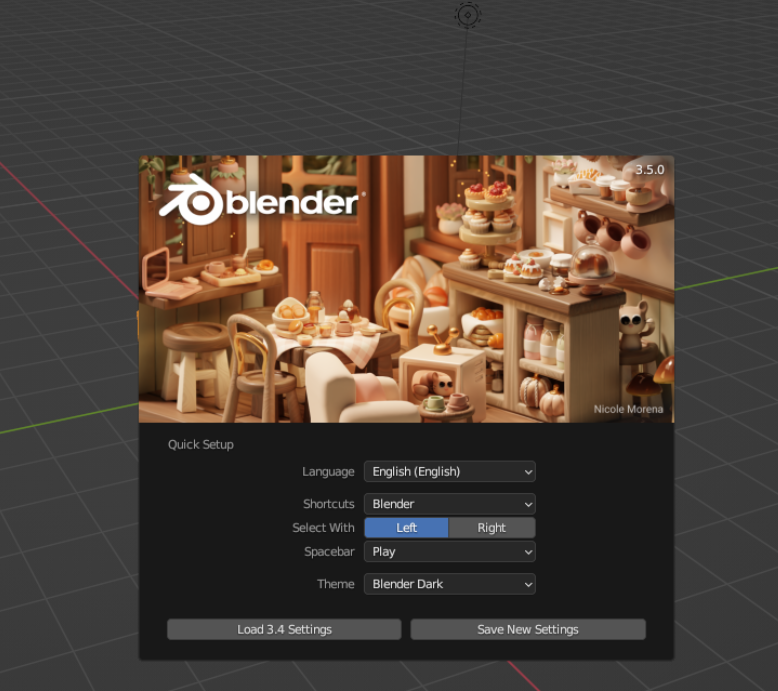
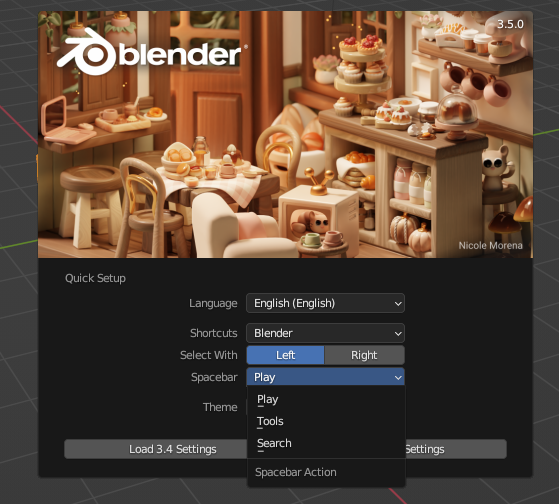

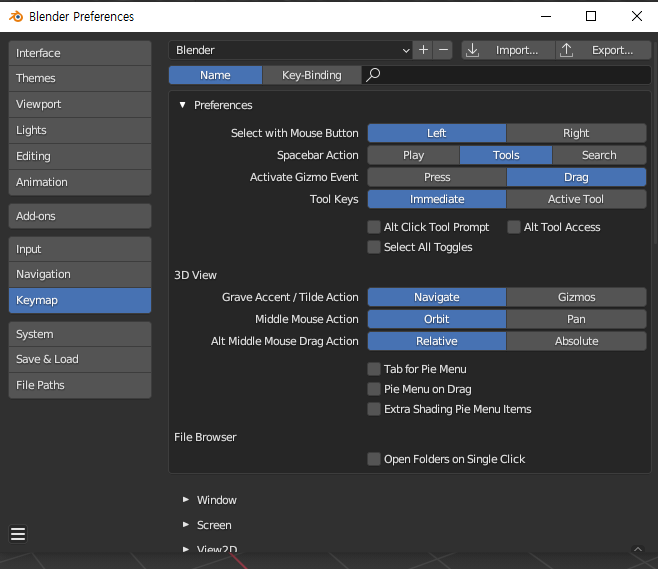


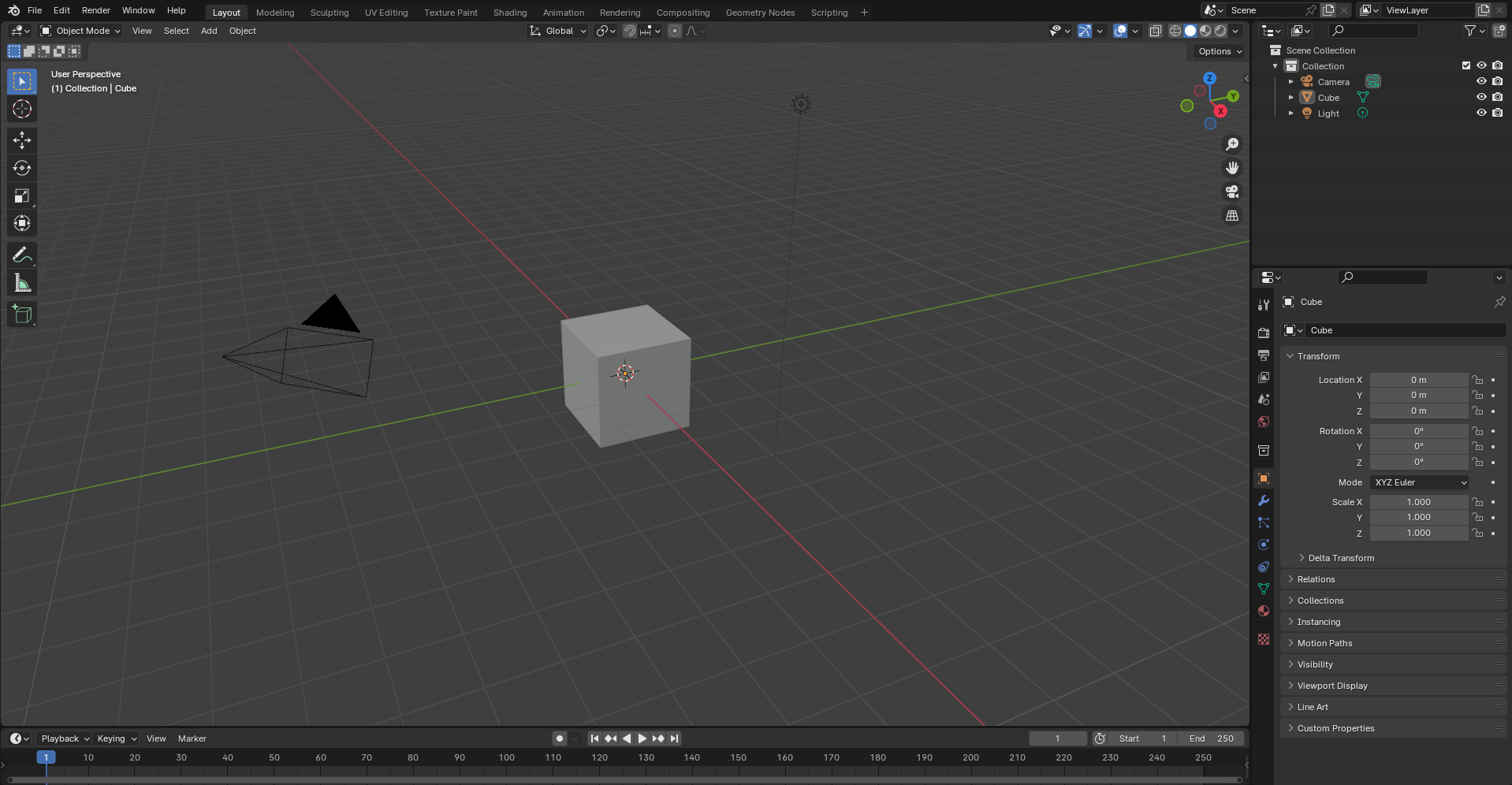
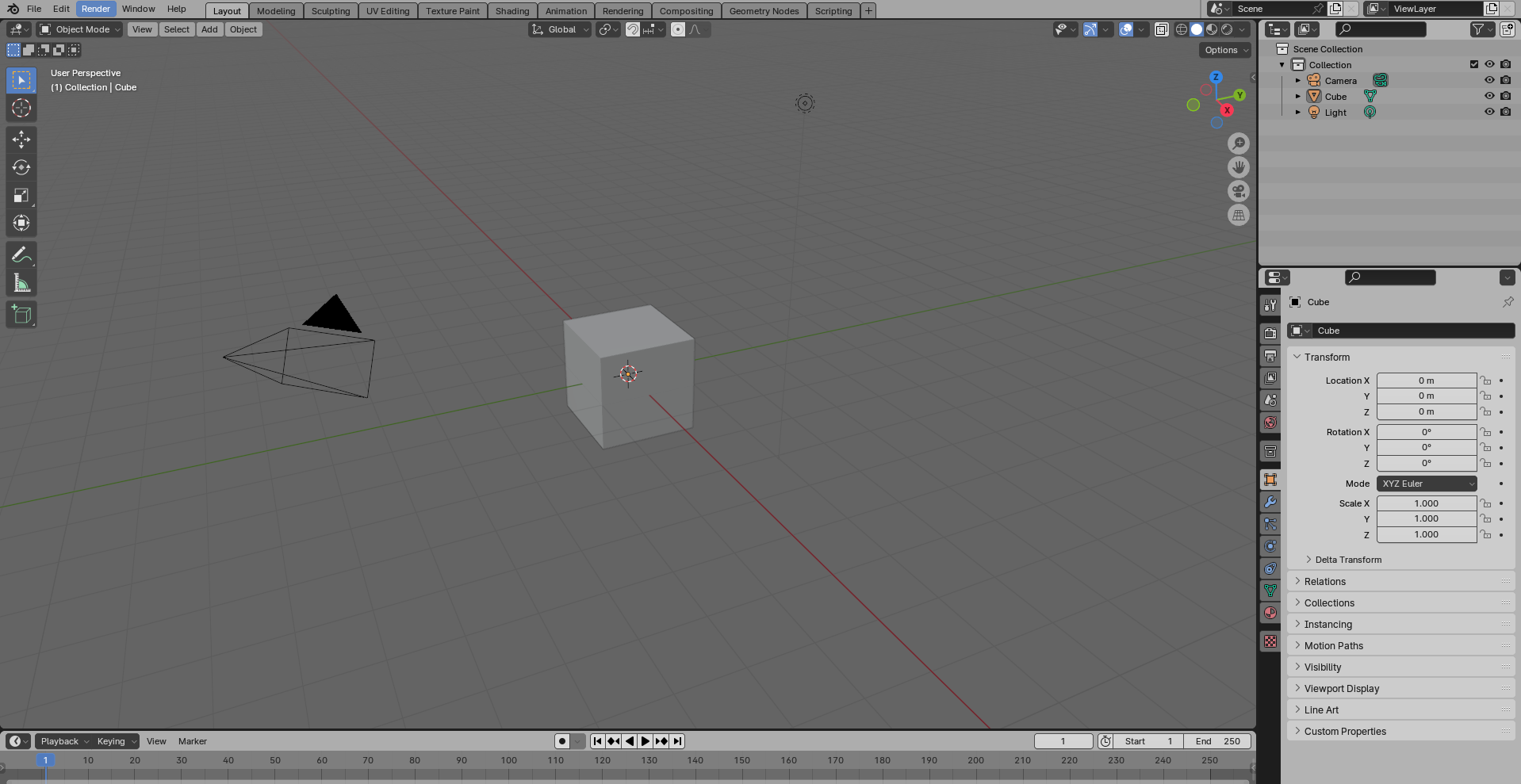
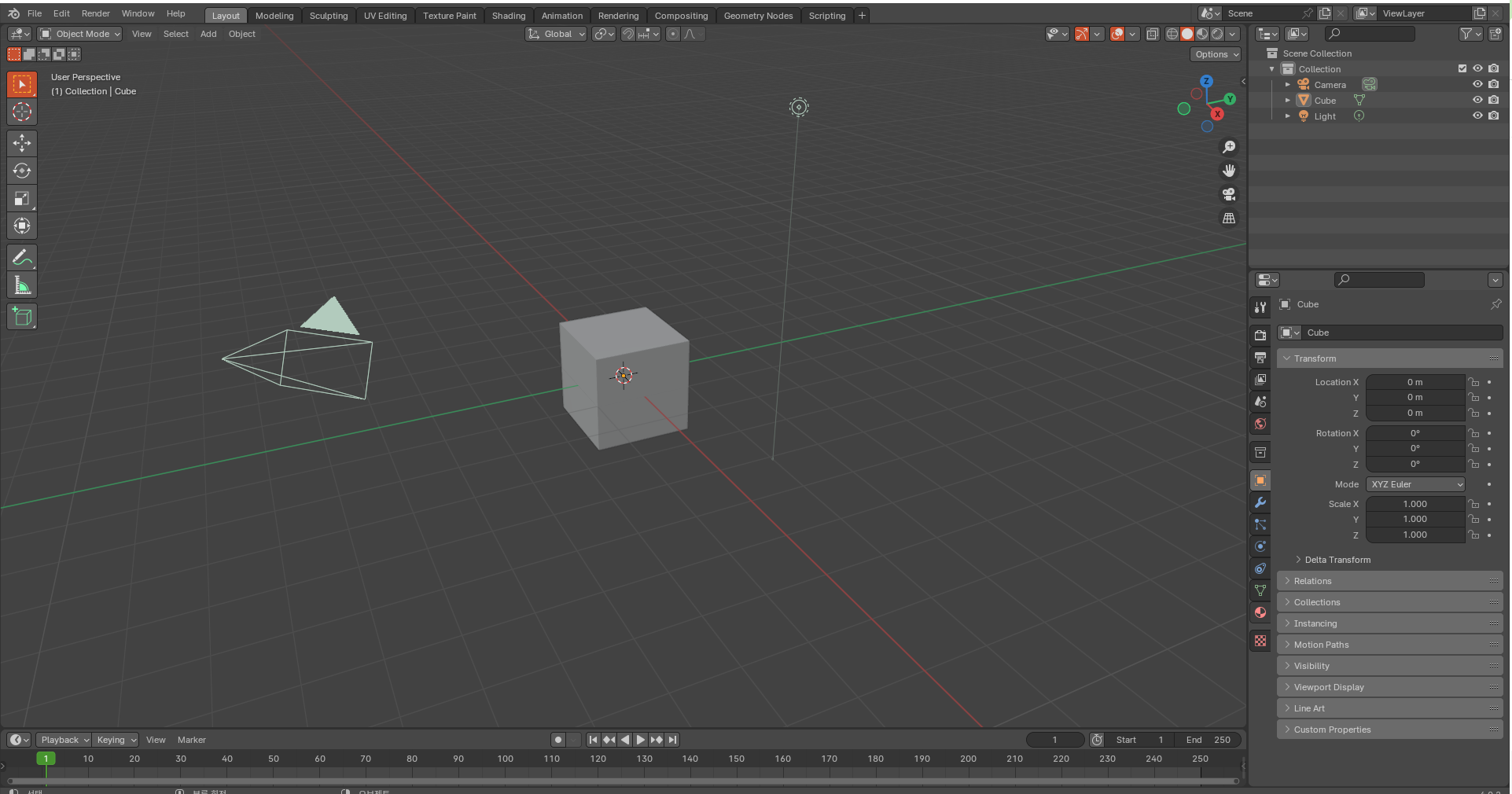
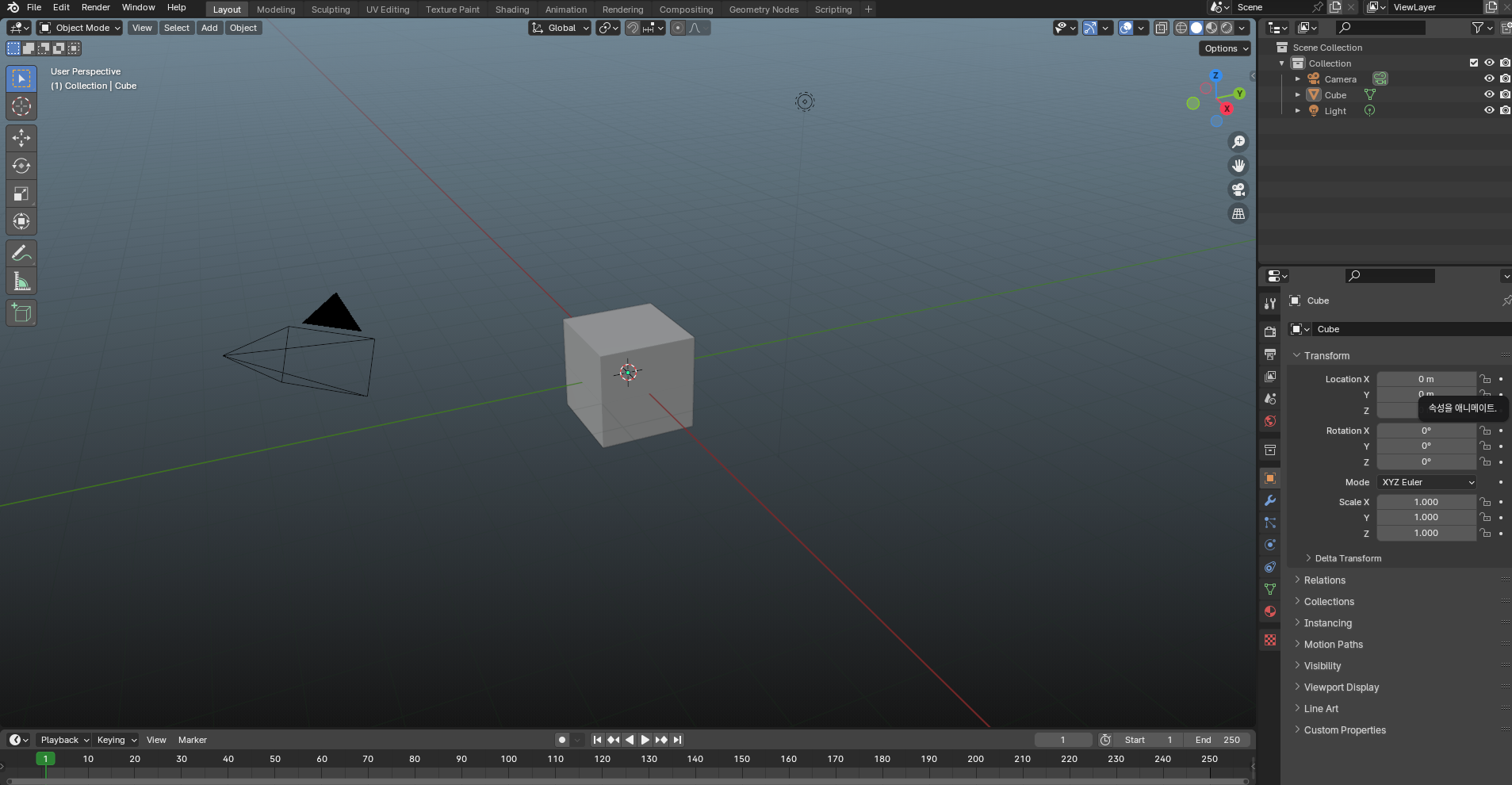
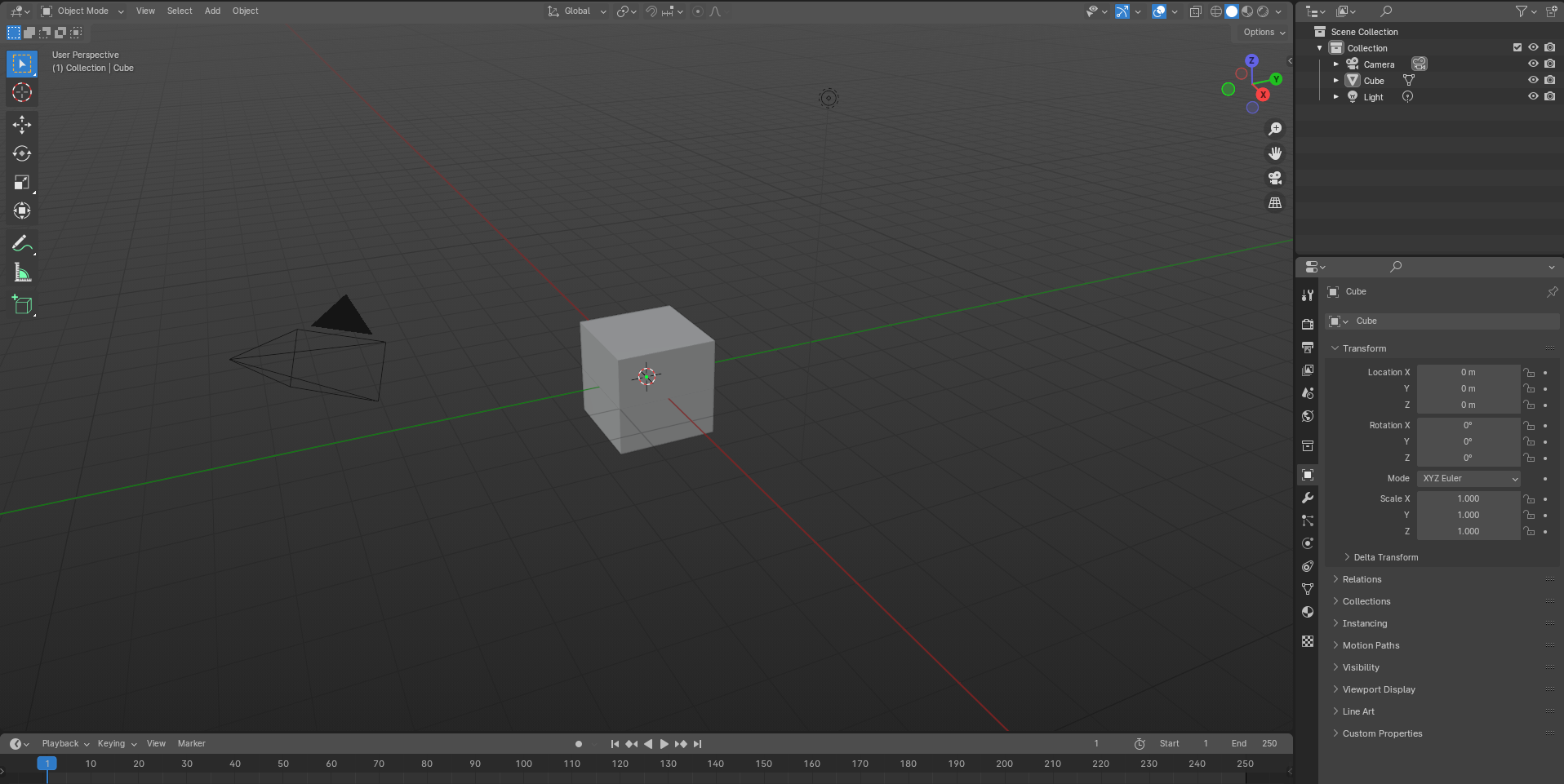
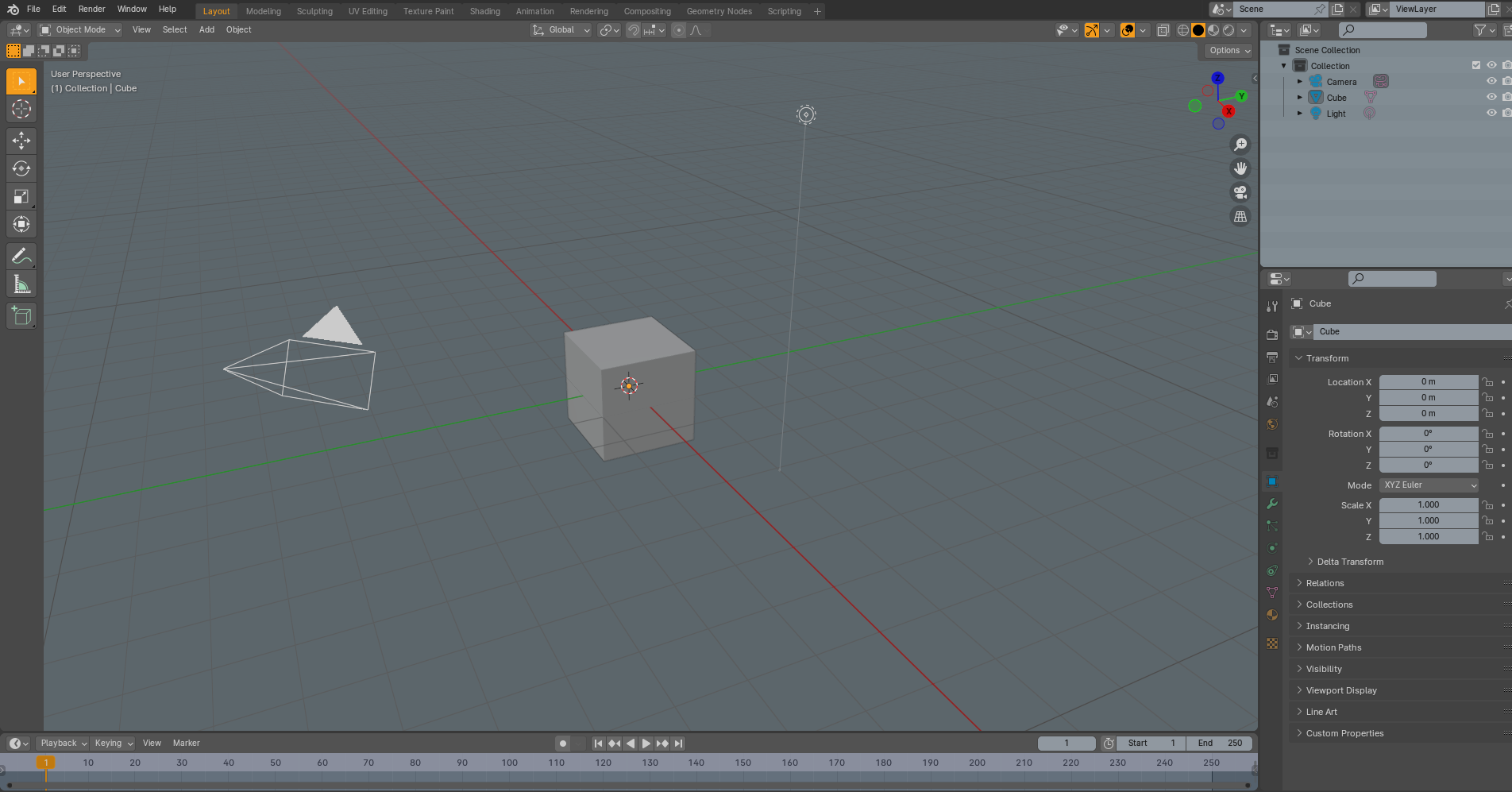
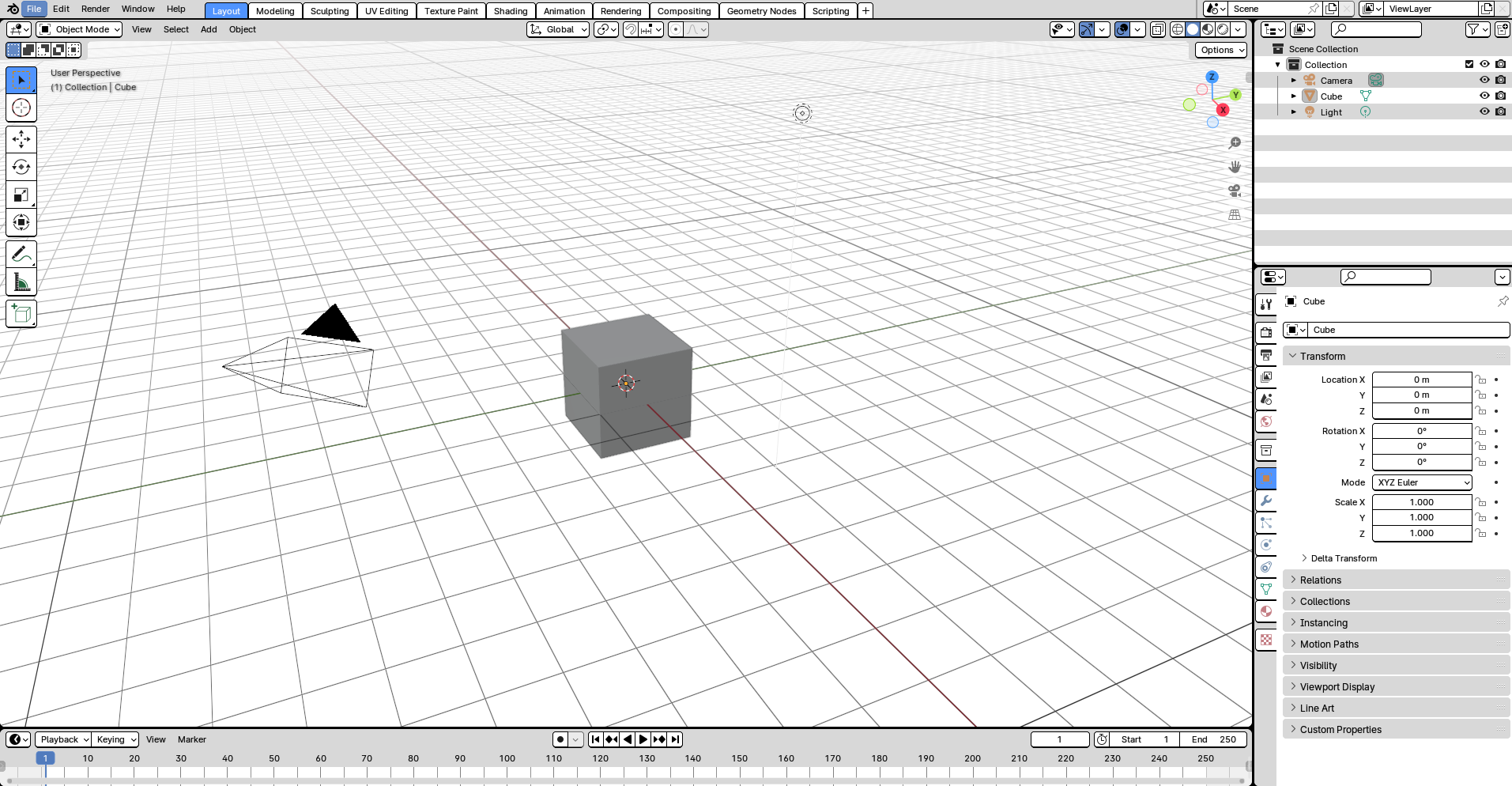
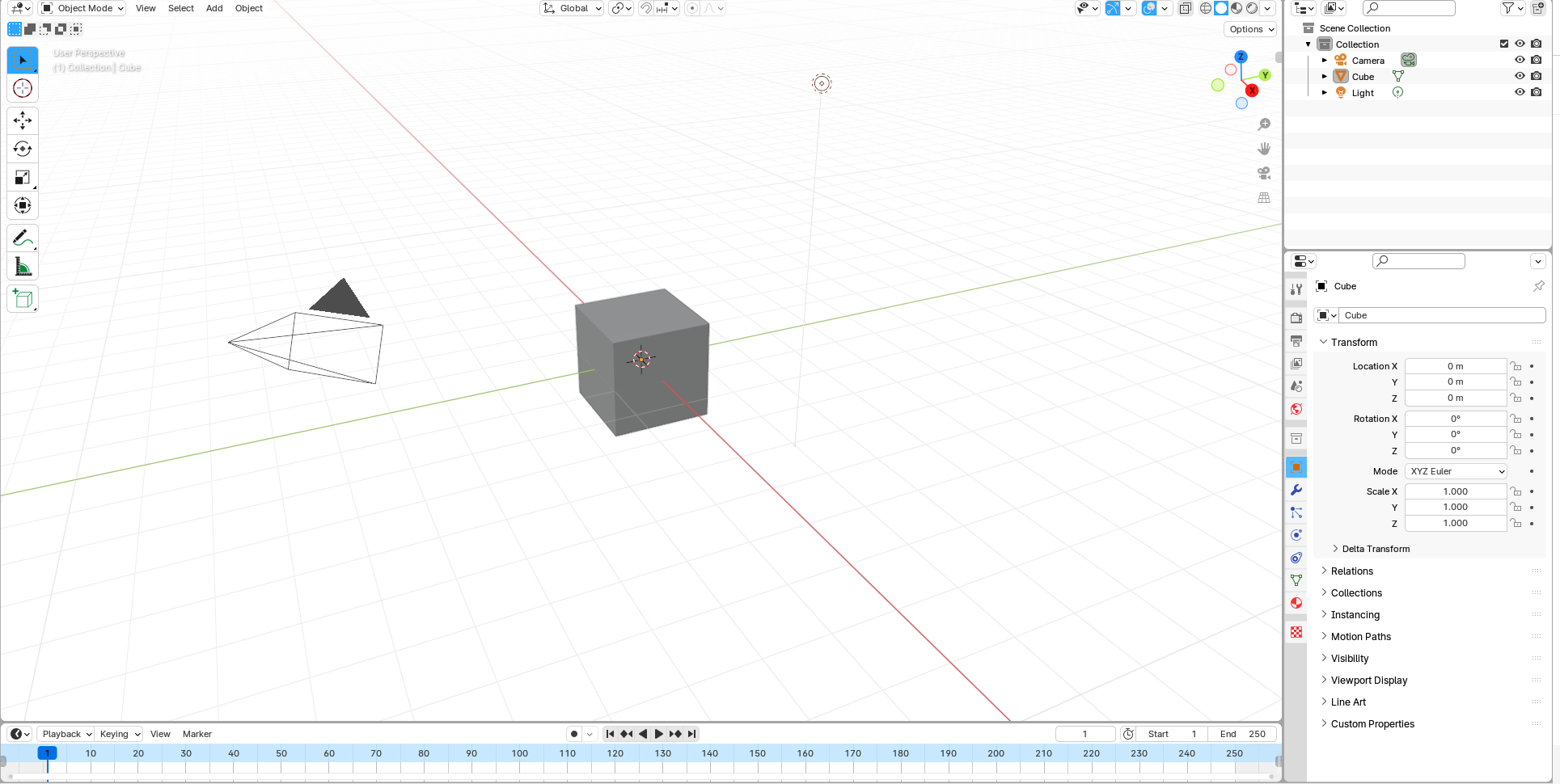
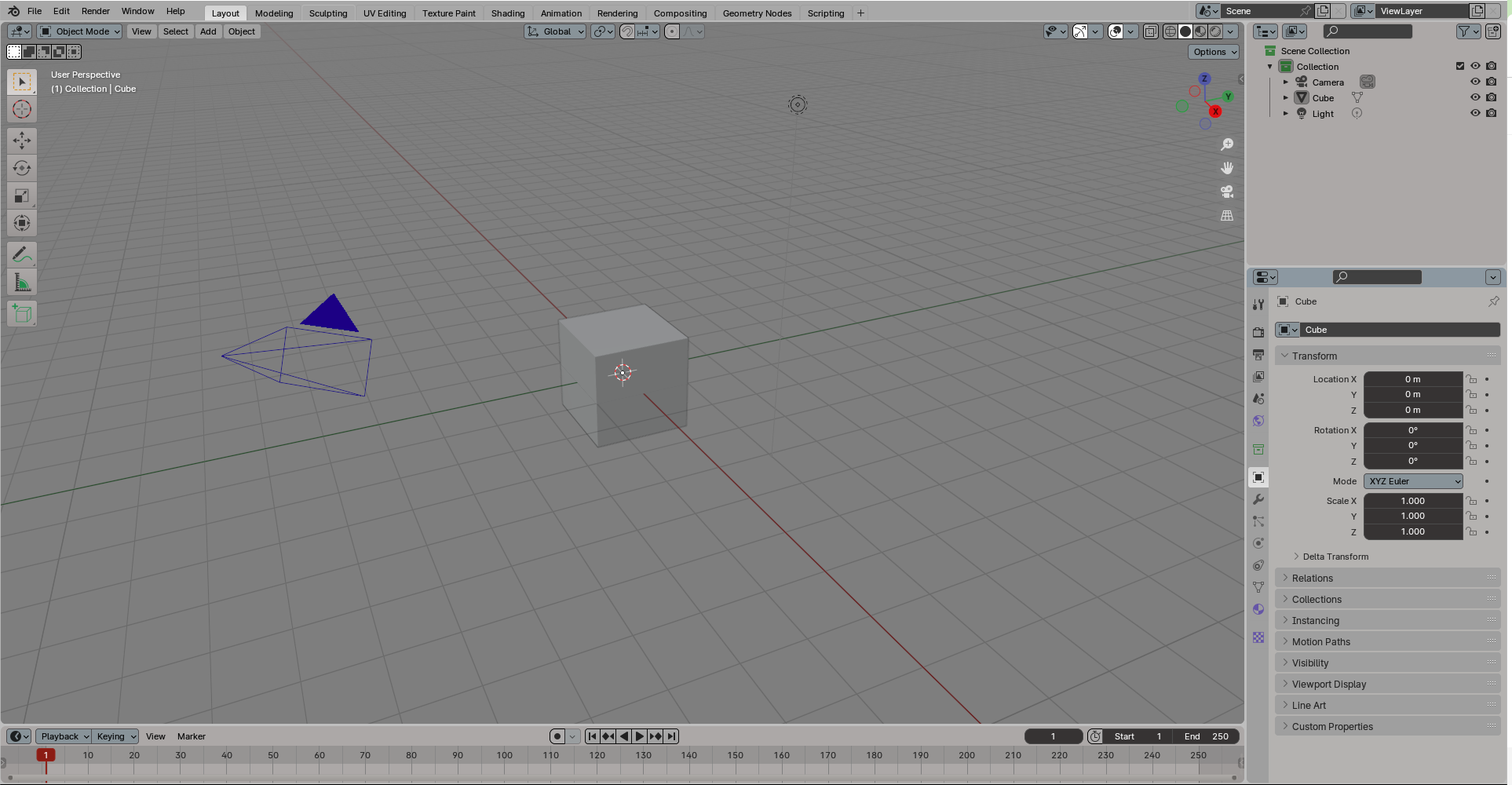

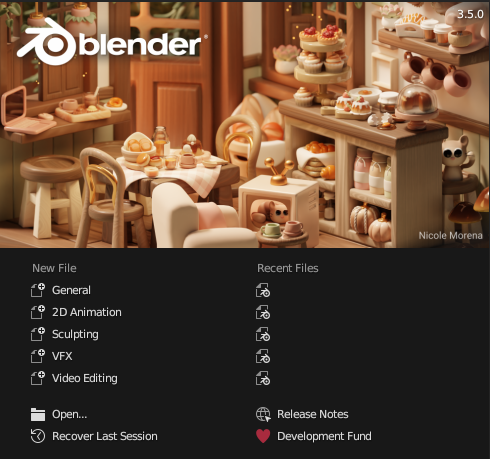
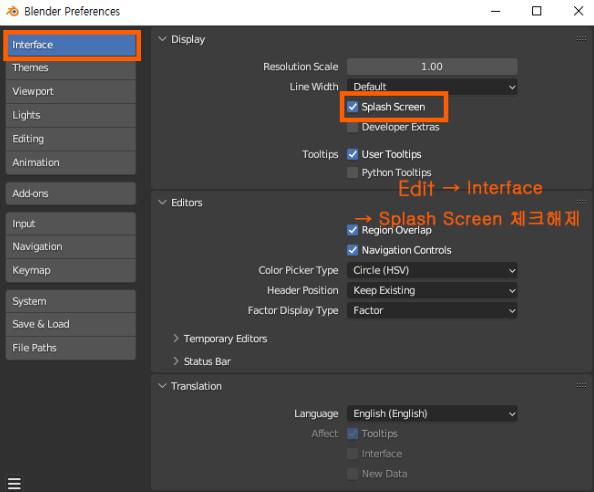
![[Blender]Preferences 환경 설정하기](https://blog.kakaocdn.net/dn/TCwvp/btsFjKYHXLZ/ScpwPwnAwRjbUpXARkDhTk/img.jpg)