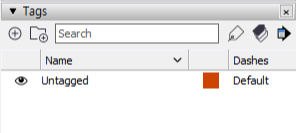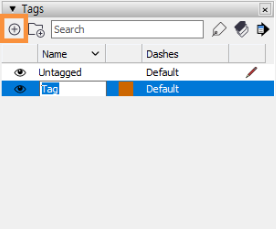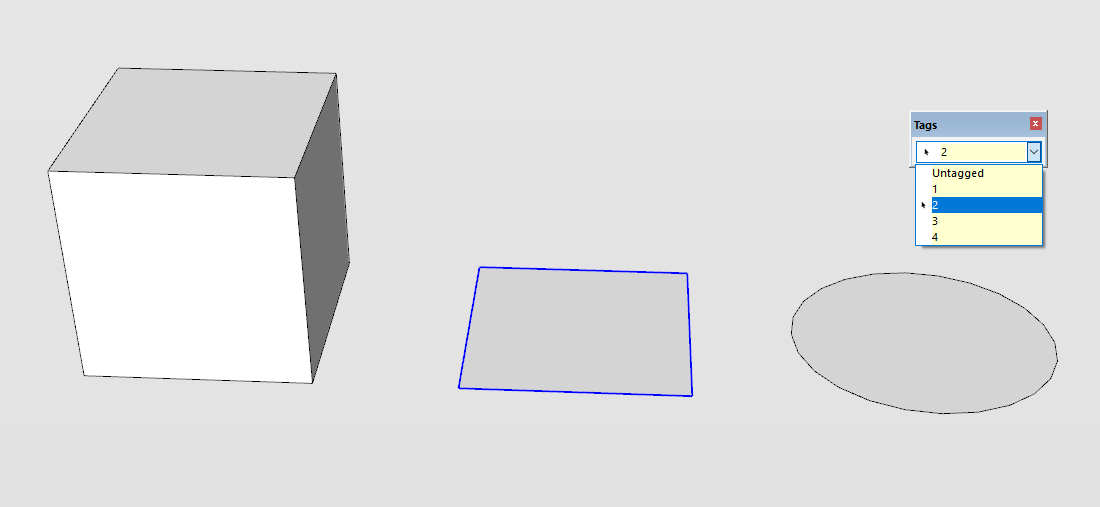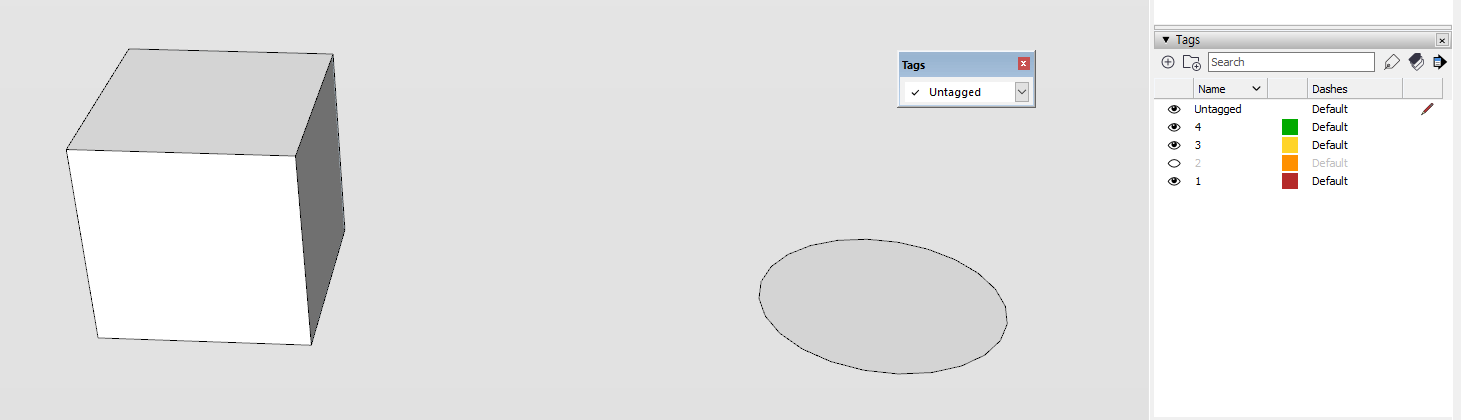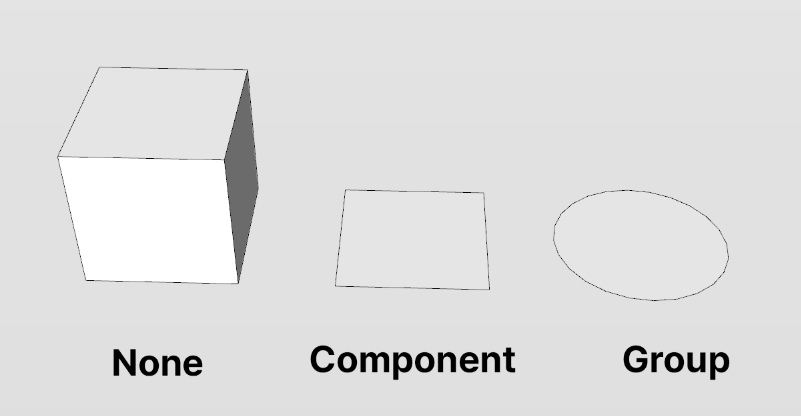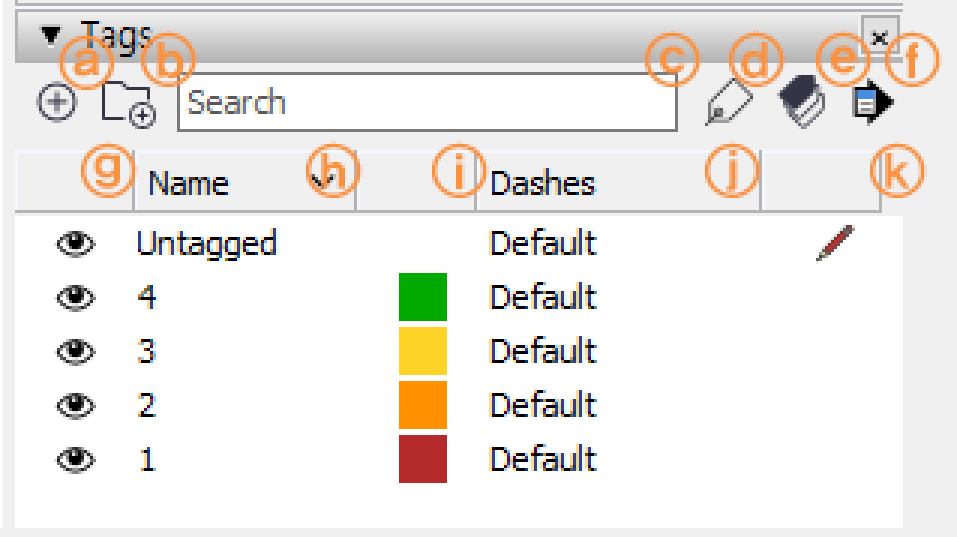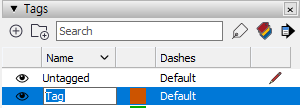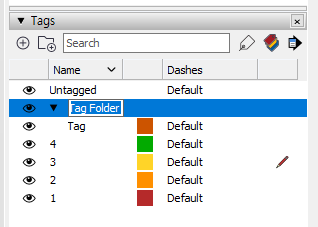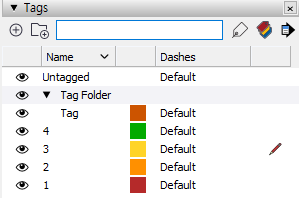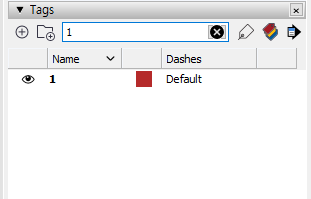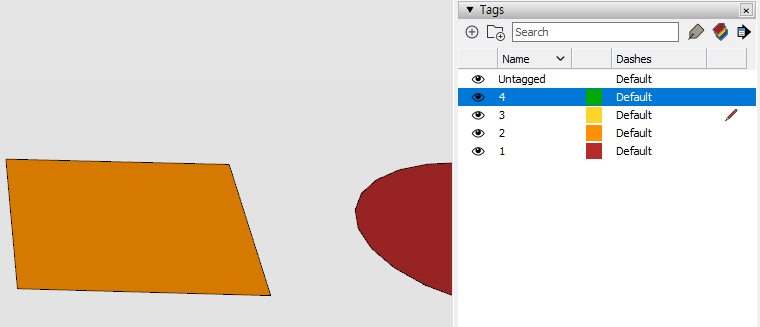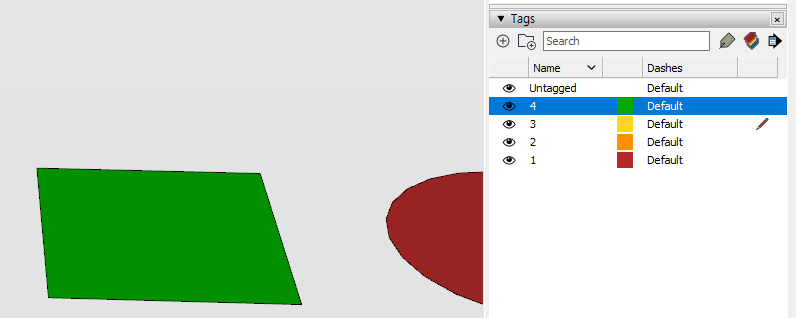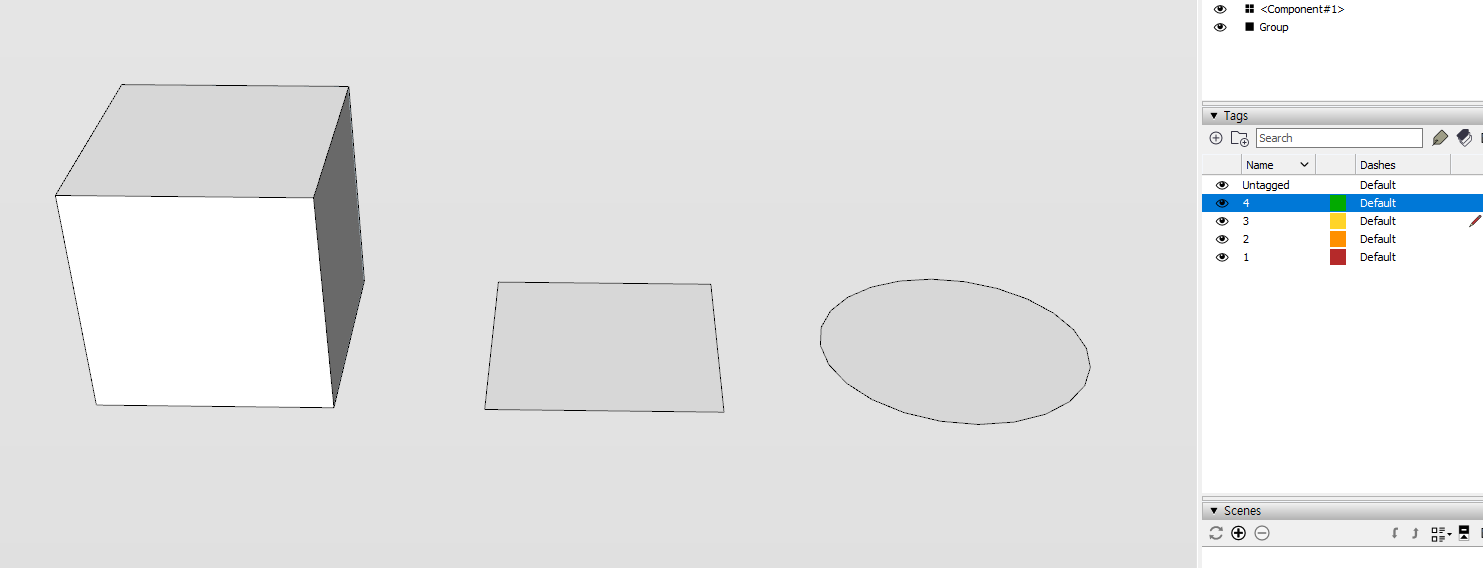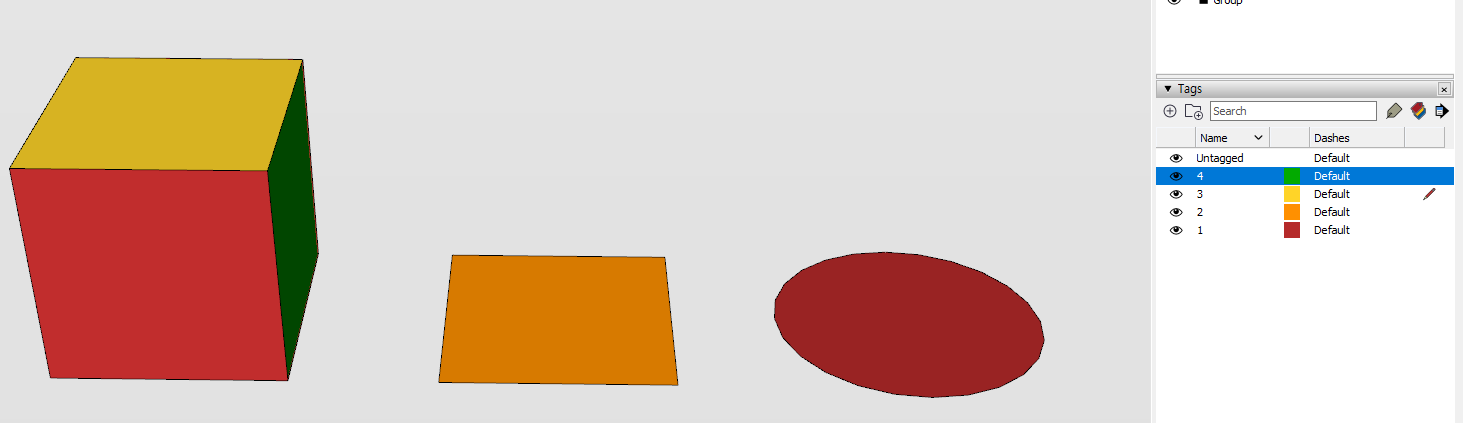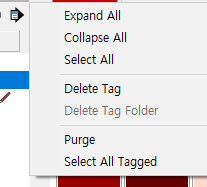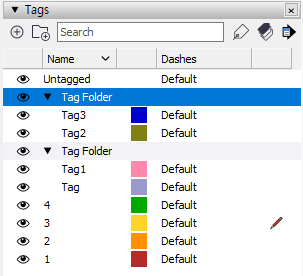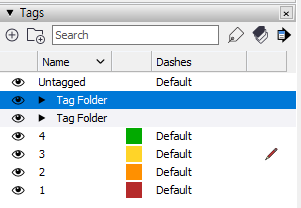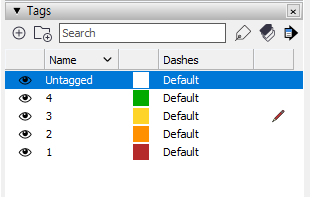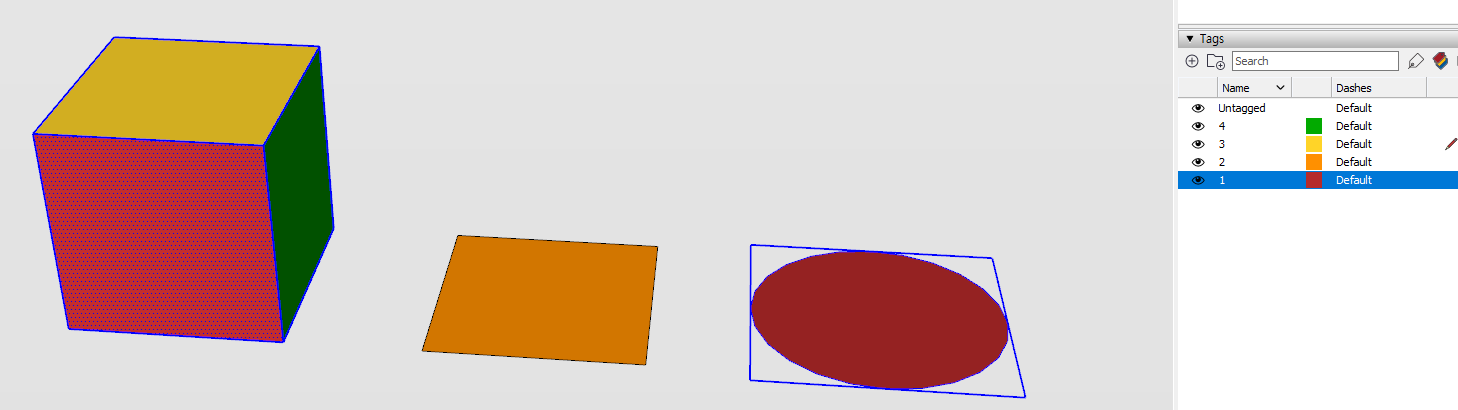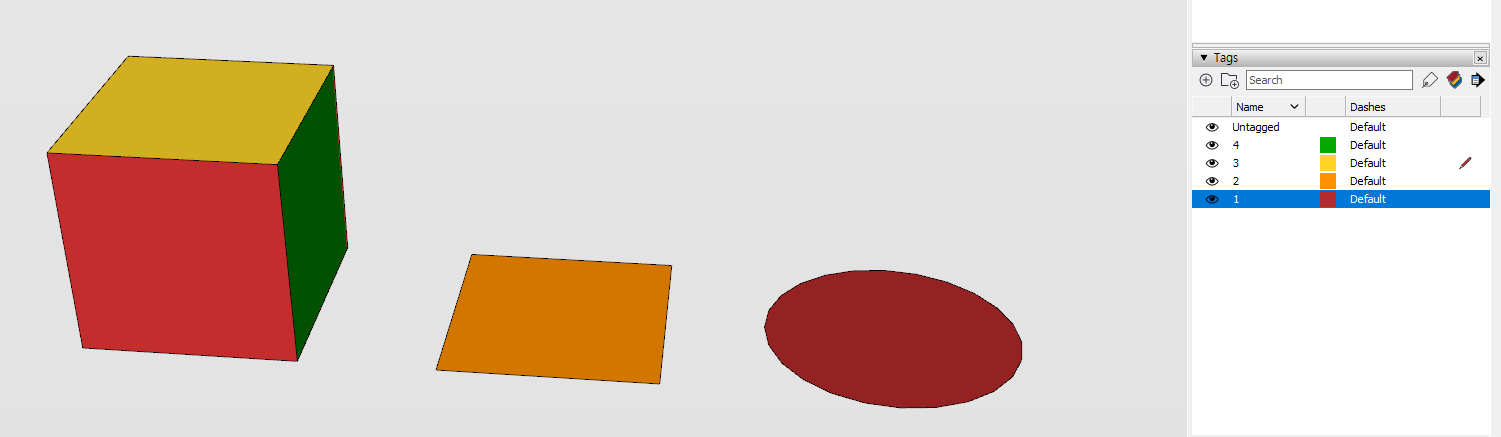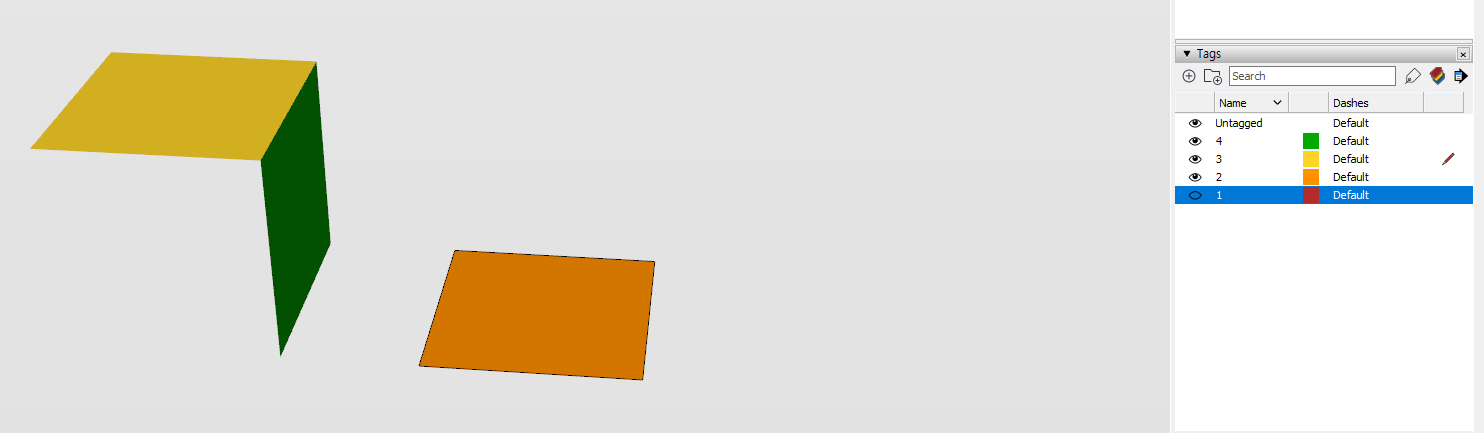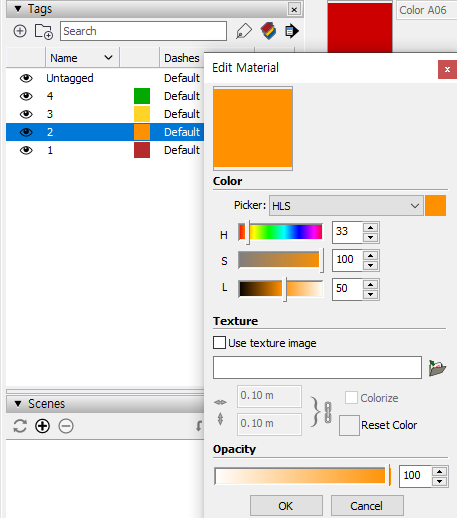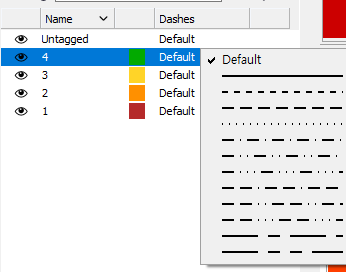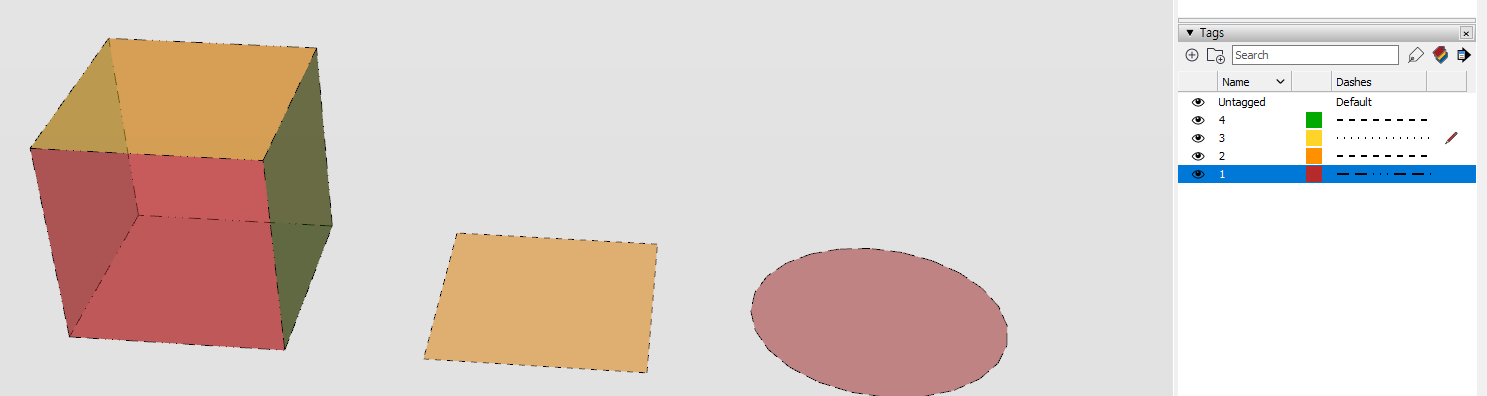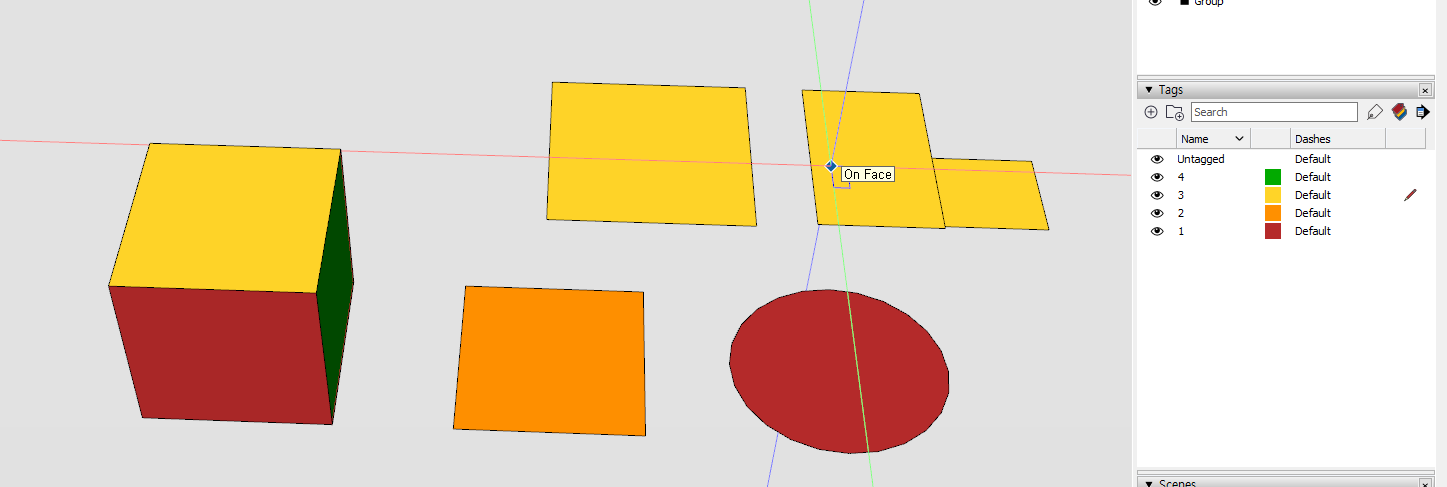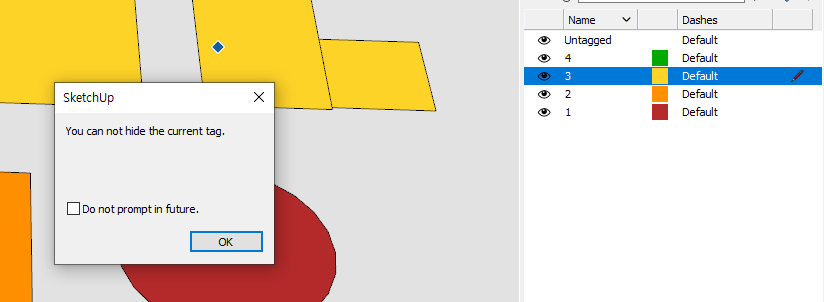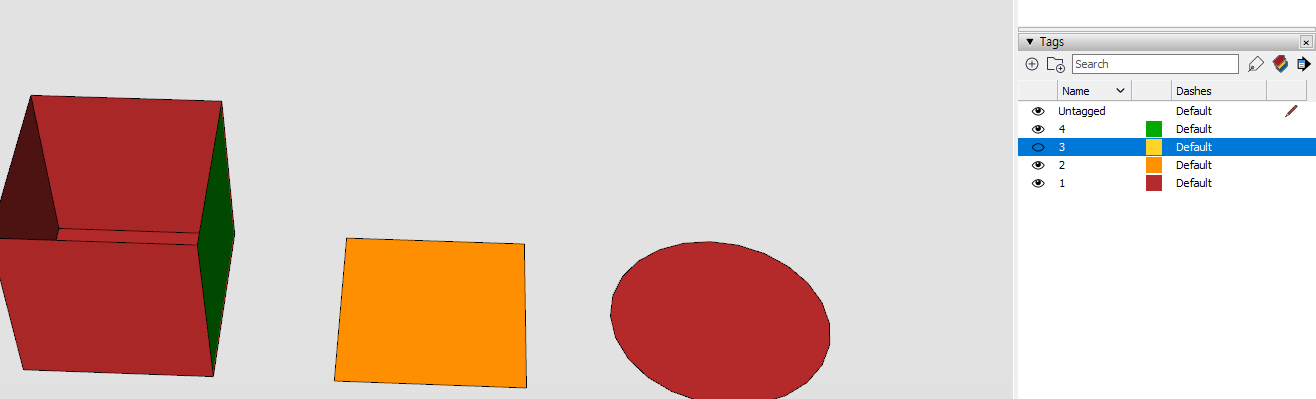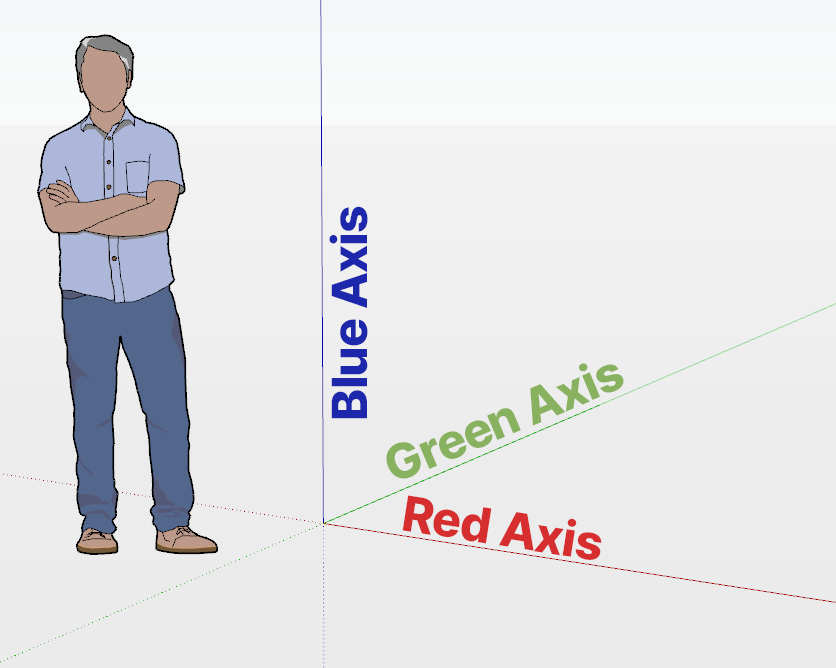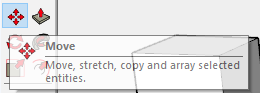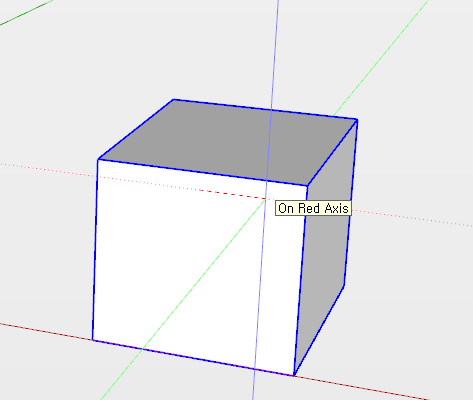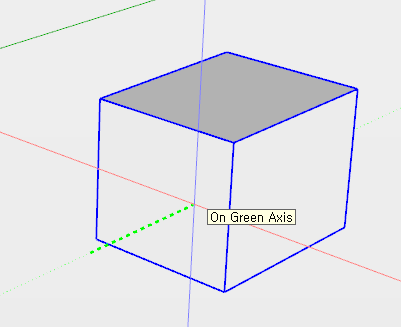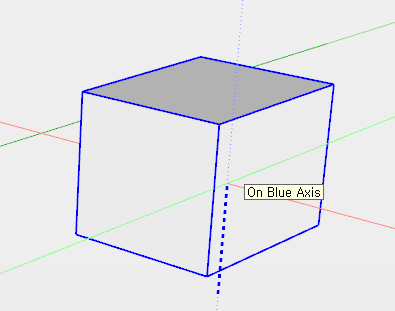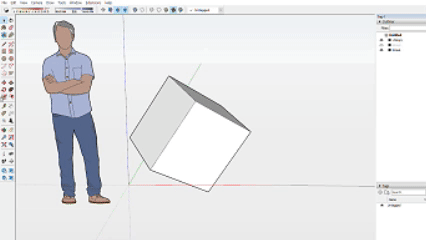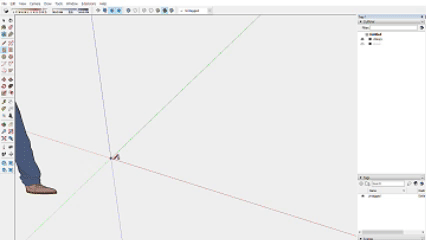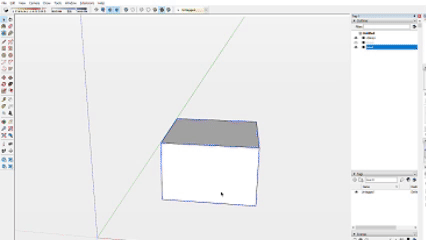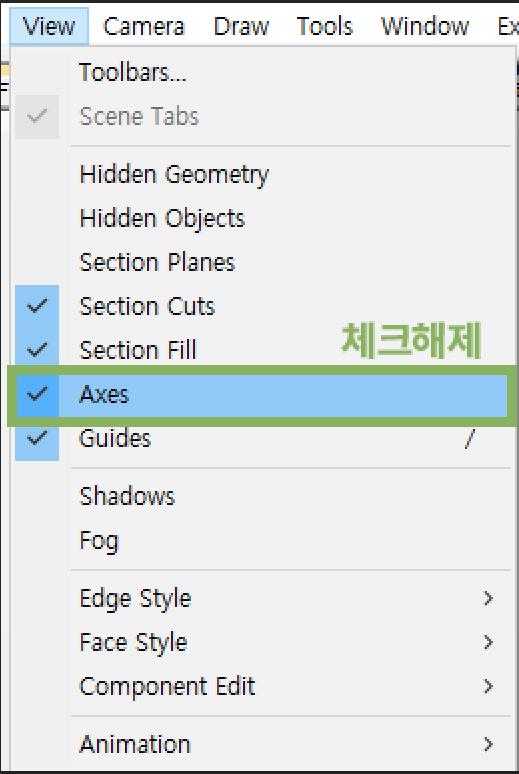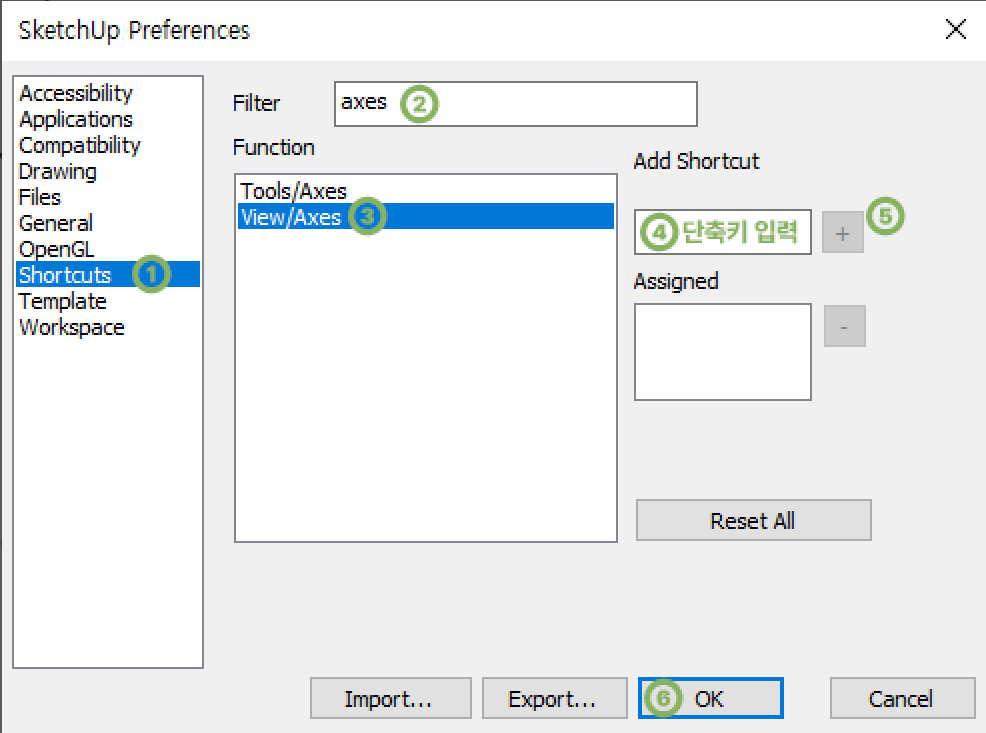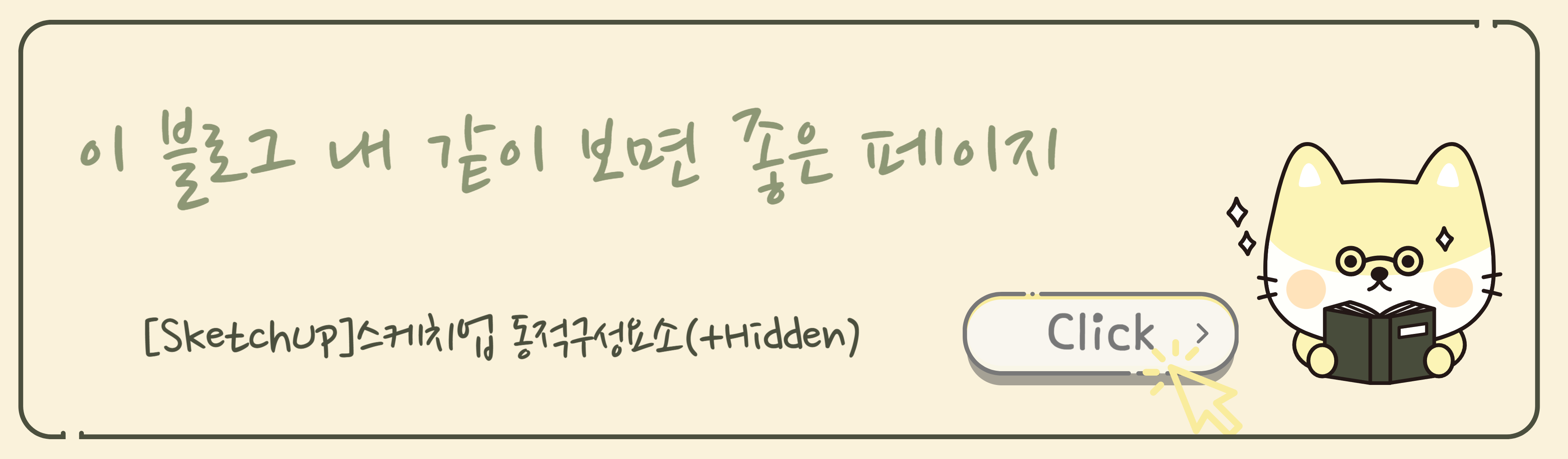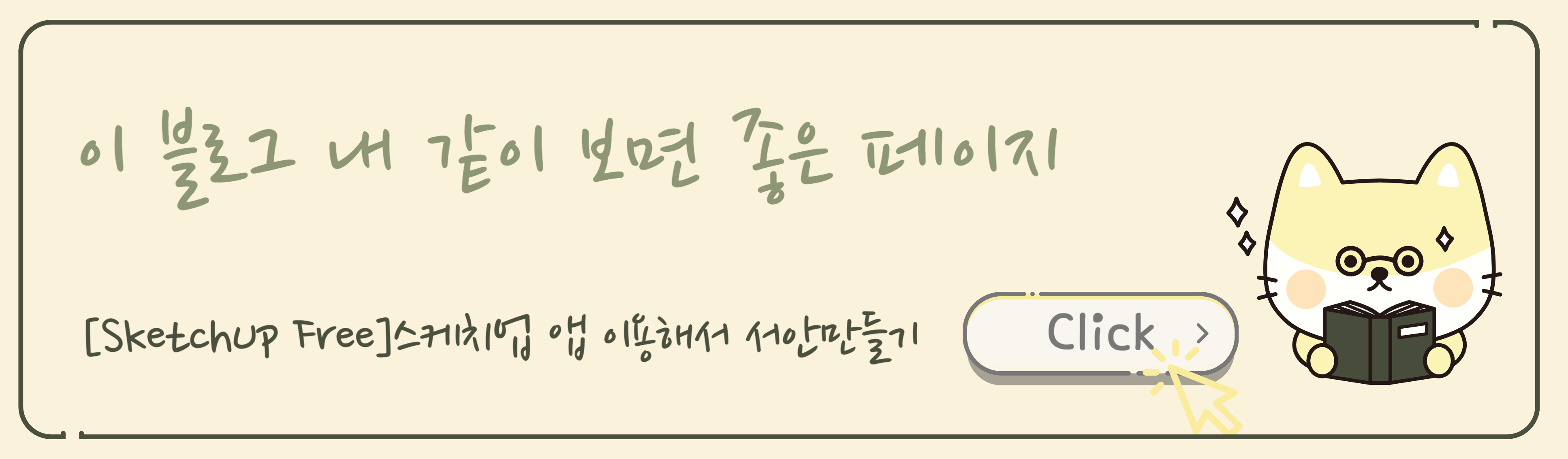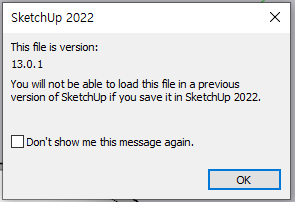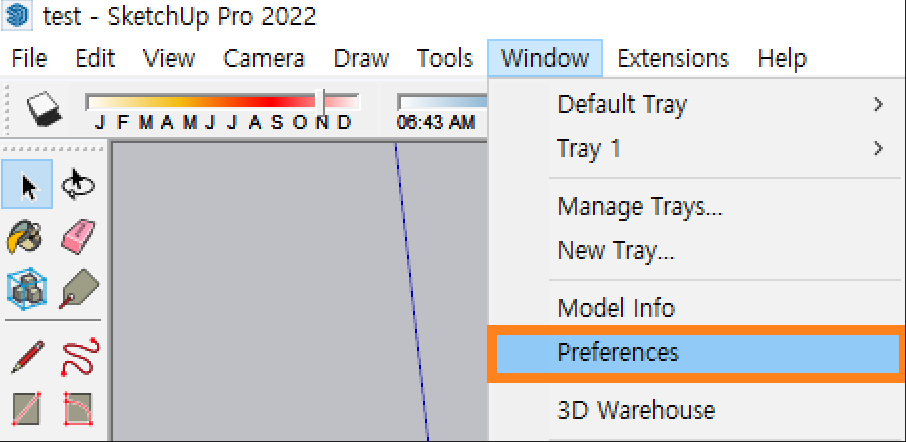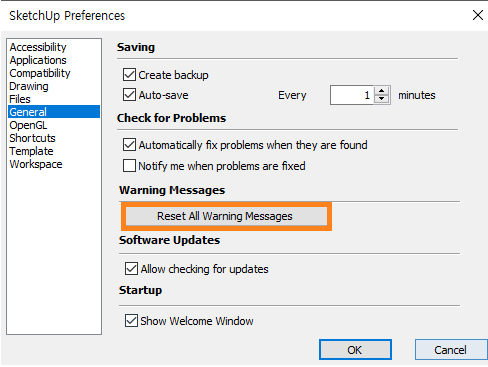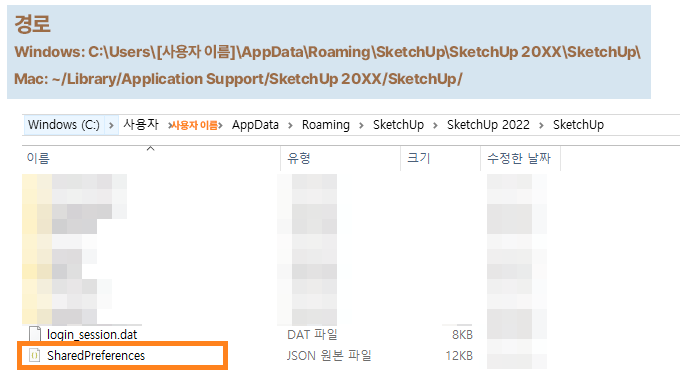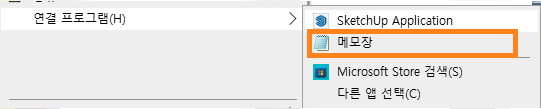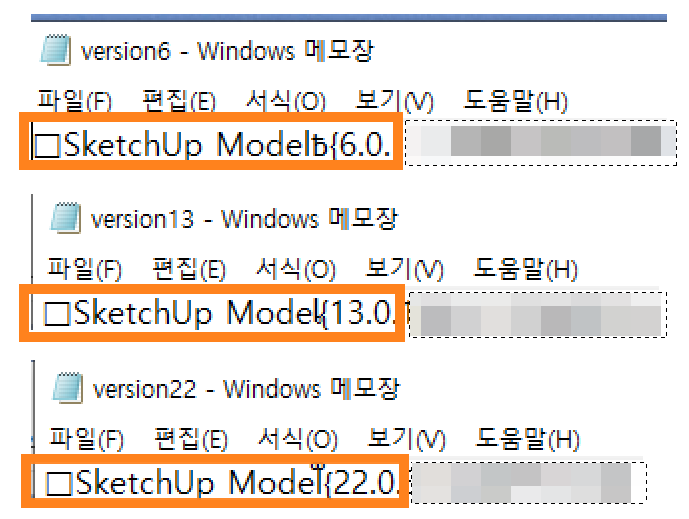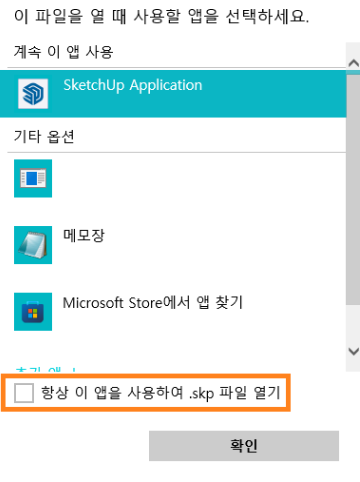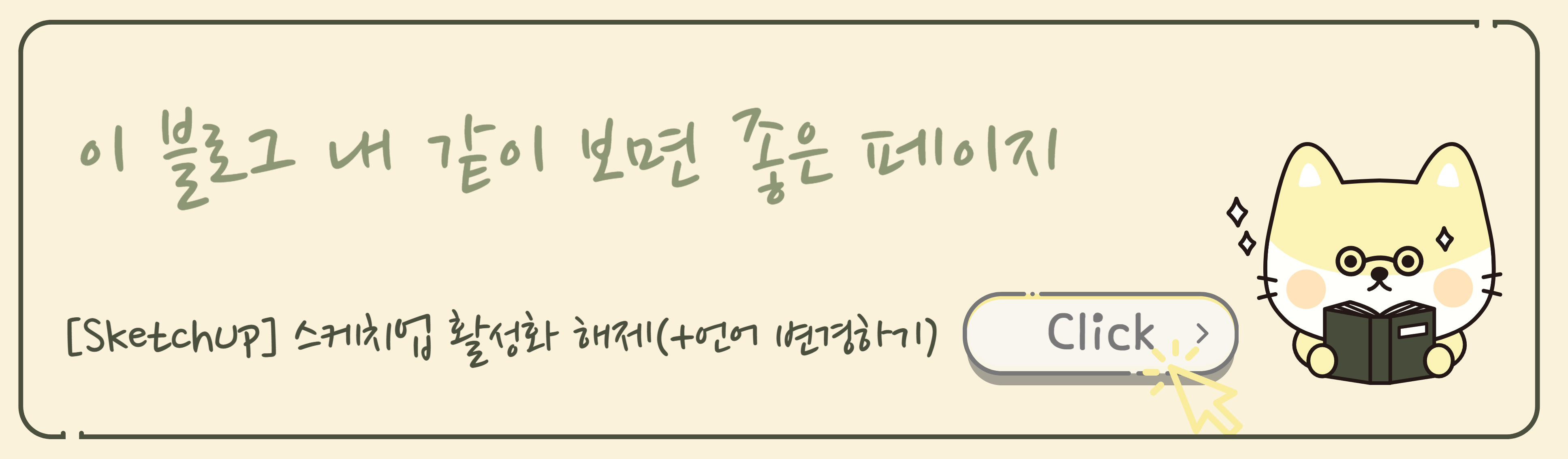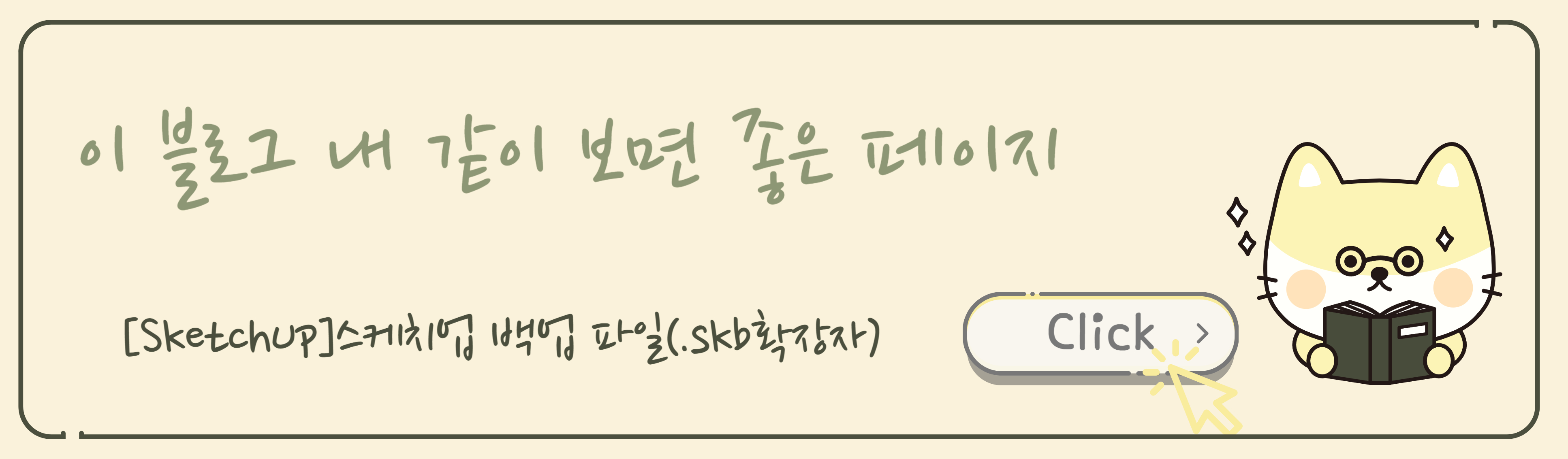블렌더에서 현재 작업하고 있는 파일에 다른 블렌더 파일에서
저장한 데이터를 가져오는 기능인 Append에 대해서 알아보겠습니다.
Append?
블렌더 파일에 저장된 오브젝트, 메쉬, 라이트, 머티리얼, 카메라, 씬, 월드, 애니메이션 등을 현재 파일로 불러와서 사용할 수 있는 기능으로 작업 시간을 줄여 줄 수 있습니다.
Append로 데이터 불러오기
1. File → Append를 누릅니다.
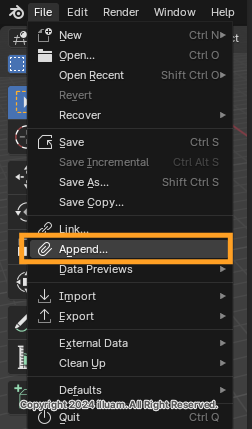
2. 데이터가 저장되어 있는 파일을 선택한 후 불러올 데이터를 선택합니다
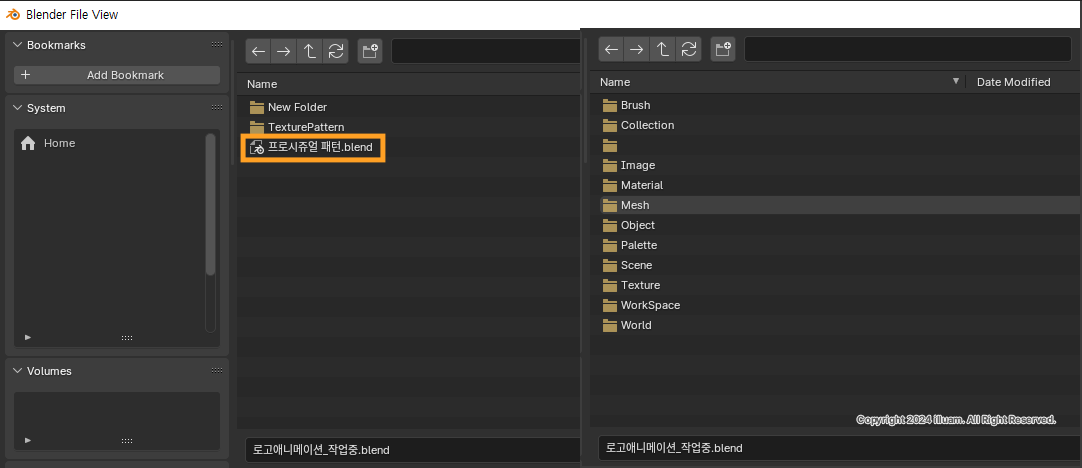
| 항목 | 설명 | 예시 |
| Brush | 브러시 설정을 불러오기 | 페인팅이나 스컬핑할 때 사용할 커스텀 브러시 |
| Collection | 여러 오브젝트를 묶어 하나의 컬렉션 불러오기 | 여러 오브젝트가 포함된 컬렉션 (그룹화된 오브젝트 세트) |
| Image | 텍스처링 등에 사용할 이미지를 불러오기 | 이미지 텍스처, 배경 이미지 |
| Material | 오브젝트에 적용할 머티리얼(재질)을 불러오기 | 금속, 나무, 유리 등의 머티리얼 |
| Mesh | 메쉬 데이터를 불러오기(3D 오브젝트의 형태 정의하는 기본 구조) | 3D 모델의 메쉬(예: 캐릭터 메쉬, 소품 메쉬) |
| Object | 오브젝트 전체를 불러오기( 메쉬, 카메라, 라이트 등 오브젝트 유형에 관계없음) | 3D 모델, 카메라, 조명 등 |
| Palette | 색상 팔레트를 불러오기 | 사용자 정의 색상 팔레트 |
| Scene | 전체 씬을 불러오기(오브젝트, 라이트, 카메라, 월드 설정 등) | 씬 구성 전체(예: 캐릭터, 배경, 조명, 카메라가 모두 포함된 씬) |
| Texture | 머티리얼이나 쉐이더에 사용할 텍스처 데이터를 불러오기 | 텍스처 맵(예: Diffuse, Normal, Specular 등) |
| WorkSpace | 특정 작업 환경(워크스페이스) 설정을 불러오기 | 사용자 정의 레이아웃이나 UI 설정 |
| World | 씬의 환경 설정을 불러오기(조명과 환경 텍스처, 하늘 등의 설정) | 하늘 텍스처, 환경 조명(예: HDRI 기반 환경 설정) |
| NodeTree | 쉐이더, 컴포지팅, 텍스처 등에서 사용되는 노드 그래프 구조를 불러오기 | 쉐이더 노드 트리, 컴포지팅 노드 트리, 텍스처 노드 트리 |
3. 가져올 데이터를 선택합니다.
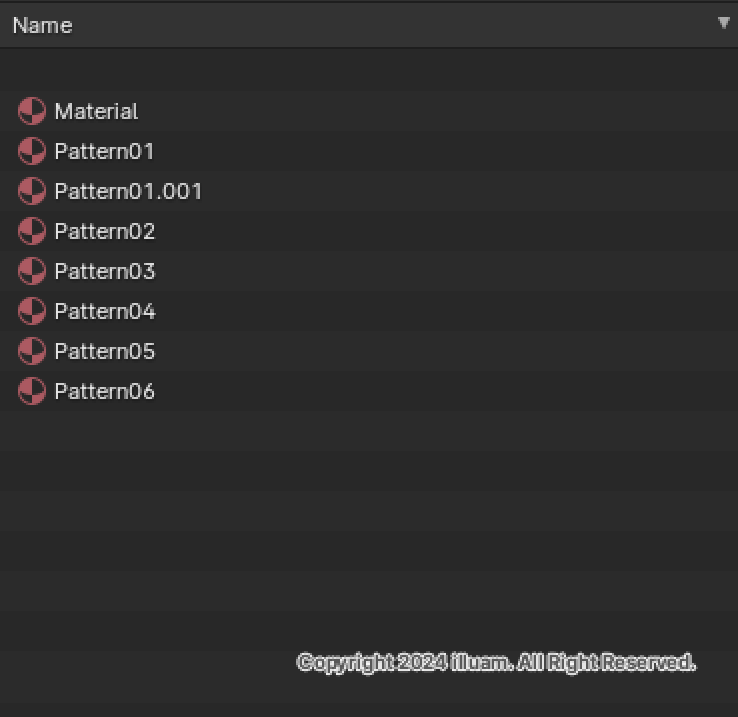
4. 불러온 데이터를 적용합니다.
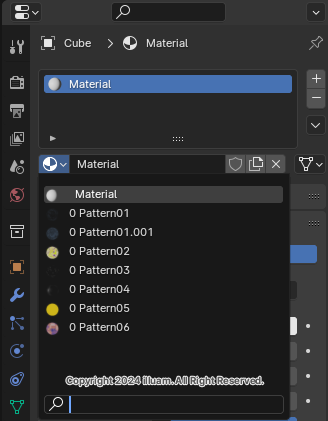
5. 불러온 쉐이더 적용
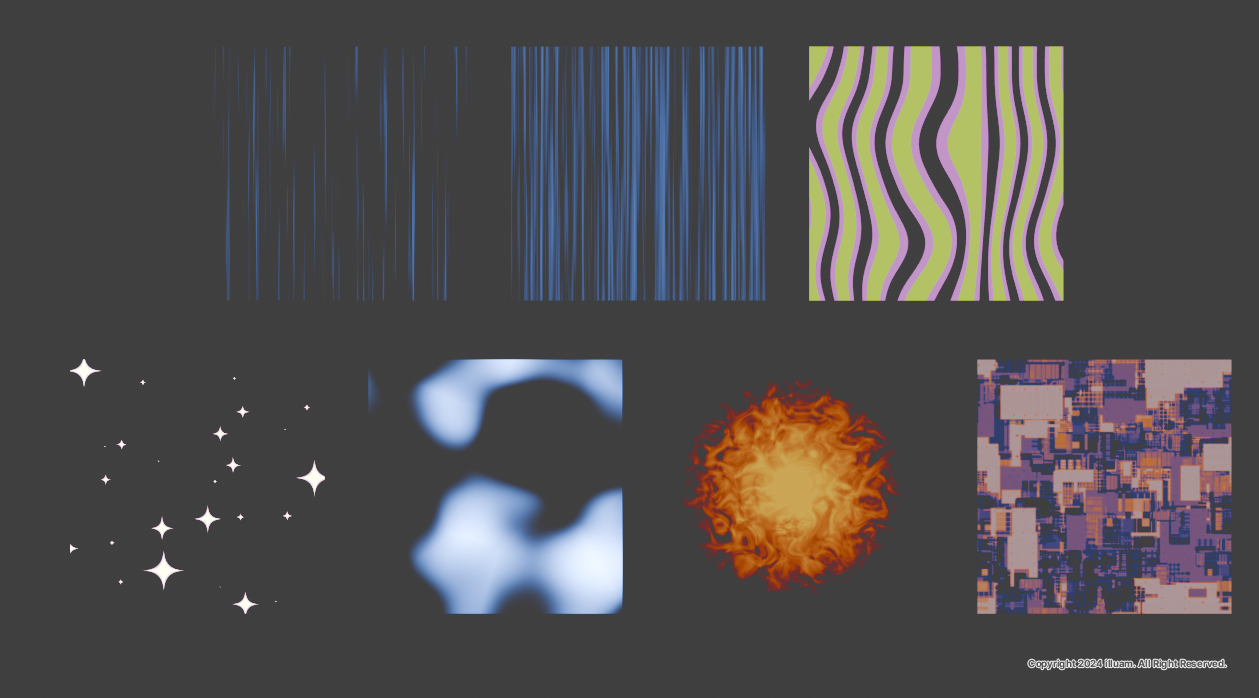
지오메트리 노드 불러오기
1. NodeTree폴더를 선택한 후 가져올 Geometry Nodes를 선택합니다.
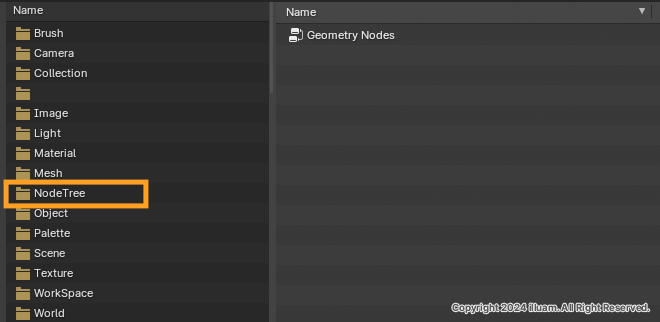
2. 불러온 Geometry Nodes를 적용합니다
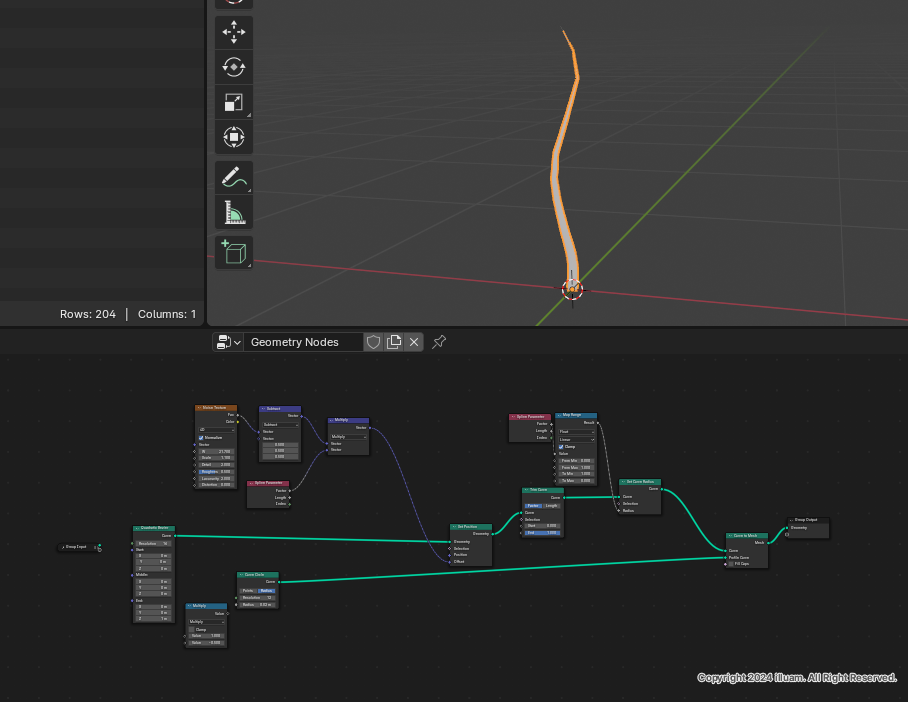
이 블로그 내 같이보면 좋은 글
[Blender]사용 안 하는 데이터 제거_Purge
Blender에서 색을 넣거나 이미지를 불러오는 등 데이터가 남게 됩니다 이때 현재 작업 파일에서 사용하지 않는 데이터를 지우는 방법에 대해서 알아보겠습니다. 큐브에 Material을 넣어줍니다. Materi
illuam.tistory.com
'3D Program > Blender' 카테고리의 다른 글
| [Blender] 에드온_루프툴(Add-ons_LoopTools) (0) | 2024.07.09 |
|---|---|
| [Blender] 오브젝트 이름 바꾸기(+Batch Rename) (0) | 2024.07.01 |
| [Blender]Armature 본 추가하기(+Human Bone) (0) | 2024.05.07 |
| [Blender]Interactive Mirror(오브젝트 미러하기) (2) | 2024.01.29 |
| [Blender]자주 사용하는 기능_ Quick Favorites (0) | 2023.12.13 |