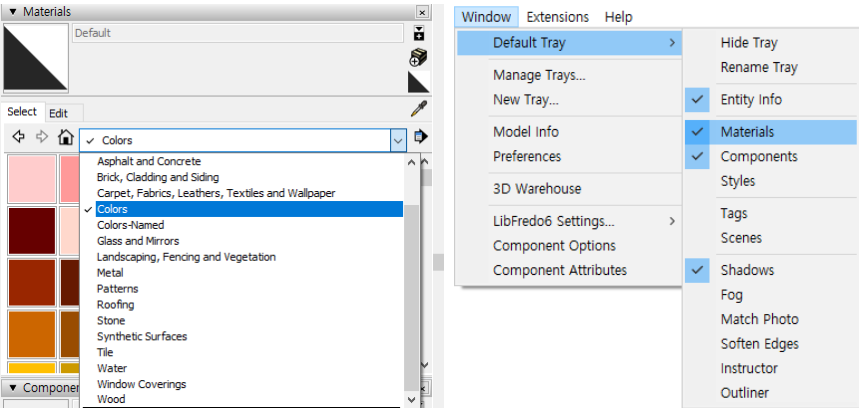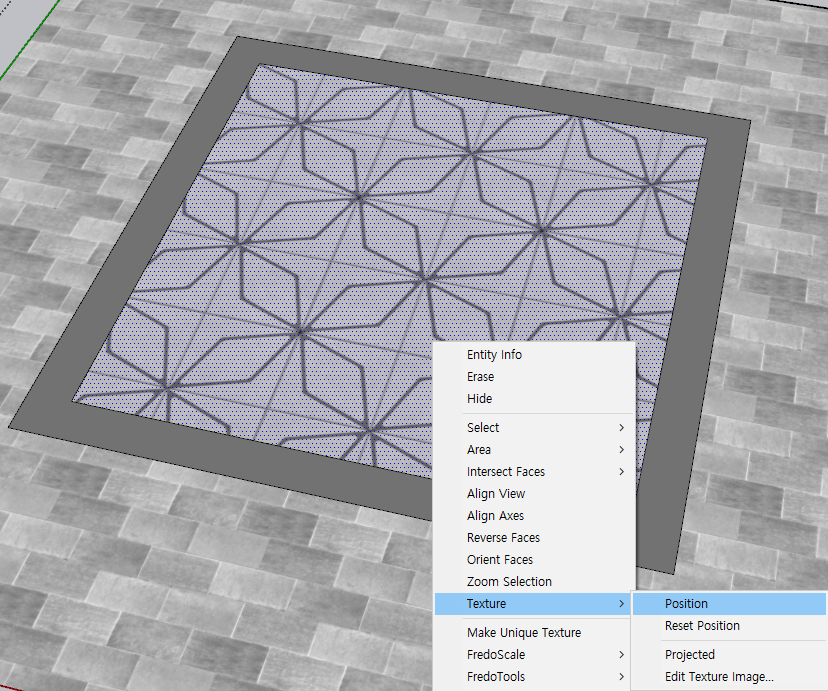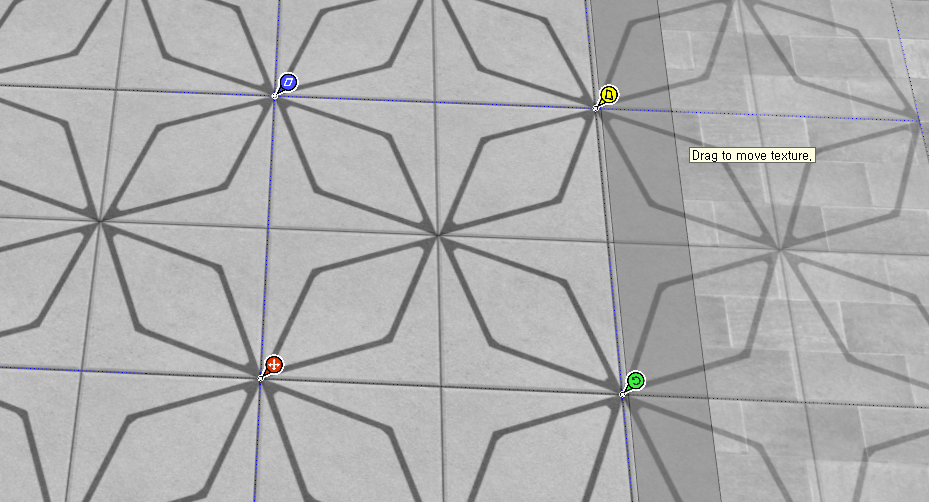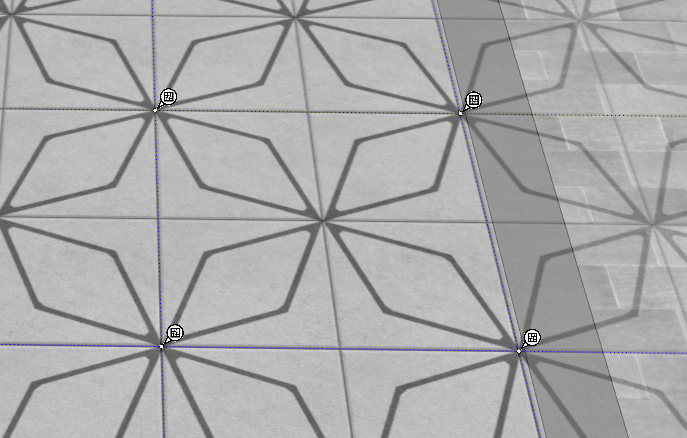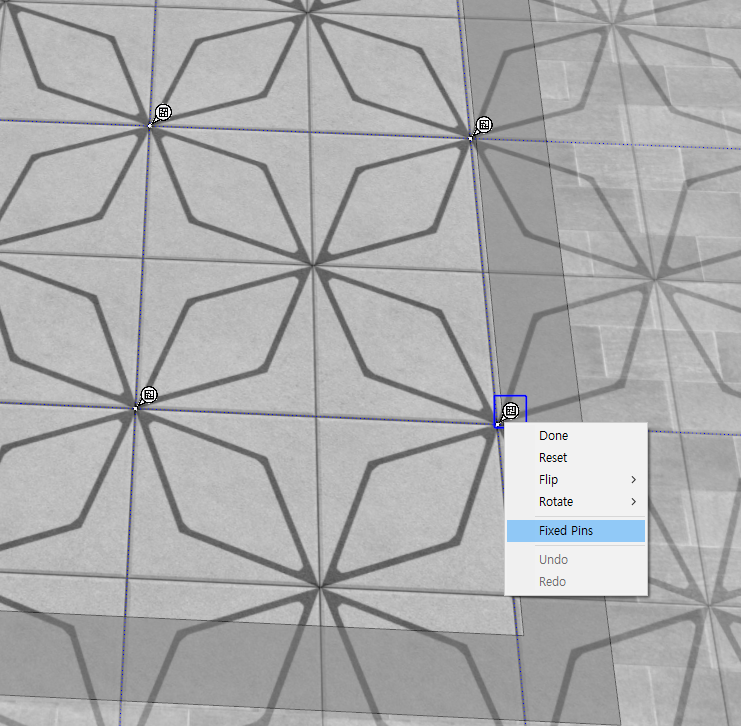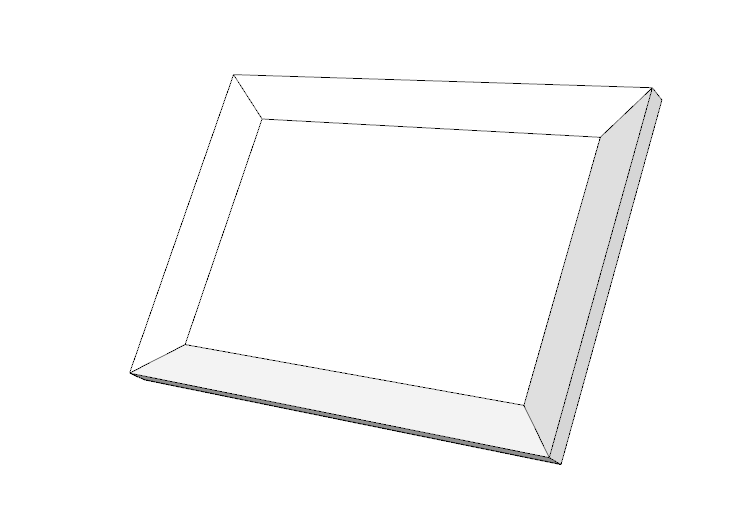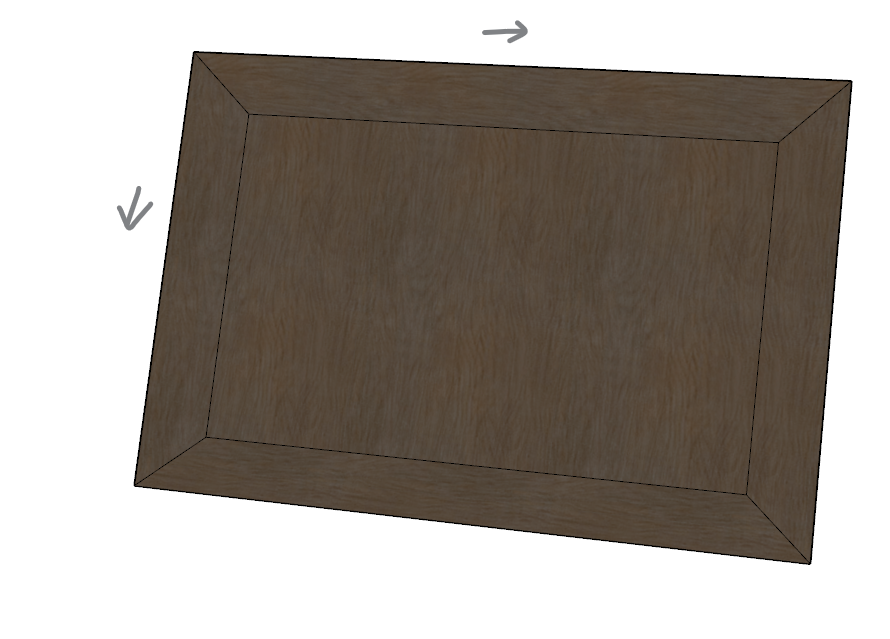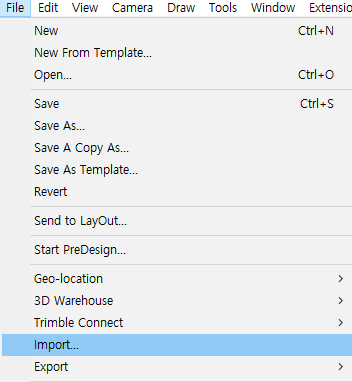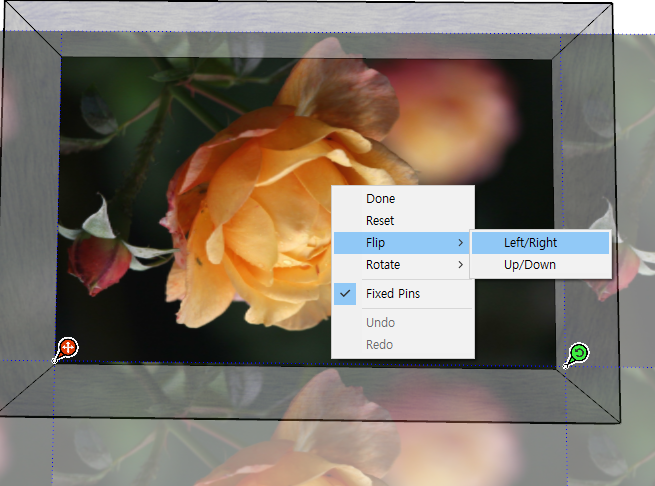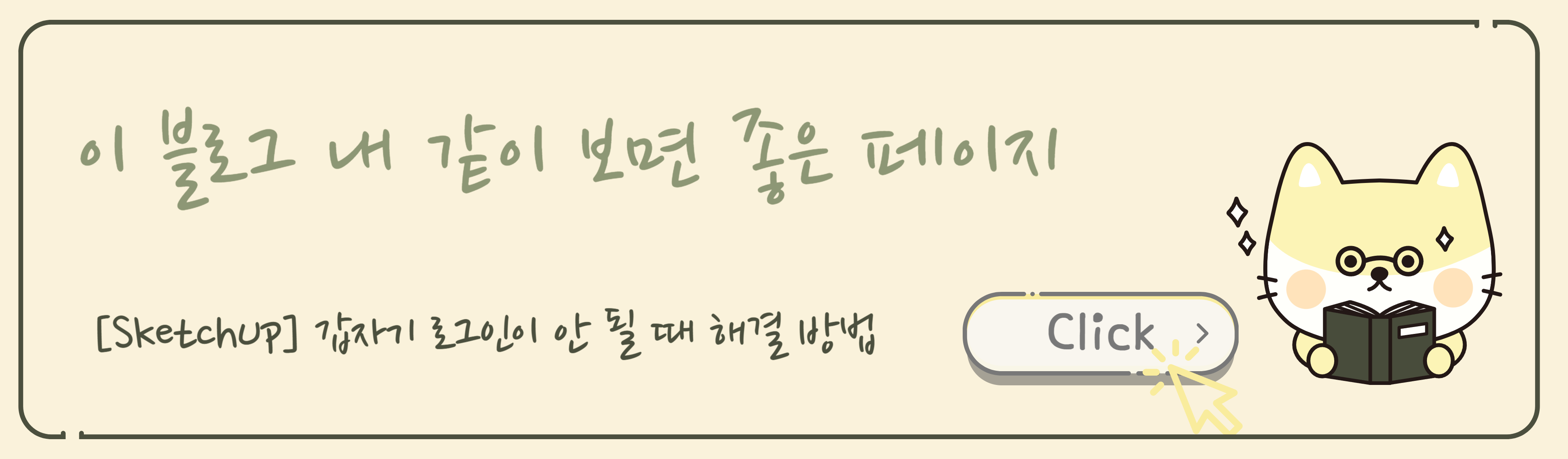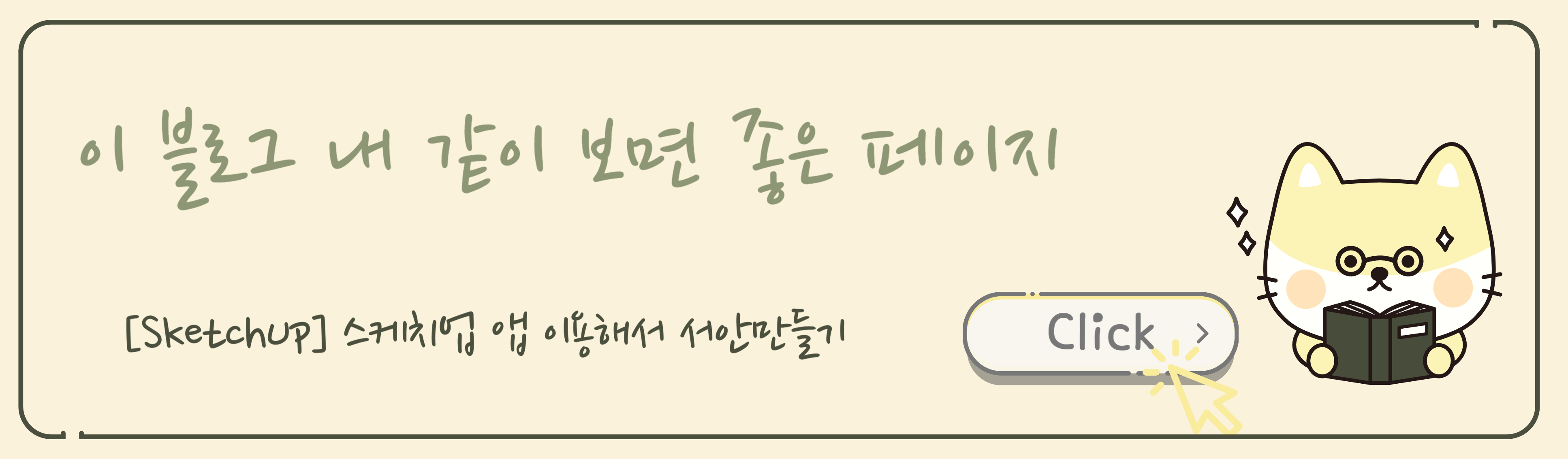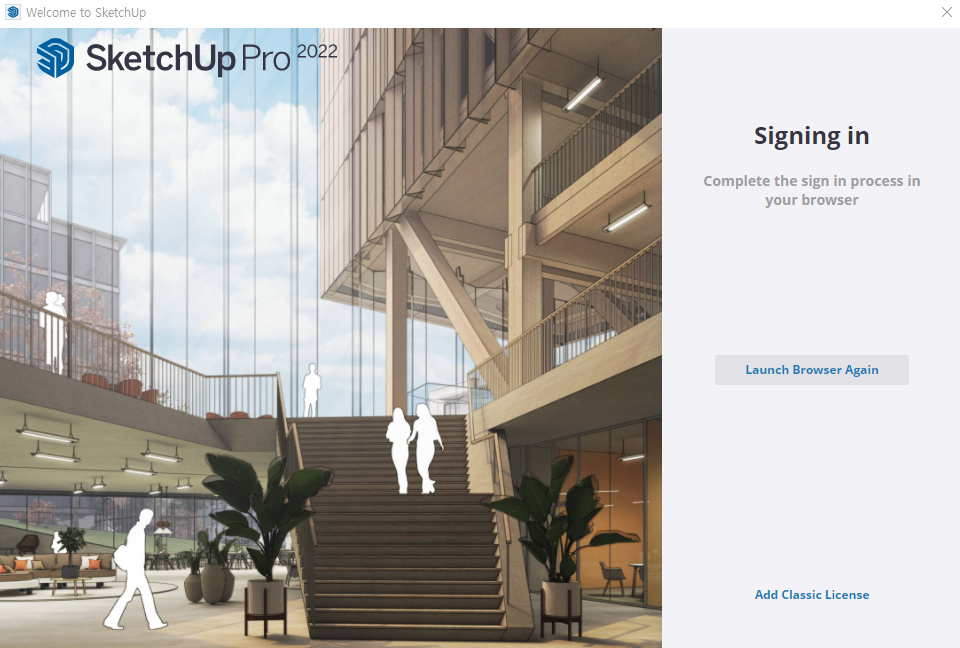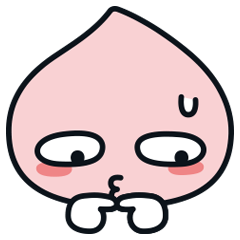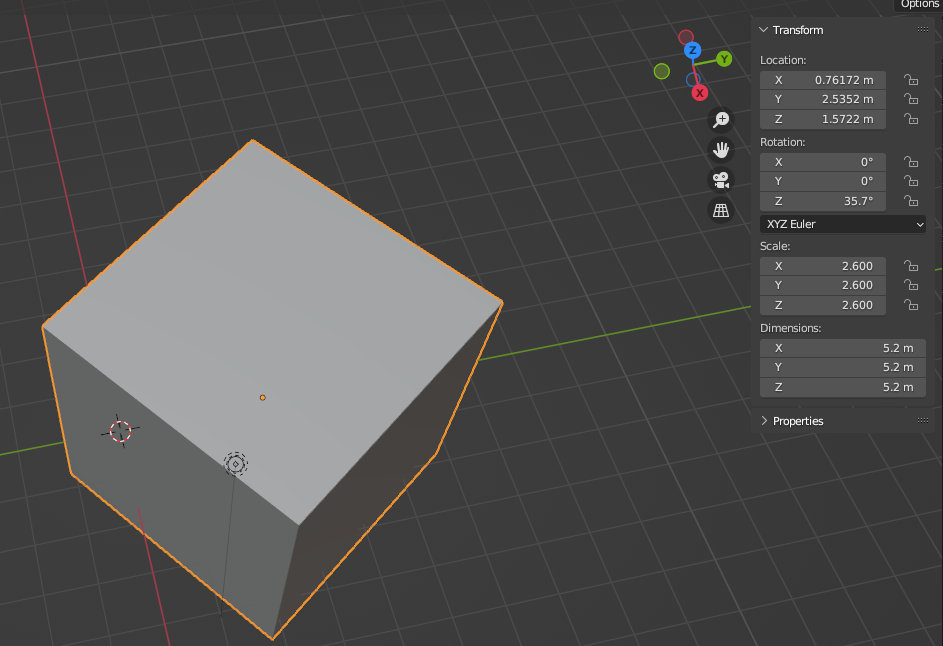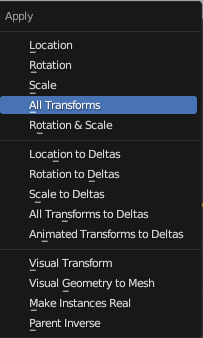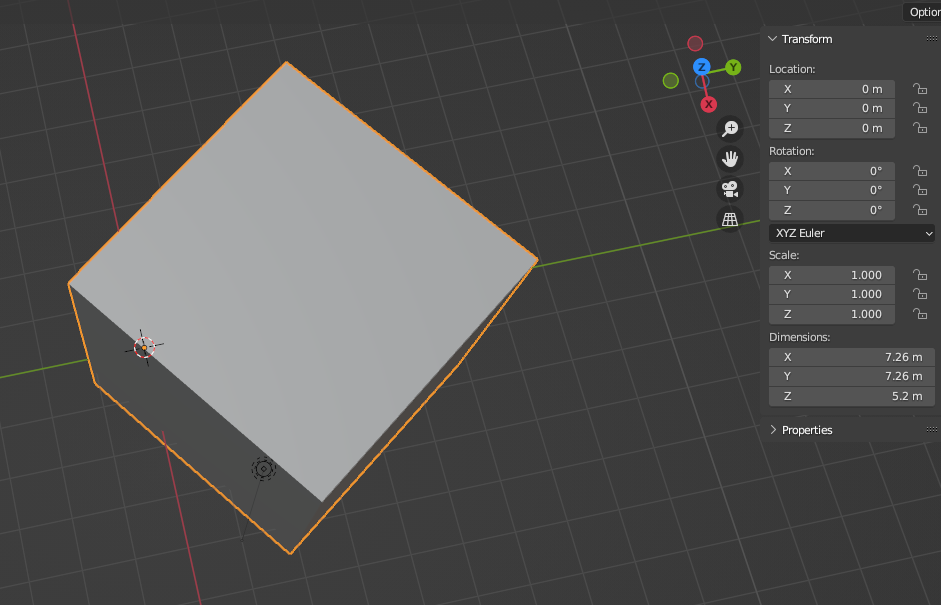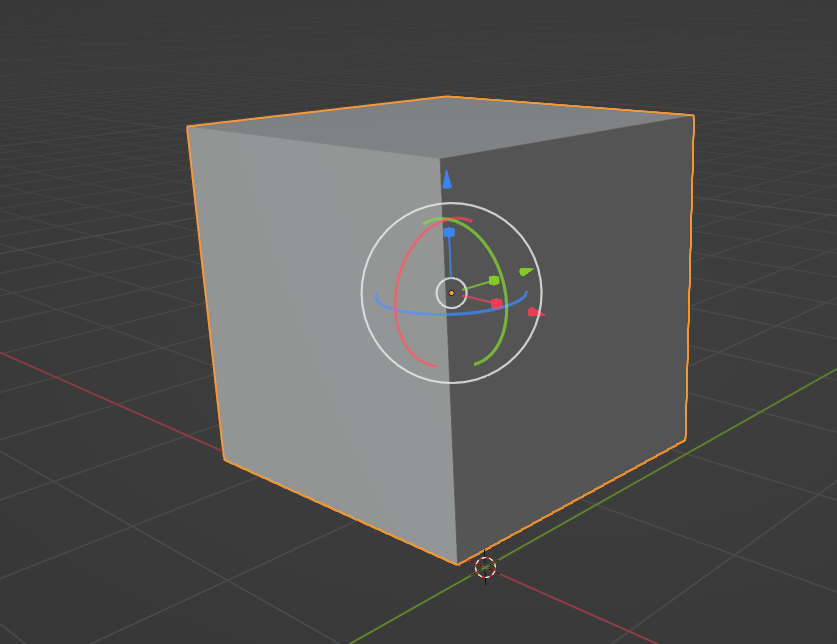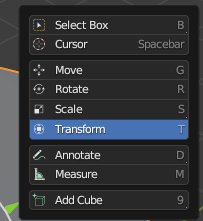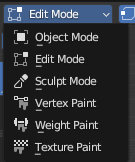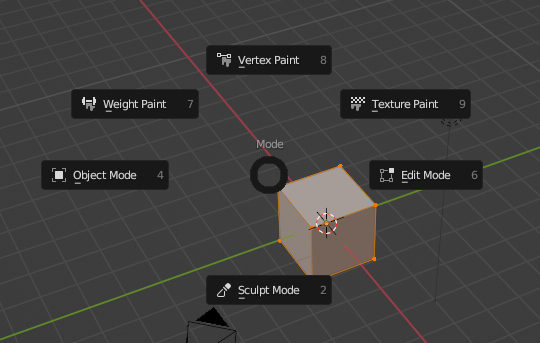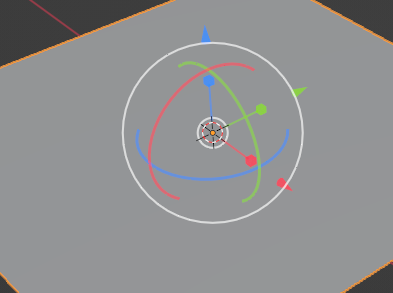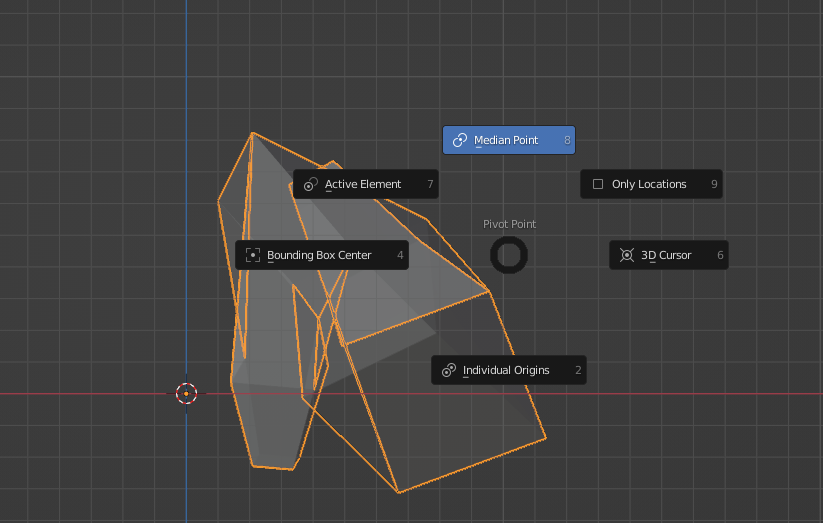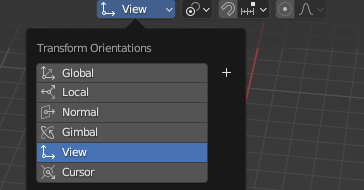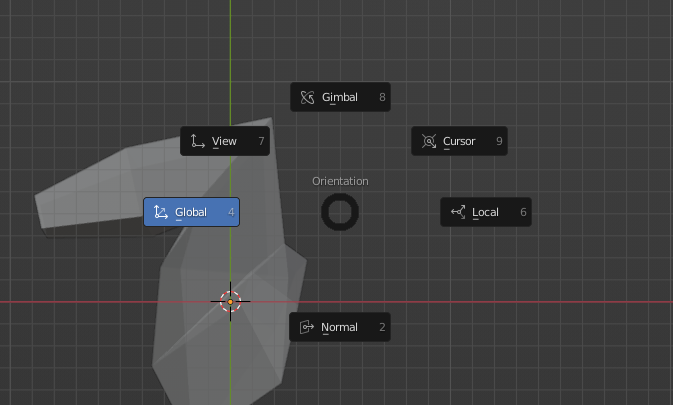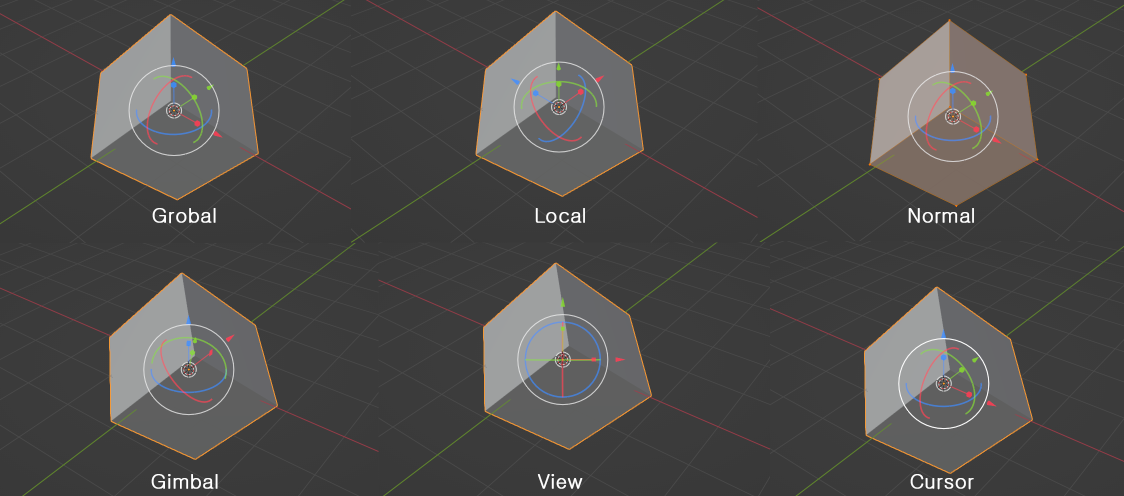프로그램을 사용하다 보면 좀 더 빠른 작업을 하기 위해 단축키를 설정합니다.
단축키를 설정하는 방법에서 다른 곳에서 사용할 때도 설정한 단축키를 내보내서 새로운 곳에서 작업할 때
기존 컴퓨터와 동일한 단축키를 쓸 수 있도록 설정하는 방법에 대해서 알아보겠습니다.
스케치업 단축키 설정하기
1. Window → Preference → Shortcuts를 누릅니다.

2. 단축키를 설정하고 싶은 기능을 검색합니다.
3. Function에 기능이 선택된 상태에서 Add Shortcut에 지정하고 싶은 키를 누릅니다.
(예 : Alt + x 키를 눌러주면 됩니다.)
4. 옆에 있는 +버튼을 눌러줍니다.
이때 이미 다른 기능에 설정된 단축키인 경우 다른 기능에서 쓰이고 있는데 지금 기능으로 단축키를 설정할 것인지 묻습니다. 이 단축키로 변경하기를 원한다면 '예', 다른 걸로 단축키를 변경할 때는 '아니오'를 눌러준 후 다시 단축키를 설정합니다.
5. Assigned에 입력한 단축키가 들어갔으며 'OK'를 눌러줍니다.
단축키를 바꾸고 싶을 경우 -버튼을 눌러주고 다시 설정해주면 됩니다.
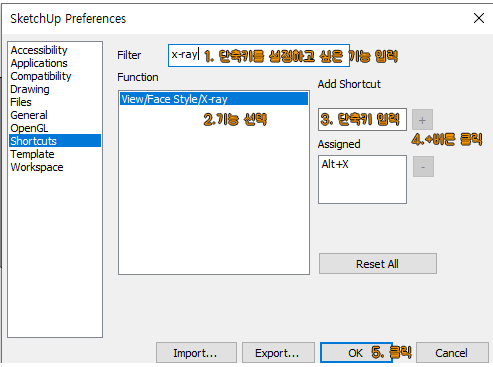
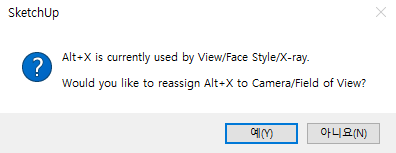
단축키 Import & Export
프로그램을 한 곳에서 쓰기도 하지만 학교, 회사 등 왔다 갔다 하면서 쓸 수 있는데,
단축키를 설정한 후 다른 곳에서도 다시 설정하기에는 귀찮을 수 있습니다.
이때 현재 컴퓨터에 설정된 단축키를 내보내고, 다른 곳에서 불러와서 그 단축키를 바로 쓸 수 있는 방법입니다.
단축키 내보내기(Export)
1. Window → Preference → Shortcuts를 누릅니다.
2. 하단에 있는 Export를 눌러줍니다.
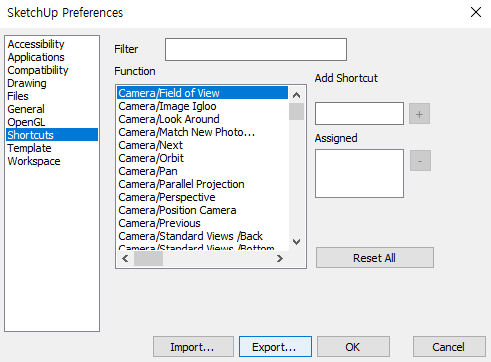
3. 파일 경로와 이름을 지정한 후 Export를 누릅니다.

단축키 불러오기(Import)
1. Window → Preference → Shortcuts를 누릅니다.
2. 하단에 있는 Import를 눌러줍니다.
3. 내보냈던 단축키 dat 파일을 Import 합니다.
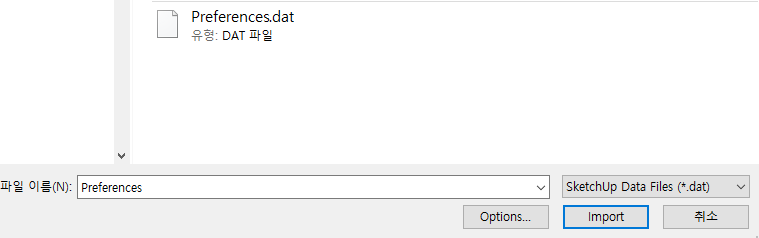
스케치업의 기본적인 단축키
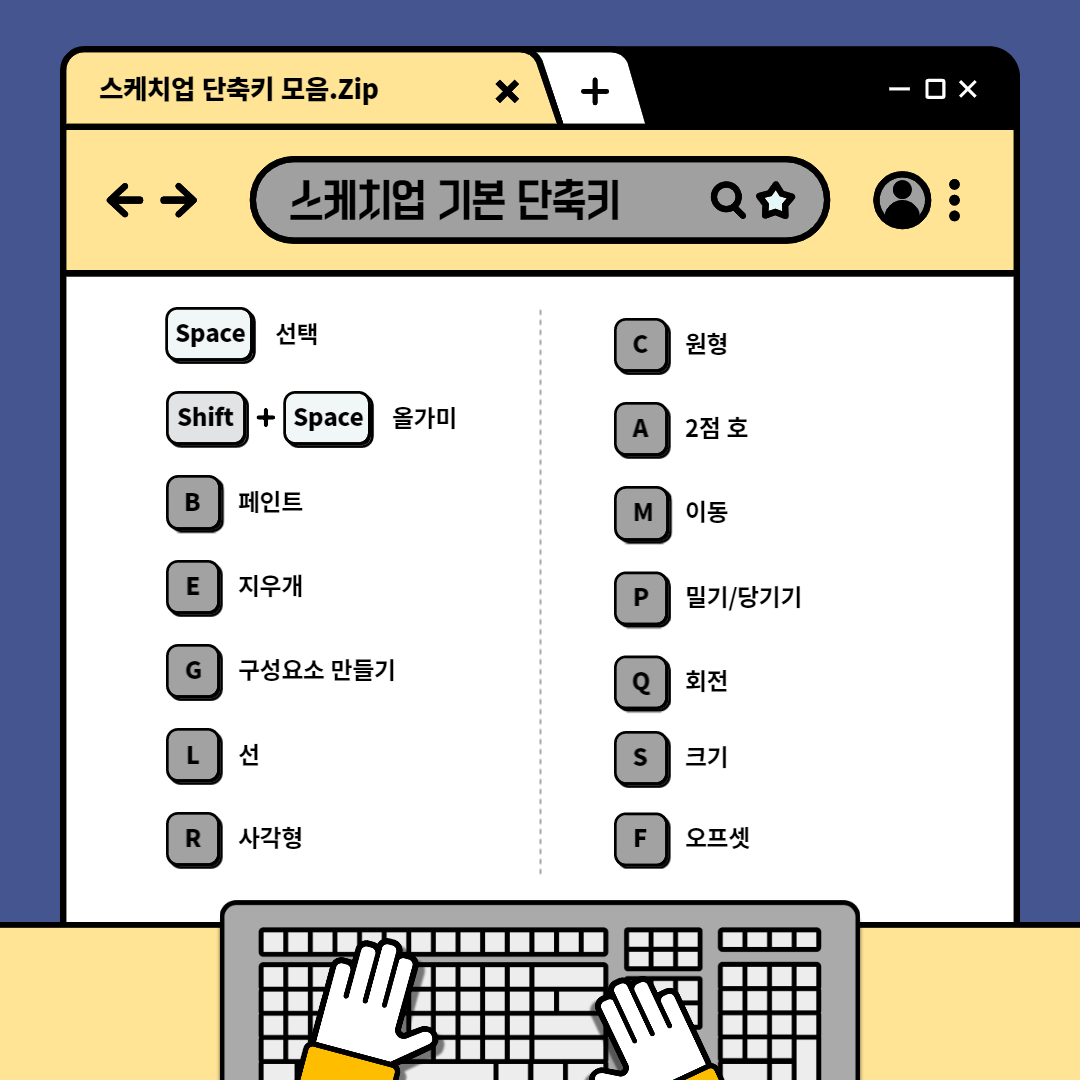
블로그 내에 같이 보면 좋은 글
[3D Program/SketchUp] - [Sketchup] 갑자기 로그인이 안 될 때 해결 방법
[3D Program/SketchUp] - [SketchUp] 스케치업 활성화 해제(+언어 변경하기)
'3D Program > SketchUp' 카테고리의 다른 글
| [SketchUp]스케치업 동적구성요소(+회전) (0) | 2023.08.15 |
|---|---|
| [SketchUp] View 탭 알아보기 (+숨겨진 형상, 숨겨진 개체) (0) | 2022.12.11 |
| [SketchUp] 텍스처 위치 변경, 크기 조절하기 (0) | 2022.12.04 |
| [Sketchup] 갑자기 로그인이 안 될 때 해결 방법 (2) | 2022.11.30 |
| [SketchUp] 스케치업 활성화 해제(+언어 변경하기) (2) | 2022.10.30 |