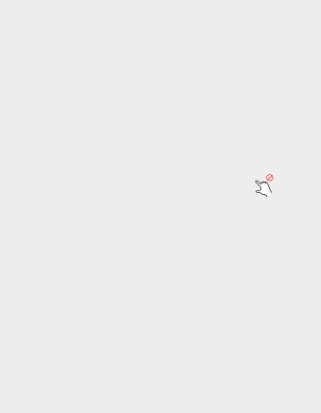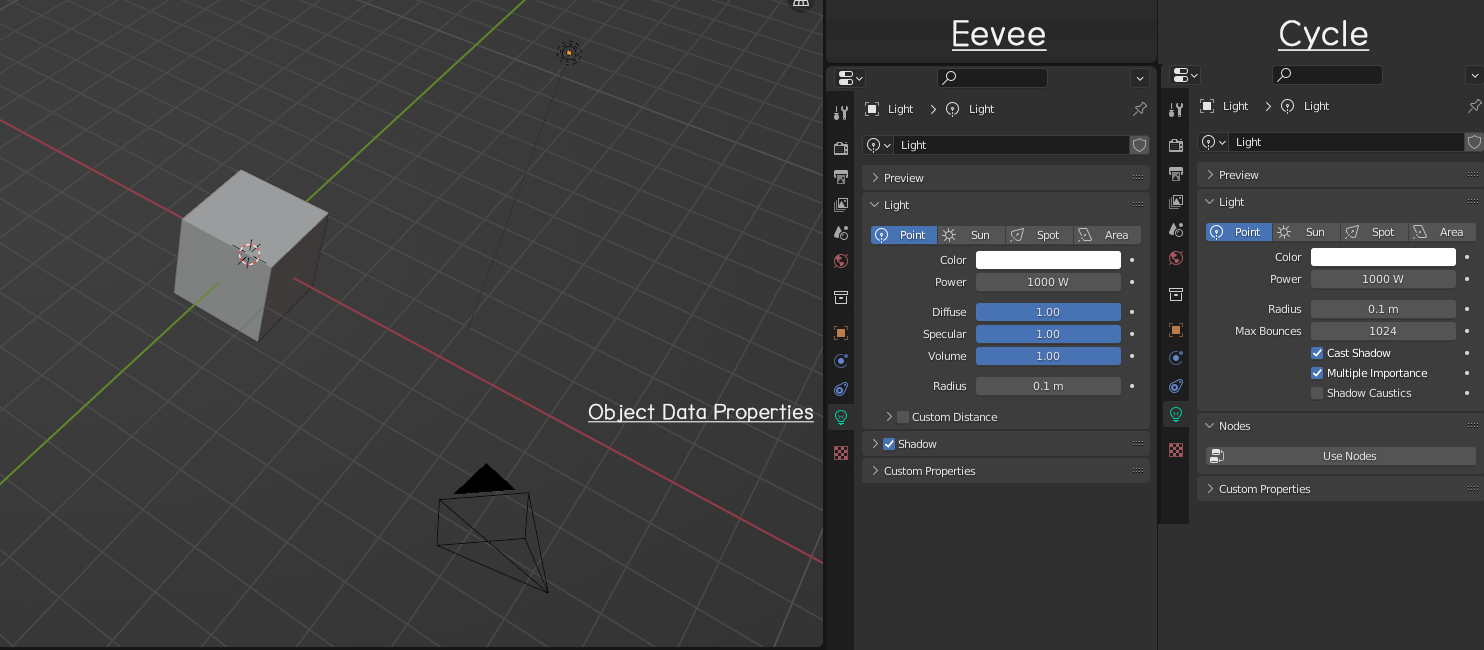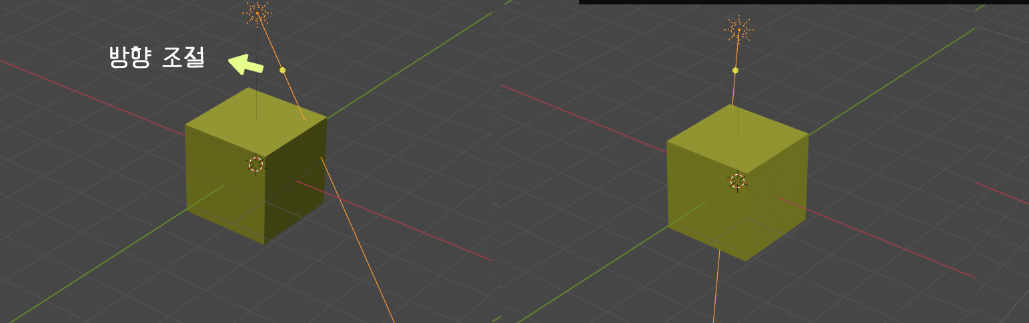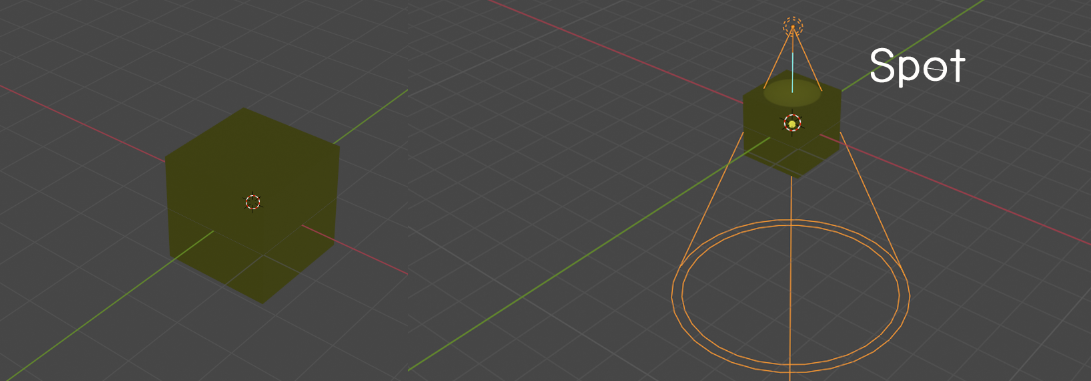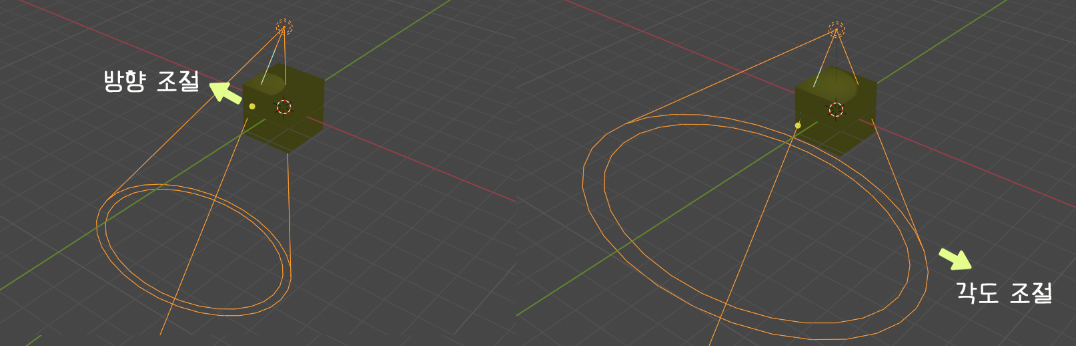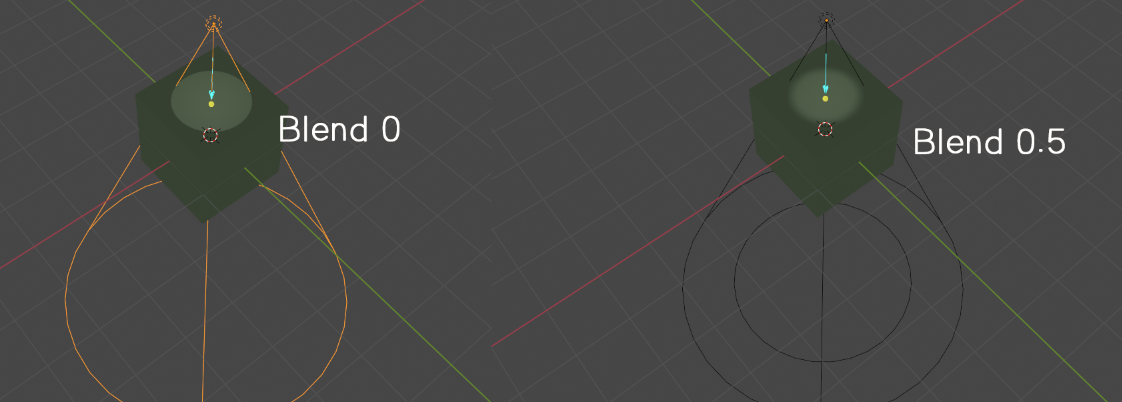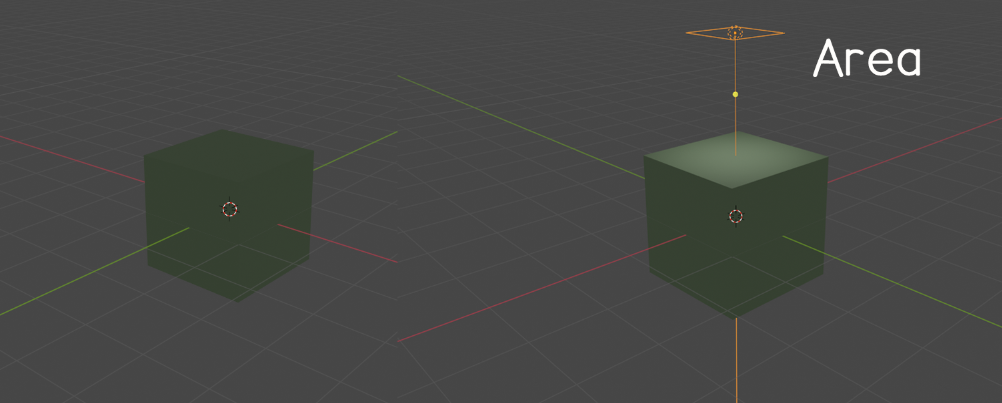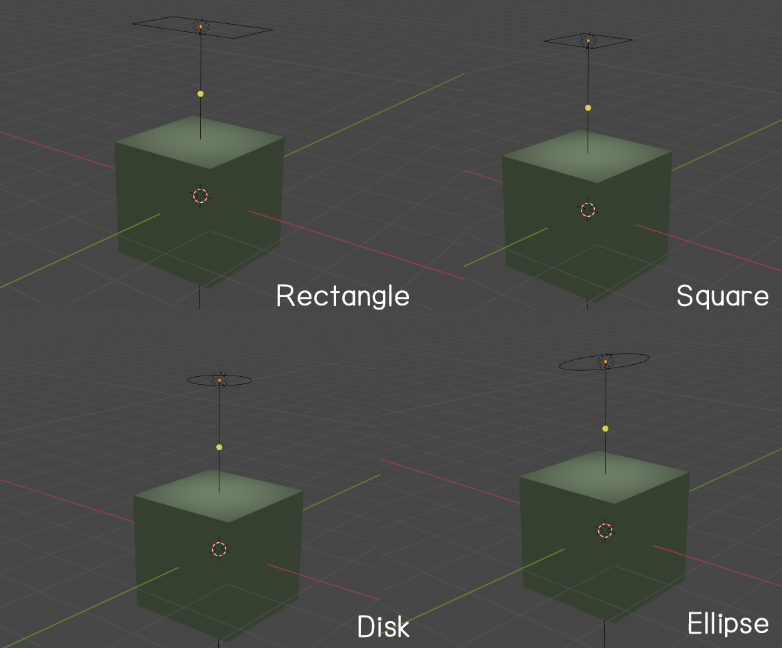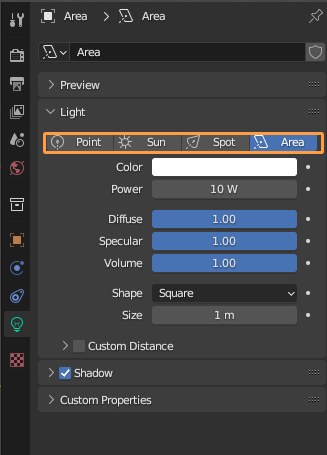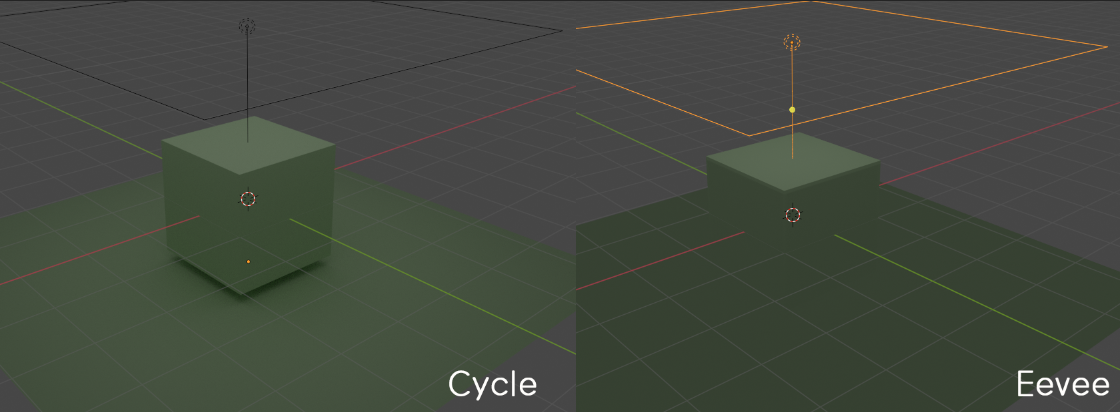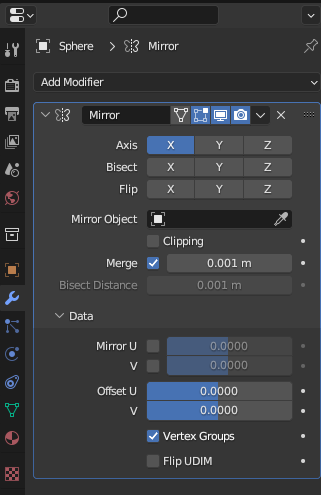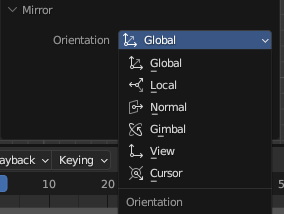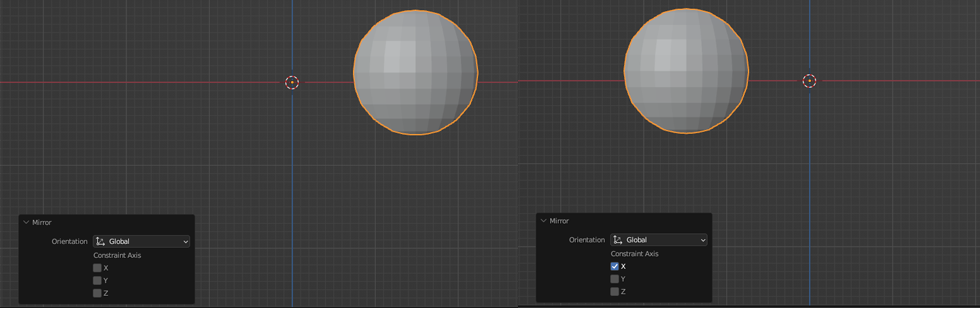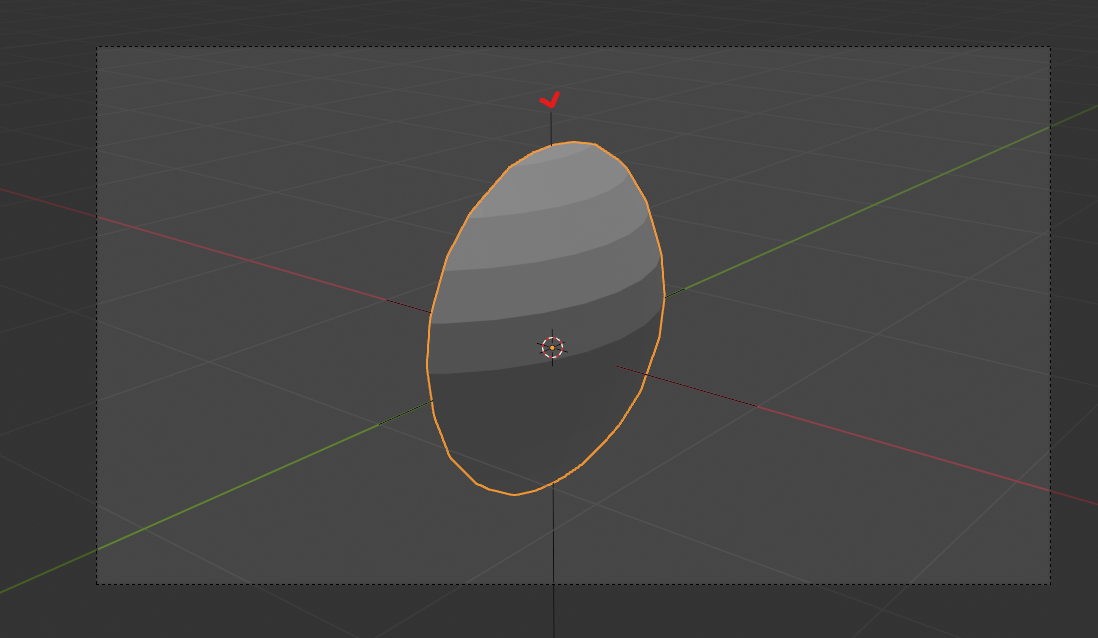Geometry Node
오브젝트의 형상을 수정하기 위한 형상 노드 시스템으로,
메쉬, 곡선, 포인트 클라우드, 볼륨, 인스턴스 등 지오메트리를 수정할 수 있습니다.
Geometry Node Socket
Socket 모양
 |
원 | 소켓에는 단일실제 값이 필요하며 필드 입력을 허용할 수 없음 출력 소켓의 경우 이는 노드가 항상 단일 값을 출력한다는 의미 - Geometry 전체 영향 |
 |
다이아몬드 | 필드 입력을 받아들이거나 필드를 출력할 수 있음 일정한 단일값을 소켓에 연결할 수 있지만 출력은 요소별로 달라지지 않는 경우가 많음 - Geometry 안에 있는 Point, Vertex 각각의 다른 값들을 적용할 때 사용(부분 적용) |
 |
점이 있는 다이아몬드 | 필드일 수 있지만 현재는 단일 값 다양한 결과가 있는 필드 대신 단일 값이 계산되는 위치를 추적할 수 있기때문에 유용 소켓 검사가 필드 입력 이름 대신값을 표시함을 의미 |
Socket 색상
 |
초록색 | Geometry | 다양한 것들을 조합해서 만들어지는 최종적인 형태 |
 |
회색 | Float | 소수점을 포함한 수 |
 |
진한 녹색 | Integer | 소수점이 없는 수 |
 |
하늘색 | String | 문자로 해석 |
 |
보라색 | Vector | X, Y, Z Float 숫자로 이루어진 것 |
 |
진한 보라색 | Image | Image 입출력 |
 |
분홍색 | Boolean | 참 또는 거짓 값 |
 |
진한 분홍색 | Shadere | Shader 입력 |
 |
노란색 | Color | RGB Float 숫자 |
 |
흰색 | Collection | Collection 입력 |
![[Blender]Geometry Nodes 지오메트리 노드_노드 유형](https://blog.kakaocdn.net/dn/bVBG15/btsFft9RPVH/jWqCKCZ7wwIOlwPBK5qt4k/img.jpg)
'3D Program > Blender' 카테고리의 다른 글
| [Blender]View Region 영역 보기(+빨간 점선) (2) | 2023.11.21 |
|---|---|
| [Blender]기능 알아보기_Online Manual (0) | 2023.11.17 |
| [Blender]Light의 종류 (0) | 2023.07.16 |
| [Blender]Mirror하는 방법(+미러 이상하게 될 때) (0) | 2023.06.11 |
| [Blender]4분할 화면(Quad view)만들기 (0) | 2023.06.06 |