아이패드에서 프로크리에이트 다운로드 받는 방법에 대해서 알아보겠습니다.
프로크리에이트 다운로드 받기
1. 아이패드 화면에서 Apple Store 아이콘을 클릭합니다.

2. Apple Store에서 Procreate를 검색한 후 오른쪽에 있는 아이콘을 눌러 다운로드합니다.
2024년 6월 기준 프로크리에이트 가격은 19,000원입니다.

3. 아이패드 버튼을 이중클릭하여 결제합니다.
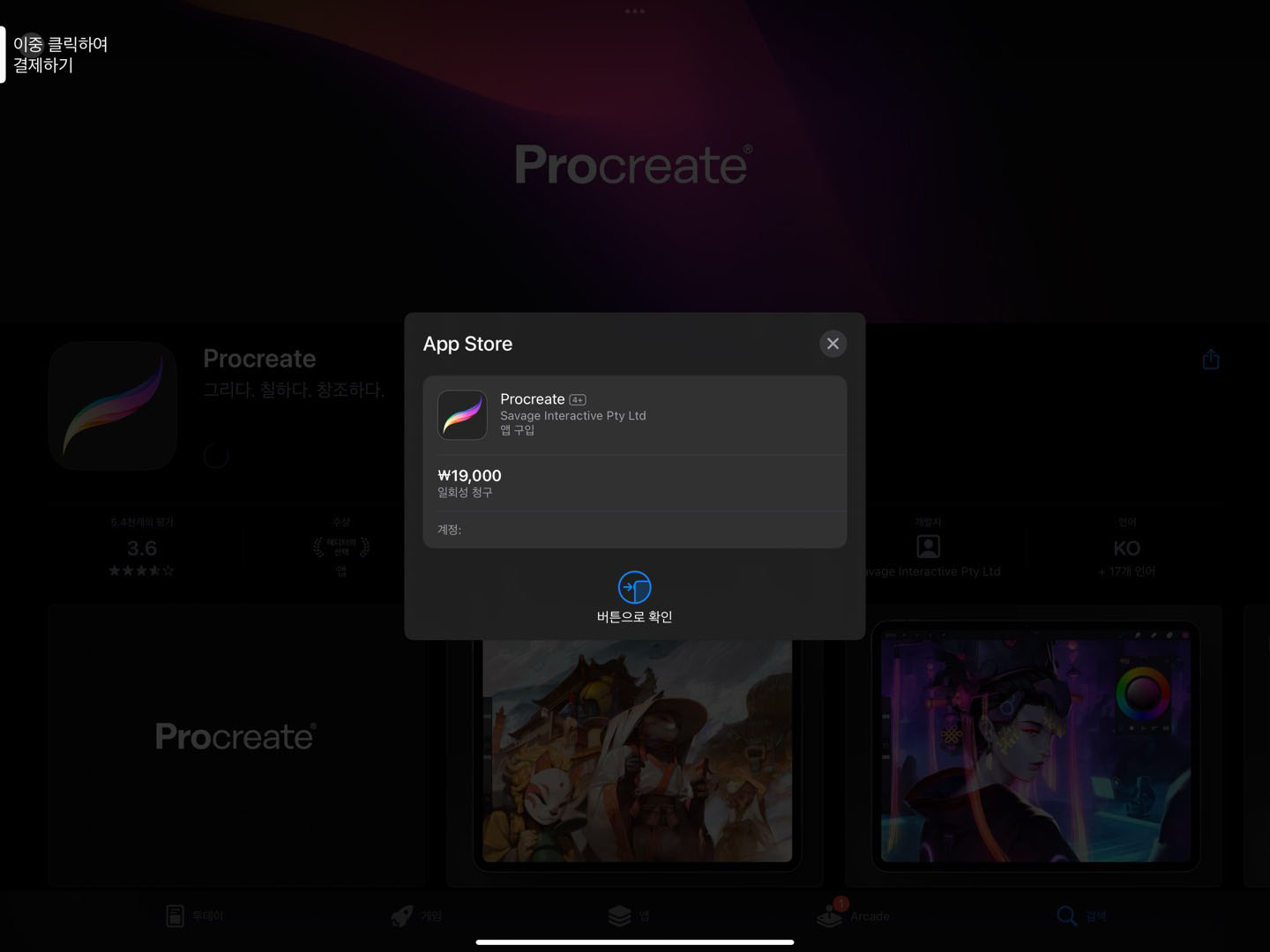
4. 지불 정보가 없을 때 '계속' 버튼을 눌러 결제 방법을 추가합니다.
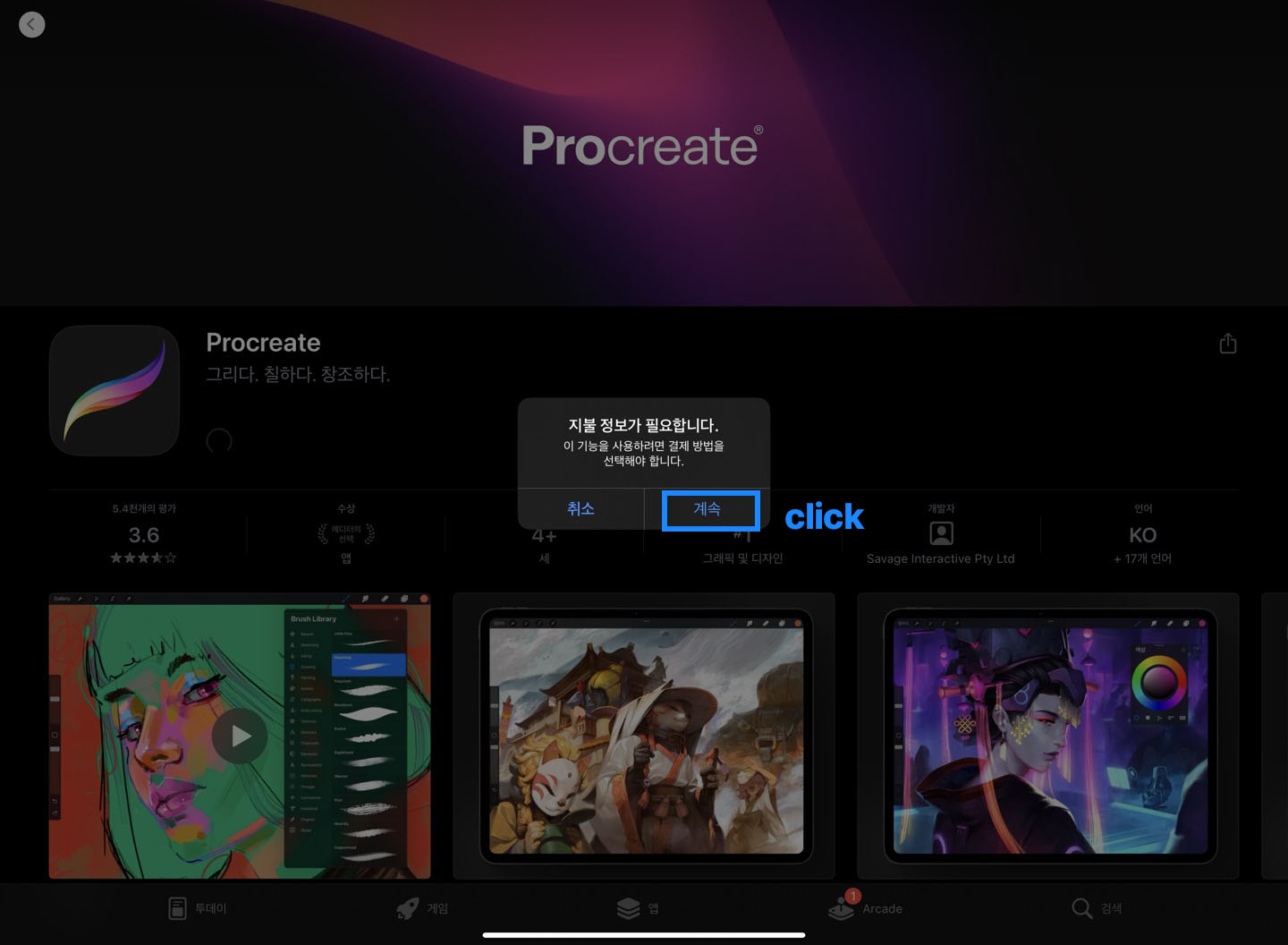
5. 지불 방법 추가에 지불 방법을 입력합니다.
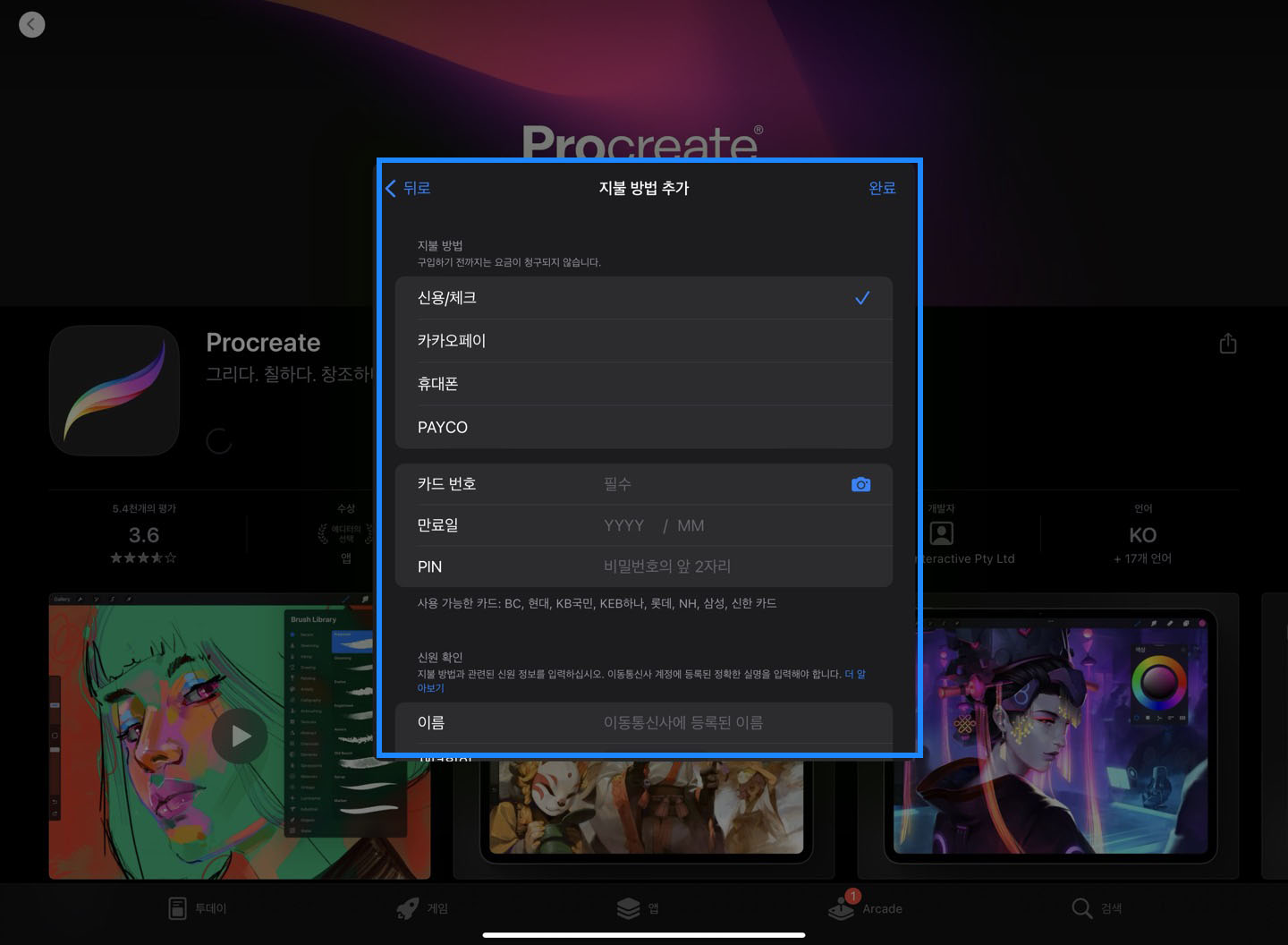
6. 입력한 핸드폰 번호로 확인 코드가 오면 확인 코드를 입력합니다.
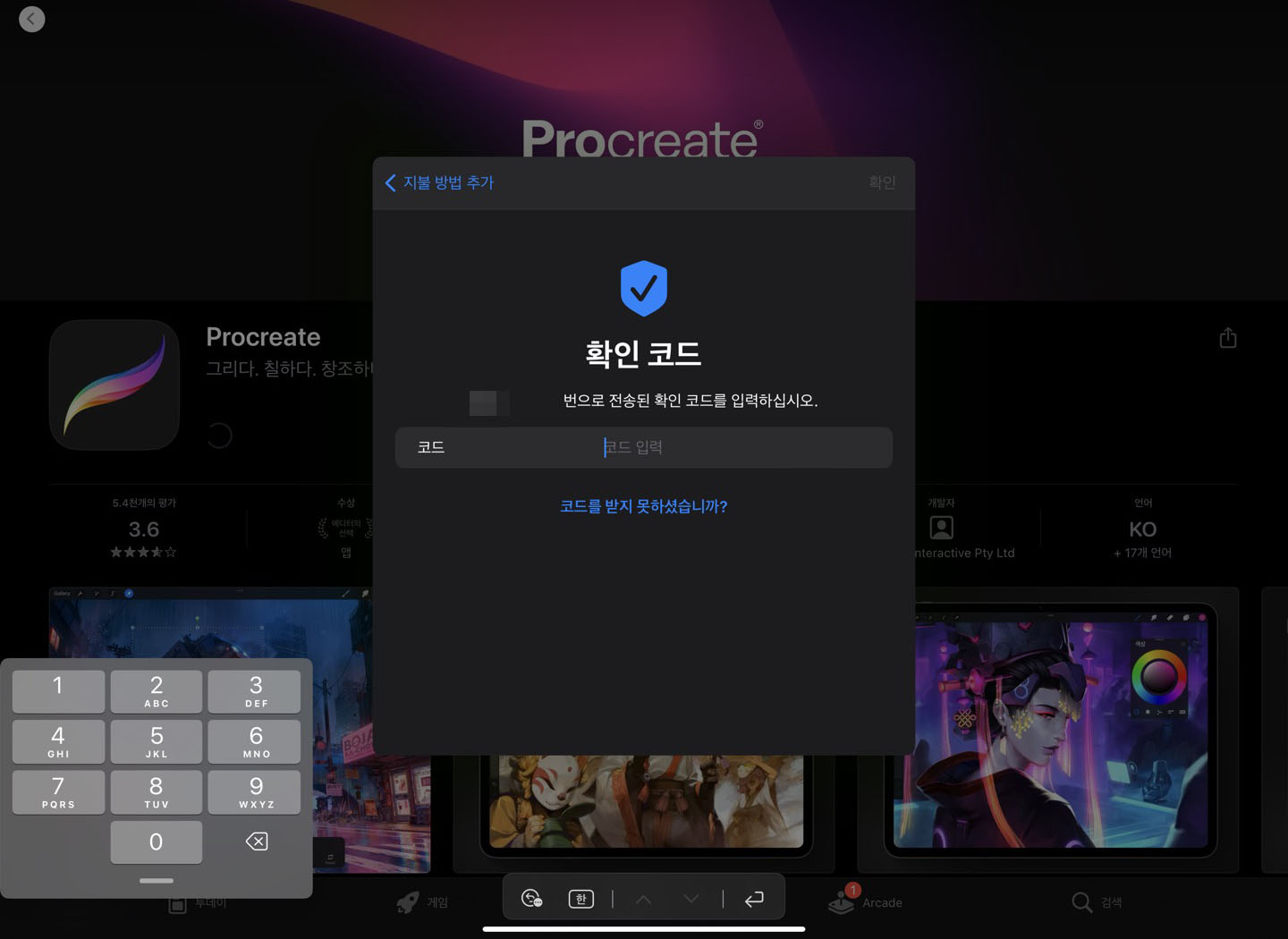
7. 프로크리에이트 설치 완료
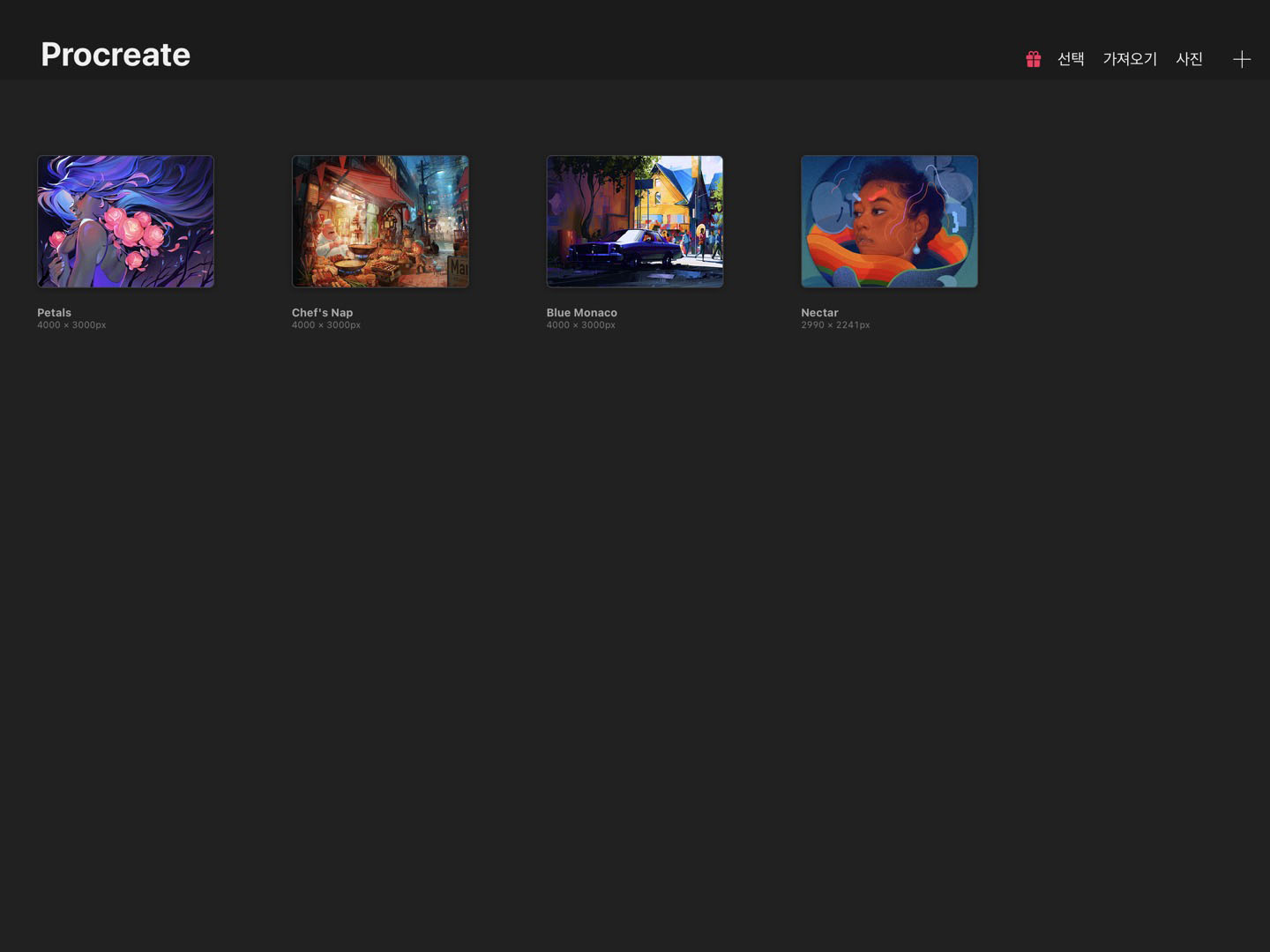
'2D Program > Procreate' 카테고리의 다른 글
| [Procreate]Brushes for Procreate 브러시 다운로드 (0) | 2024.10.24 |
|---|---|
| [Procreate]언어 변경하는 방법(한글 ↔영문 ) (4) | 2024.09.29 |
| [Procreate] 캔버스 사이즈 확인하는 방법 (2) | 2024.09.25 |
| [Procreate]그리기 가이드로 대칭 그리기 (2) | 2024.09.01 |
| [Procreate]브러시 필압 제거하기 (0) | 2024.08.26 |

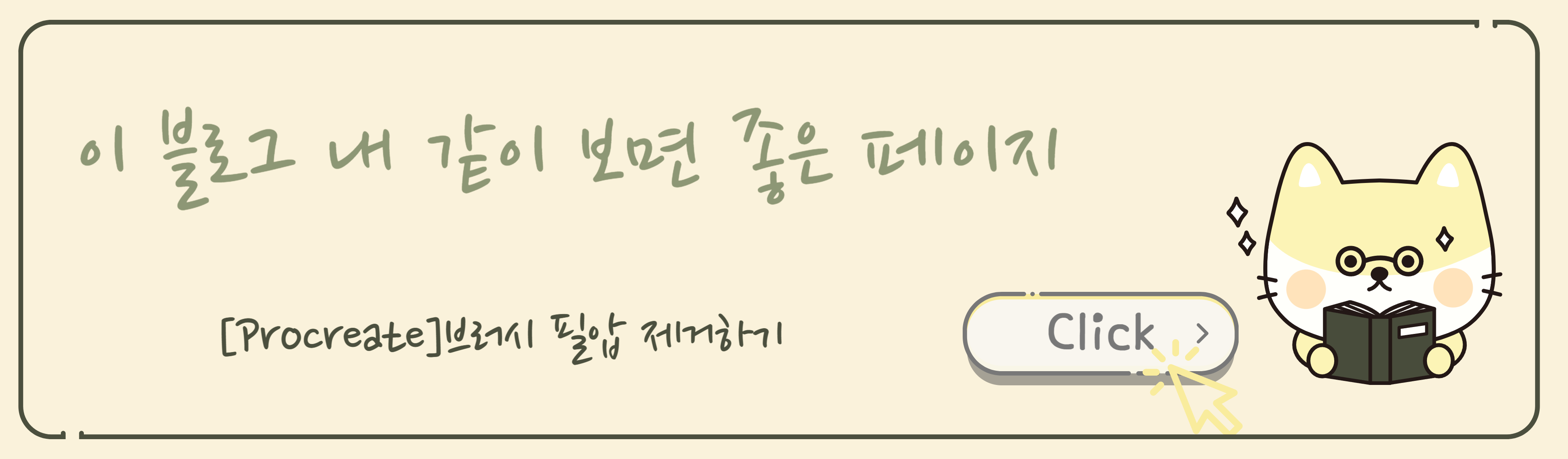
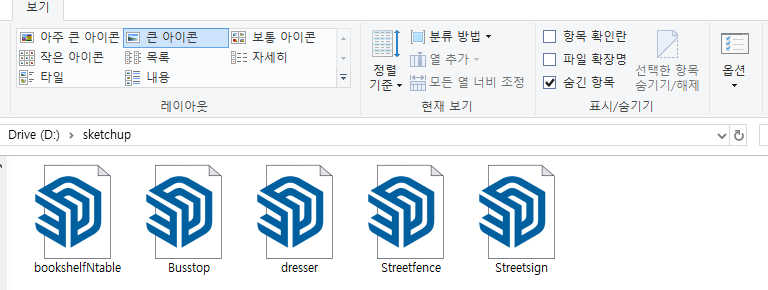
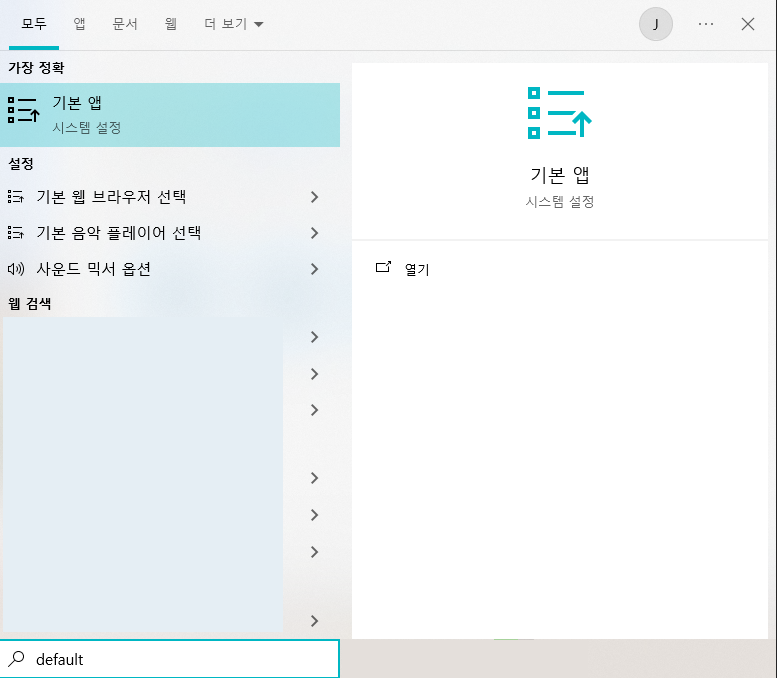
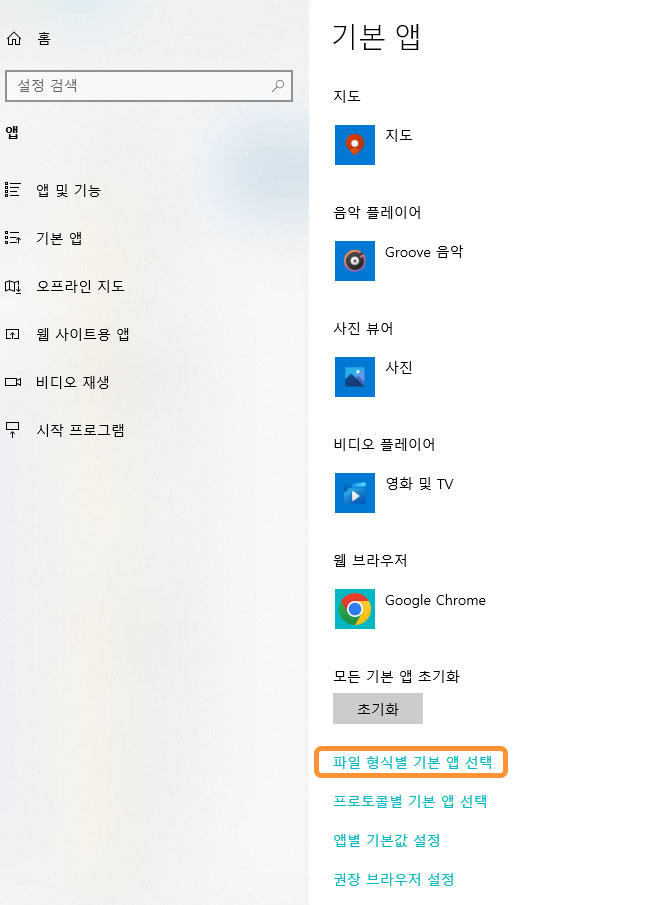

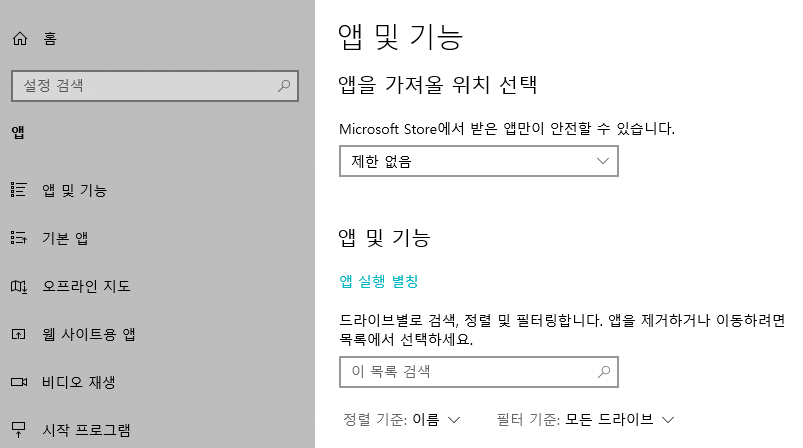
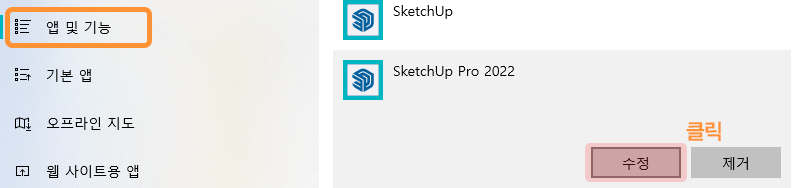
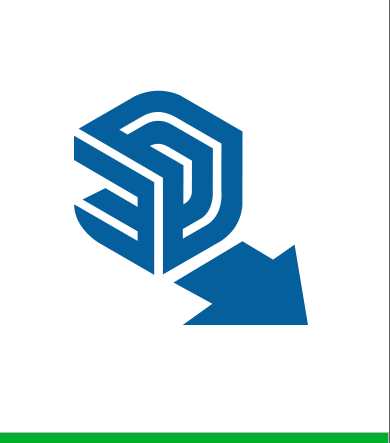
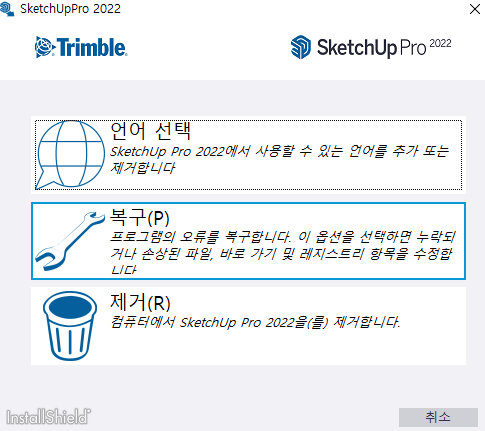

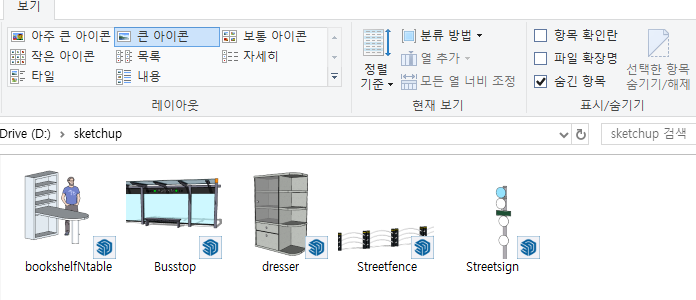


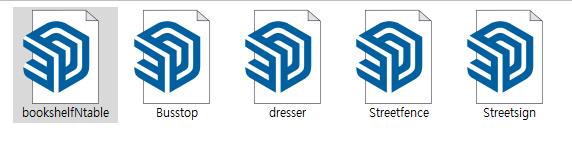
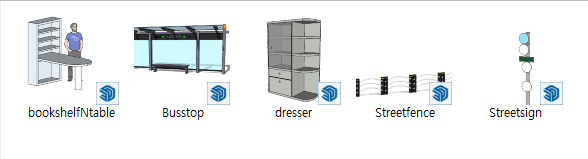
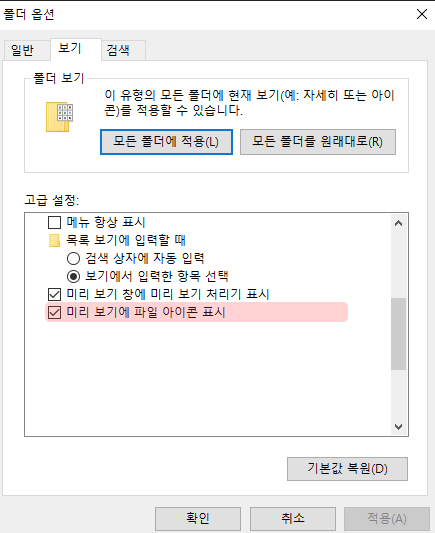
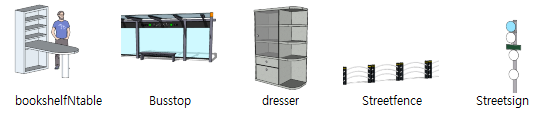
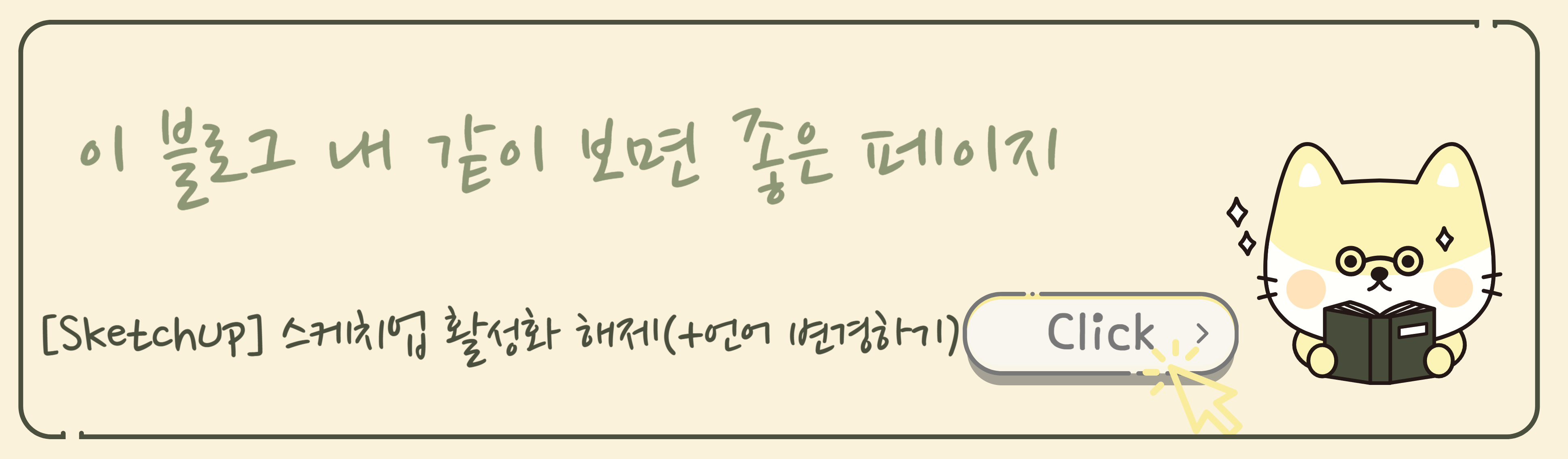
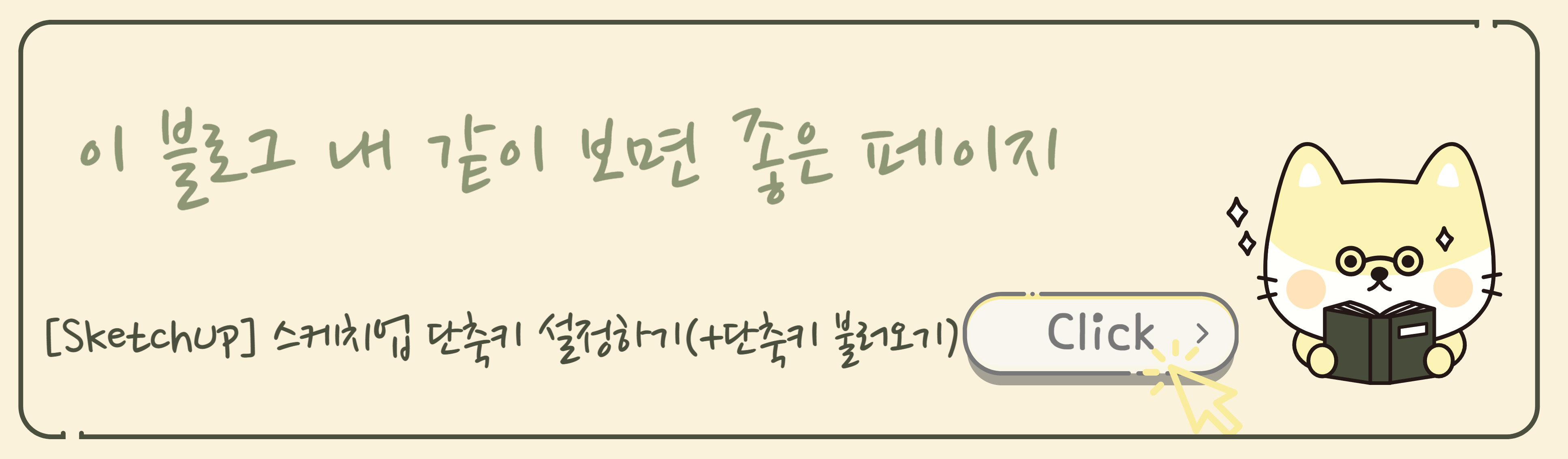

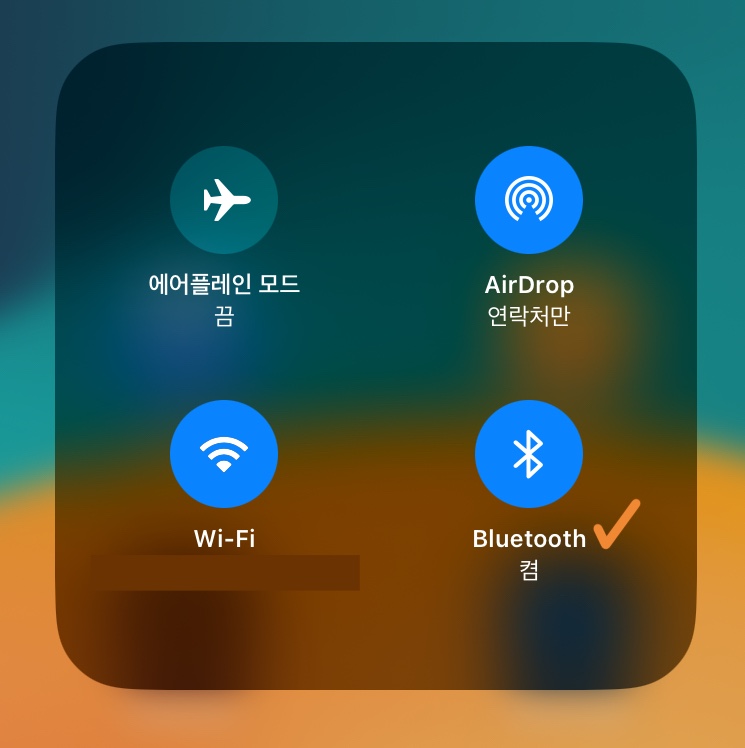

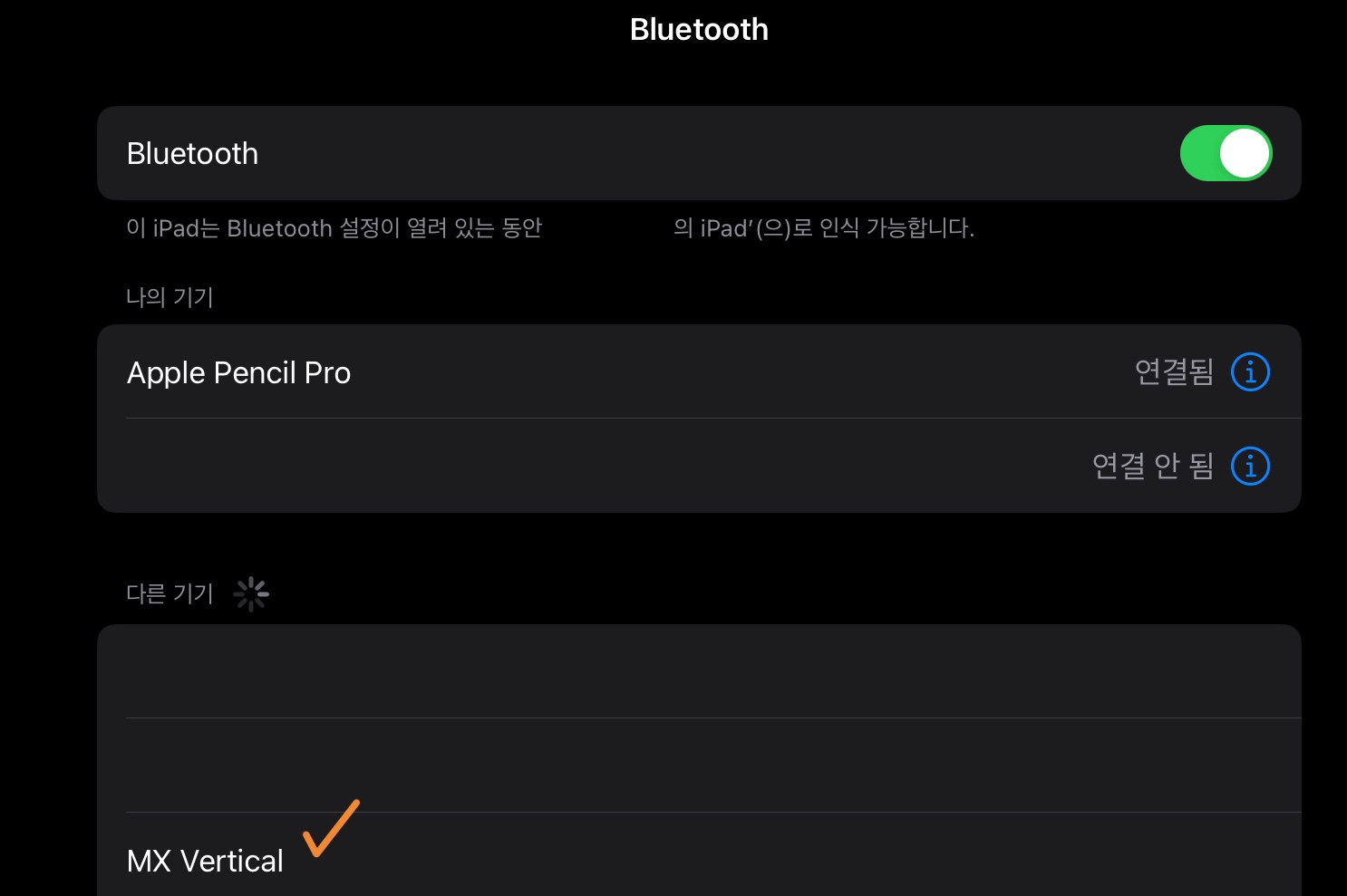
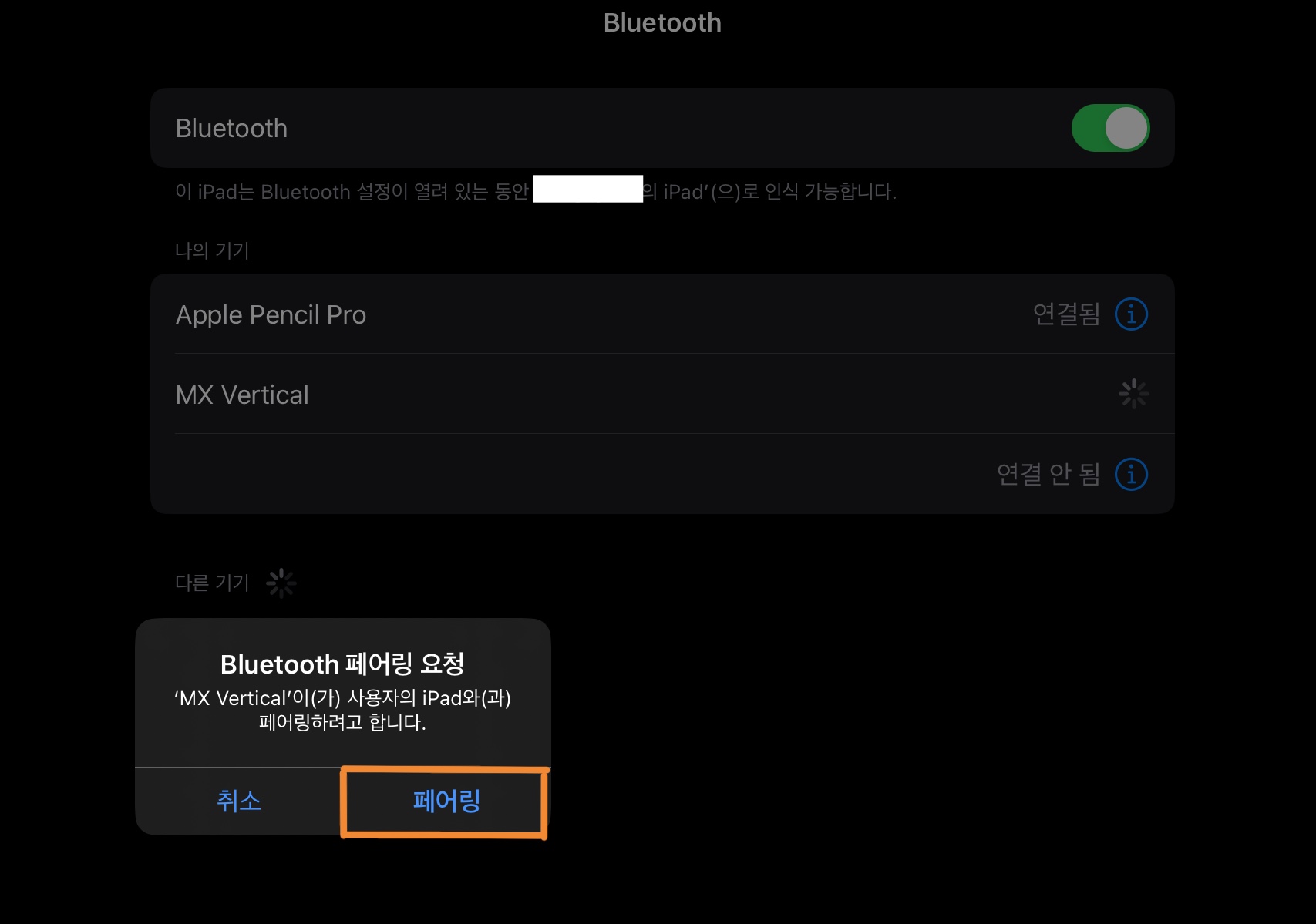
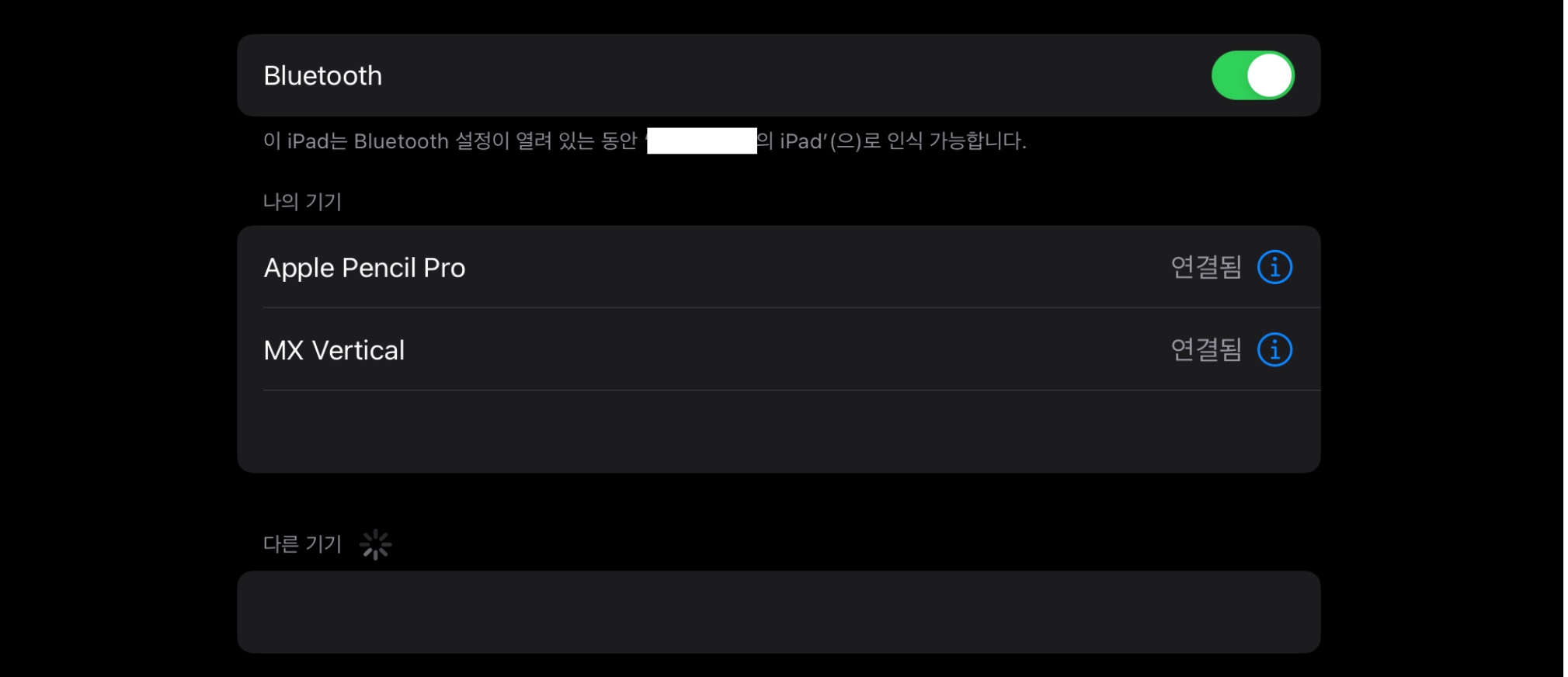
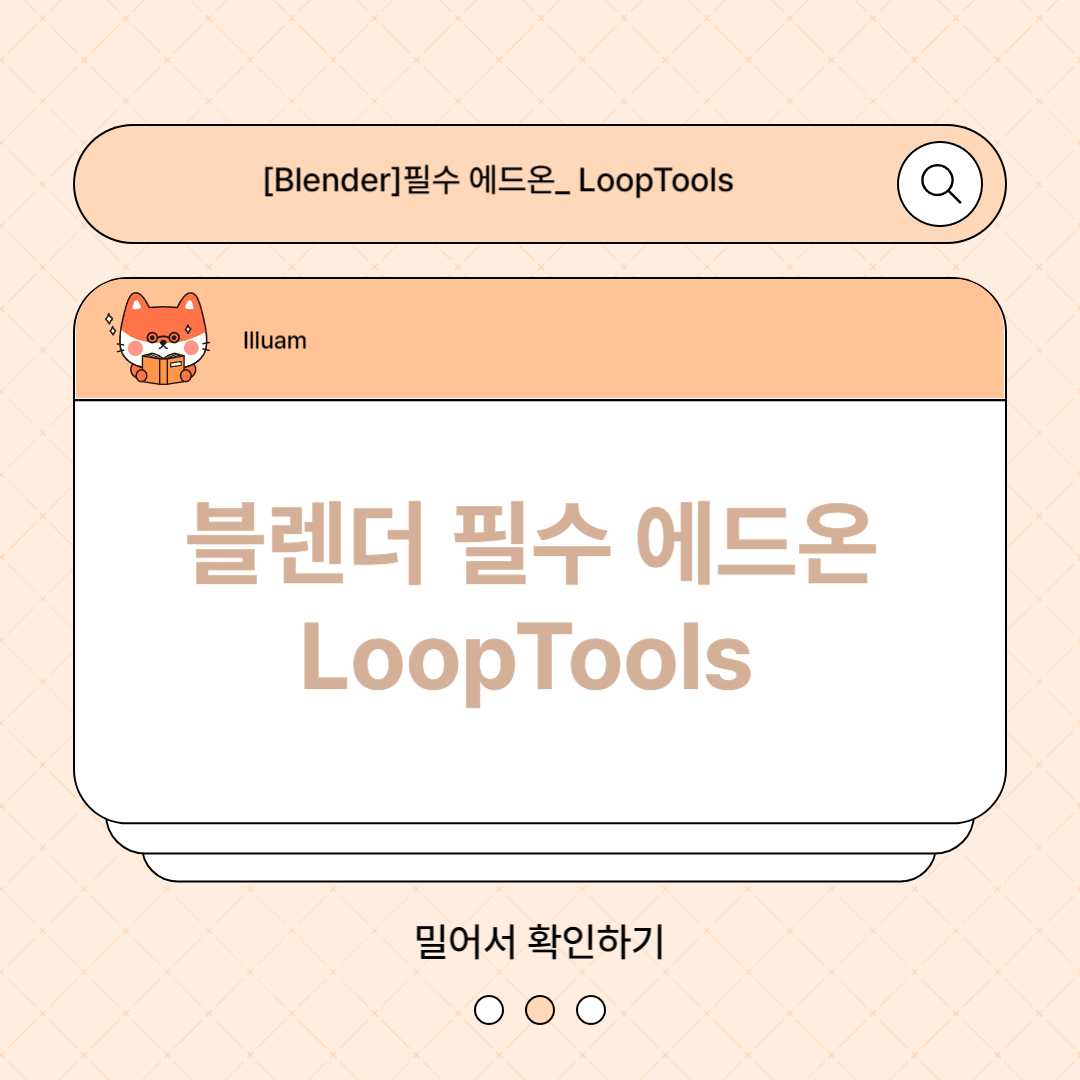
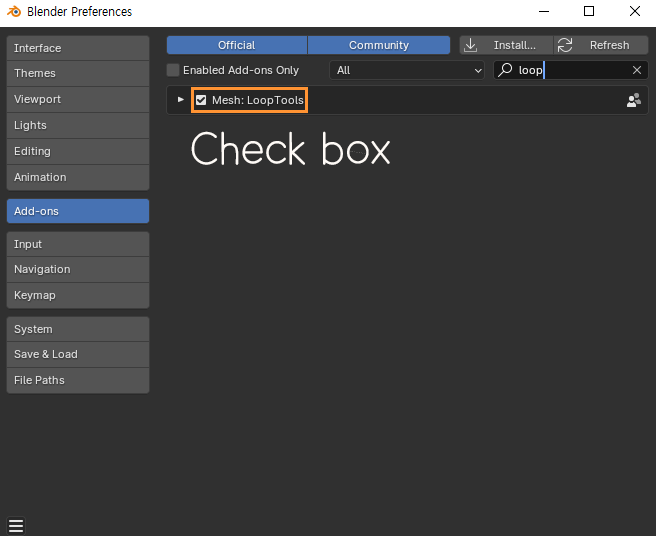
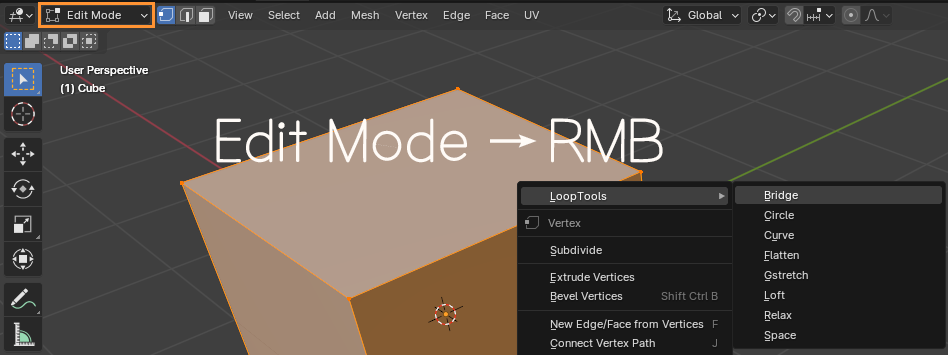
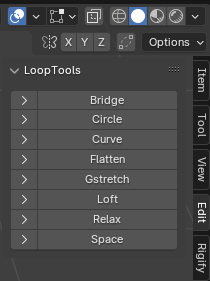
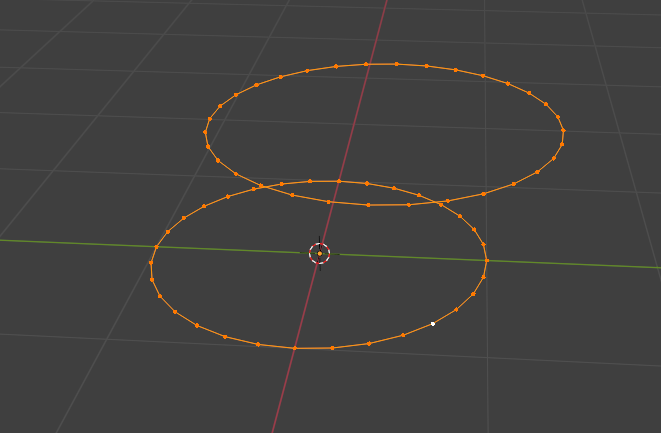
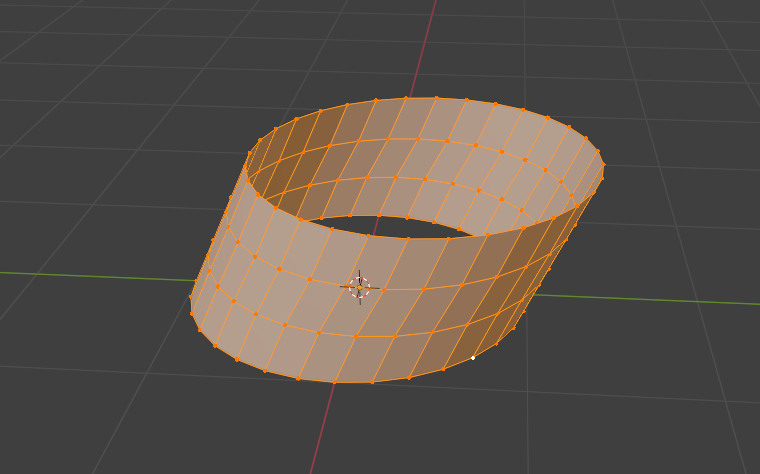
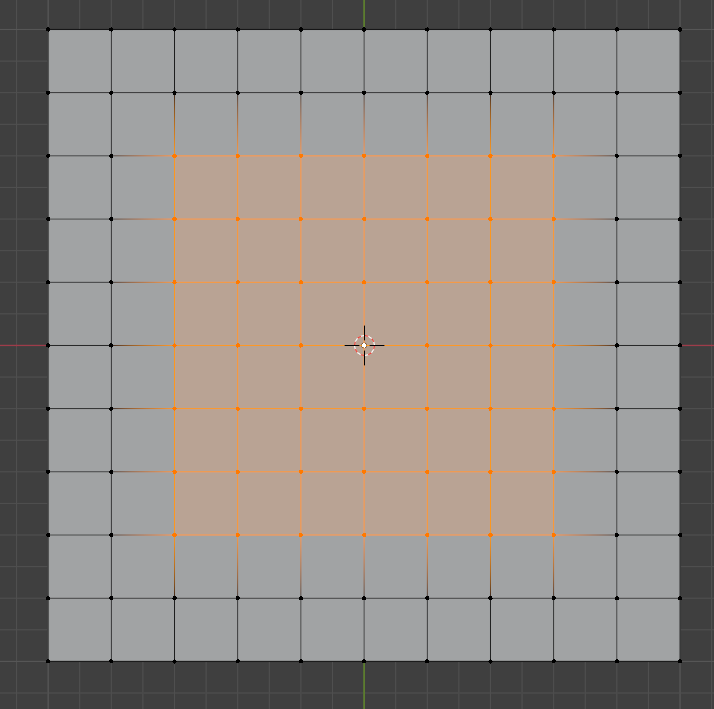
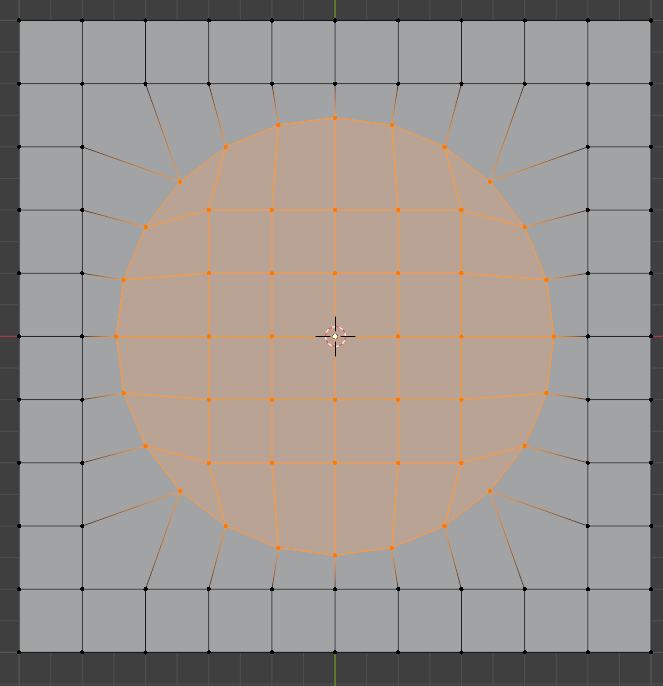
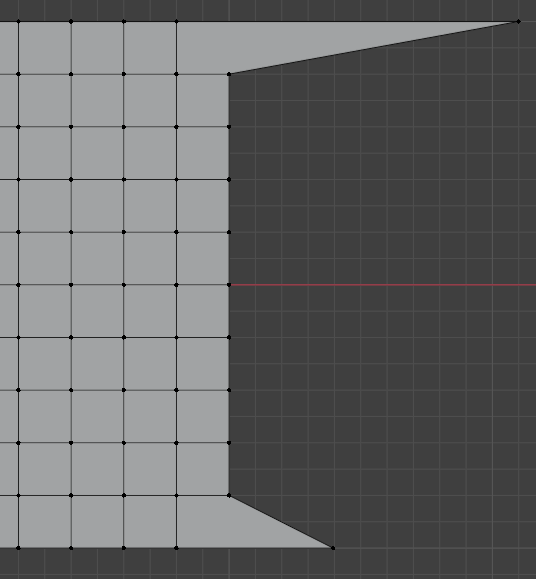
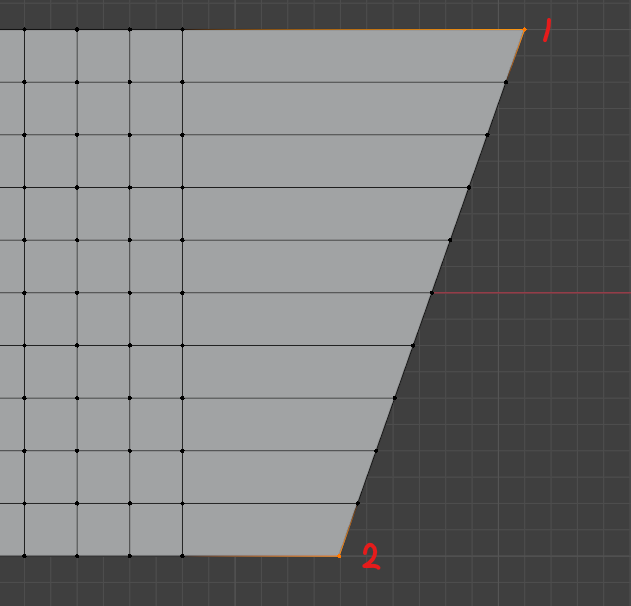
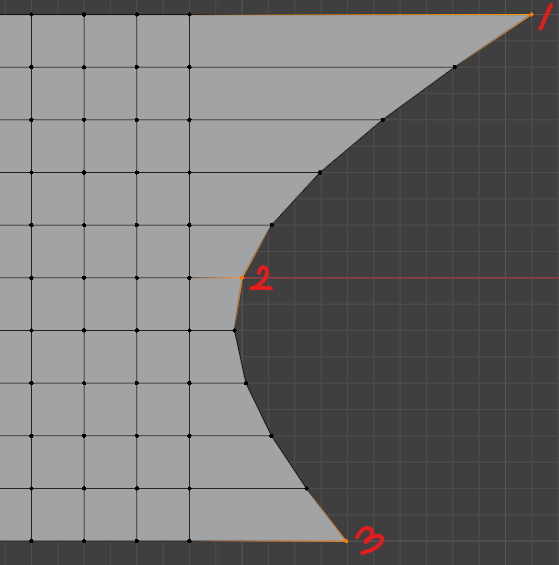
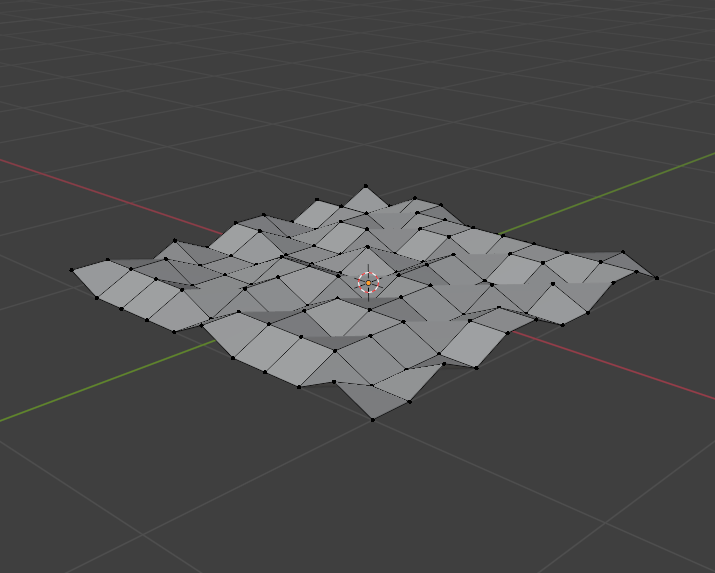
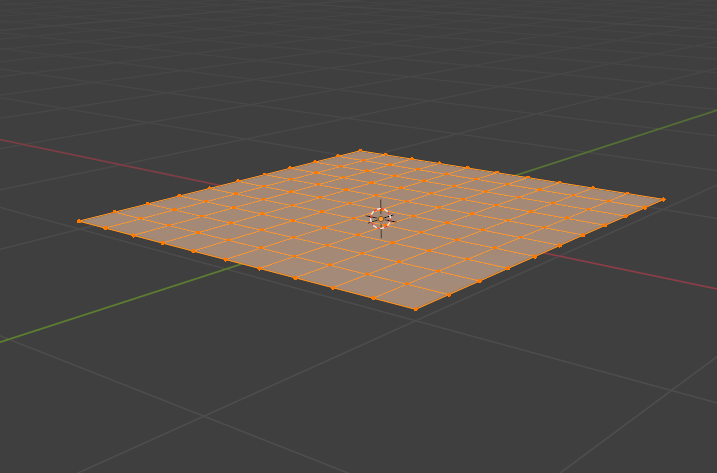
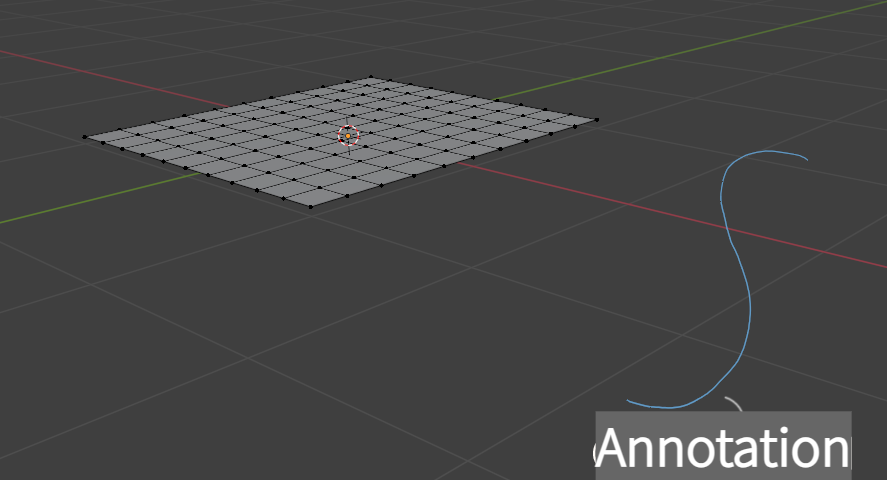
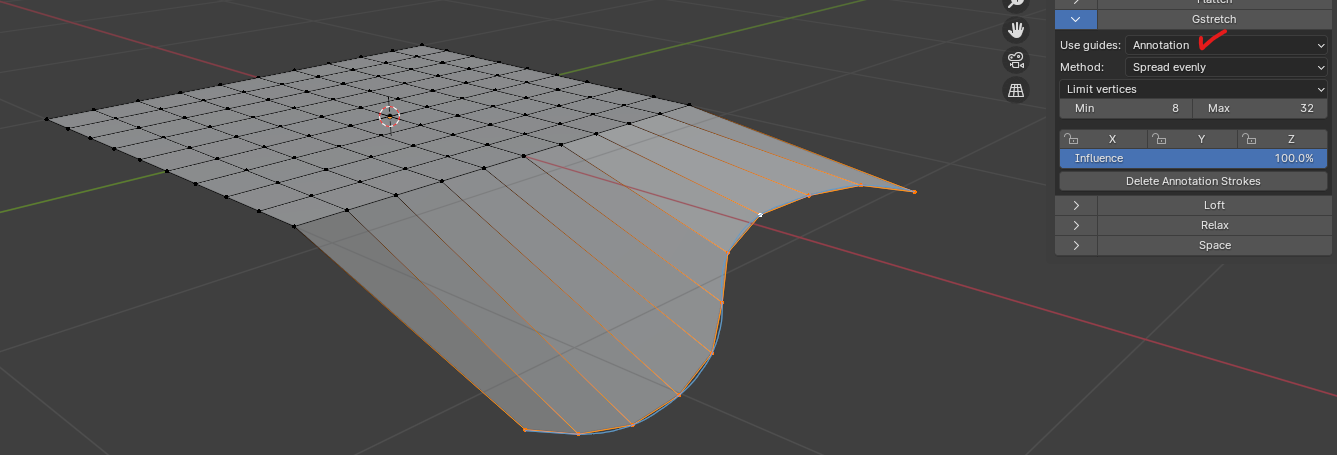
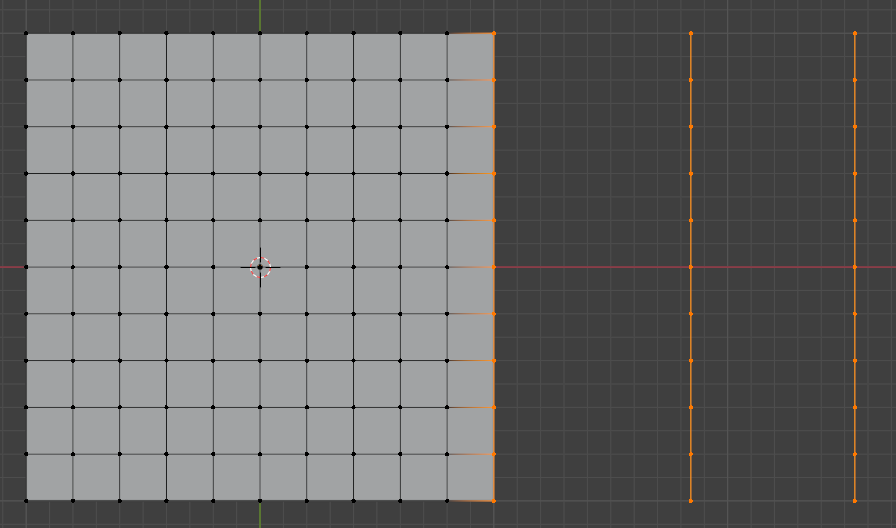
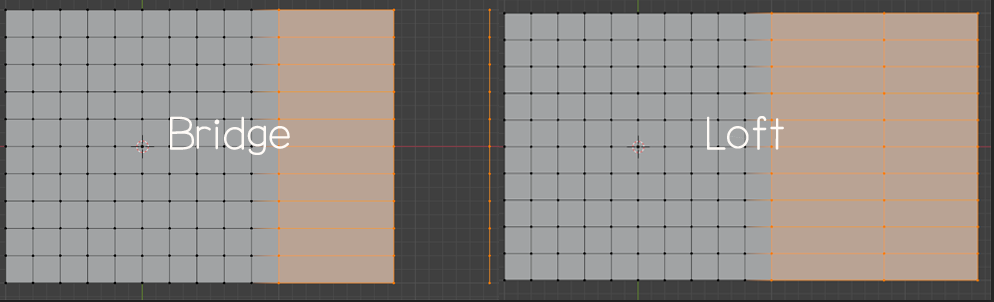
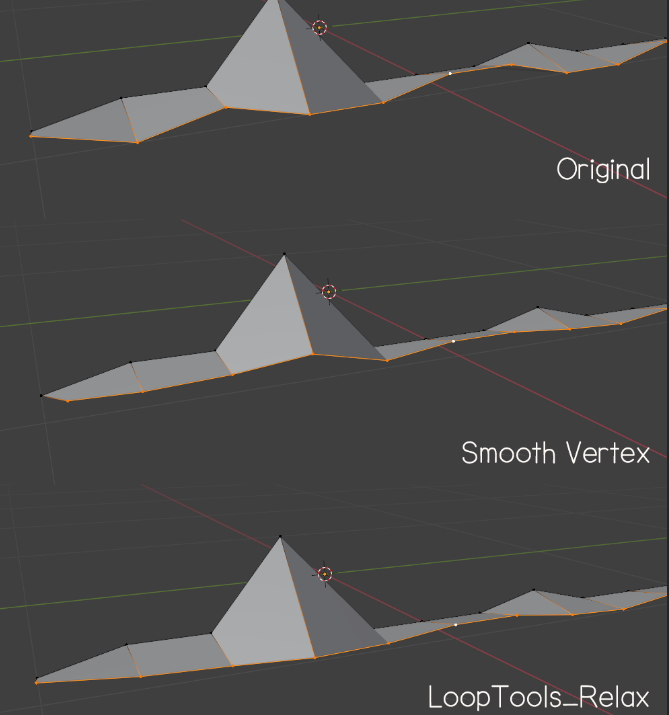
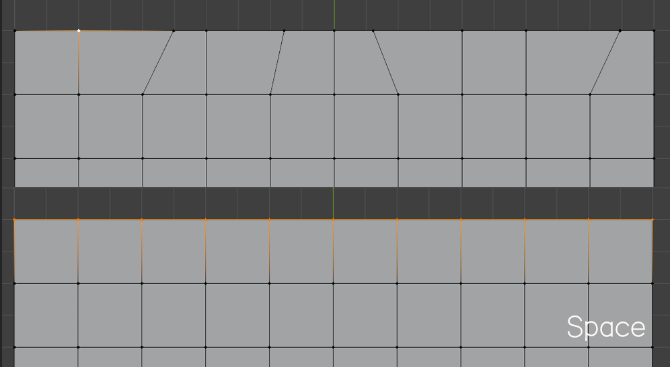
![[Blender] 블렌더 필수 단축키(Key map)_2](https://blog.kakaocdn.net/dn/buvTed/btsIqBqVJhp/YbZyci5GpJxQtUYRxoRKV1/img.jpg)
![[Blender] 에드온_블툴(Add-ons_Bool Tool)](https://blog.kakaocdn.net/dn/btyfS5/btsIrqWvbrp/qOiQ0Yxbn5BZqxDevrX4Wk/img.jpg)