
오늘은 윈도우 캡처와 갑자기 알람이 뜨지 않을 때
재설정하는 방법에 대해서 알아보겠습니다.
윈도우 캡처 단축키(Window + Shift + S)

Win + Shift +S를 누르면 아래와 같이 화면이 약간 어두워지면서 상단에 아이콘이 뜹니다.
이때 원하는 부분을 드래그해주시면 오른쪽 하단과 같이 알림이 뜨고 바로 사용한다면 Ctrl + V를 눌러주시면 바로 붙여 넣기가 가능합니다.


따로 저장하고 싶은 경우에는 알림창을 누른 후 오른쪽 상단에 저장 버튼을 눌러주시면 됩니다.

캡처하는 영역을 드래그하면 캡처 및 스케치 창이 뜹니다.

캡처 및 스케치 기능
1. 볼펜/ 연필/ 색연필
색상과 크기를 변경할 수 있습니다.

2. 지우개
지우개 아이콘을 누르고 그린 부분을 클릭하면 해당 펜작업 부분만 지워집니다. 전체를 다 지울 경우에는 지우개 버튼을 한번 더 누르면 모든 잉크 지우기 창을 클릭해 현재 창에 펜으로 그린 부분을 지울 수 있습니다.
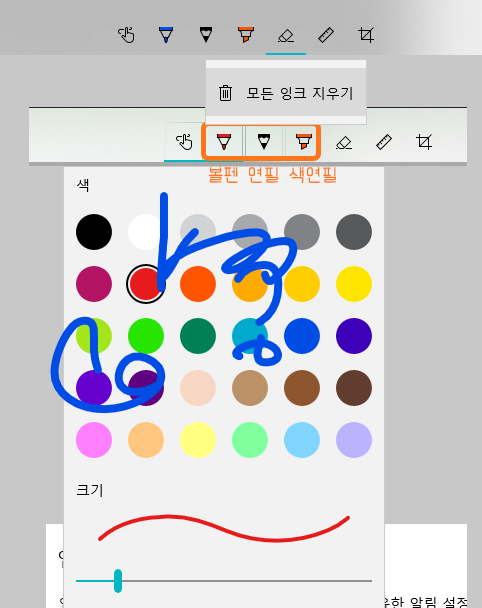

3. 눈금자/ 각도기
눈금자와 각도기를 이용해 선을 그을 수 있습니다. 자를 사용하지 않을 때는 위에 현재 사용하는 자(눈금자 또는 각도기)를 다시 클릭해 주면 자를 숨길 수 있습니다.
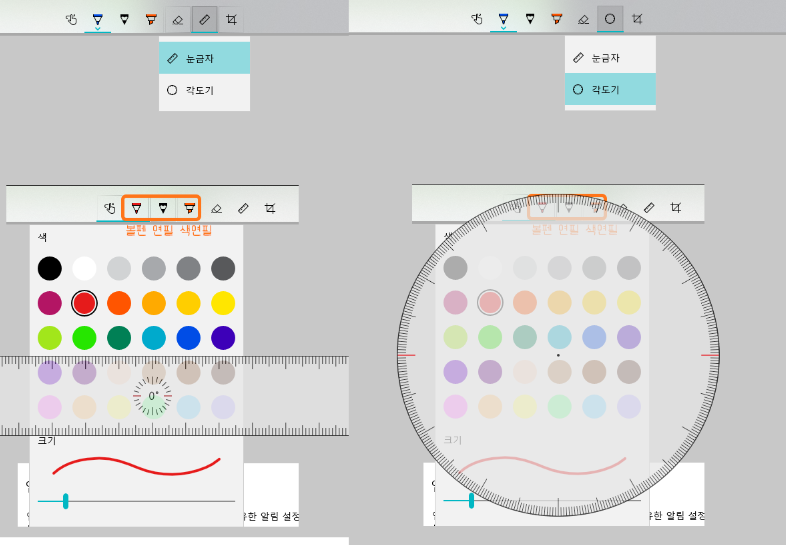
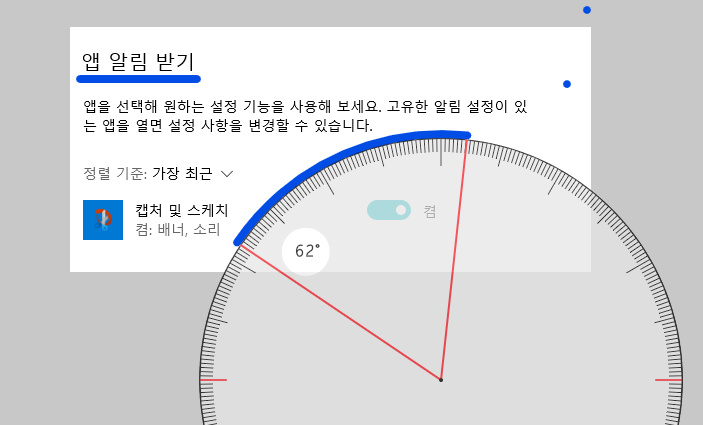
4. 이미지 자르기
필요한 영역만 이미지를 자를 수 있습니다.
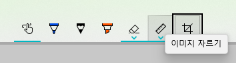
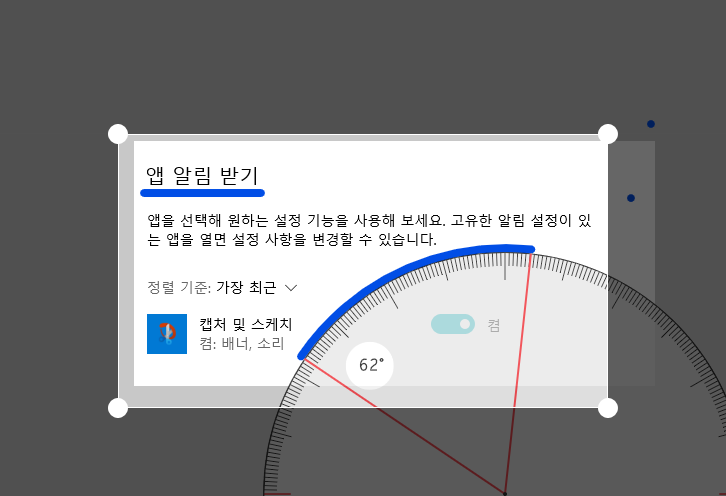
윈도우 캡처 알림이 안 뜰 때
윈도우 캡처 단축키인 Win + Shift + S 눌러서 영역을 캡처한 후 하단에 캡처한 창이 보이지 않을 때 알람창이 보이도록 재설정하는 방법입니다.
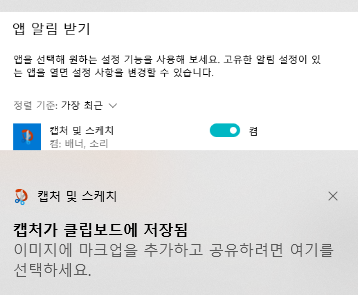
1. 시작에 있는 설정을 클릭합니다.
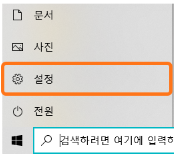
2. 설정 창에 시스템을 클릭합니다.

3. 왼쪽에 알림 및 작업 버튼을 누르고 앱 알림 받기에 캡처 및 스케치를 찾아서 알람 끔 → 켬으로 변경합니다.
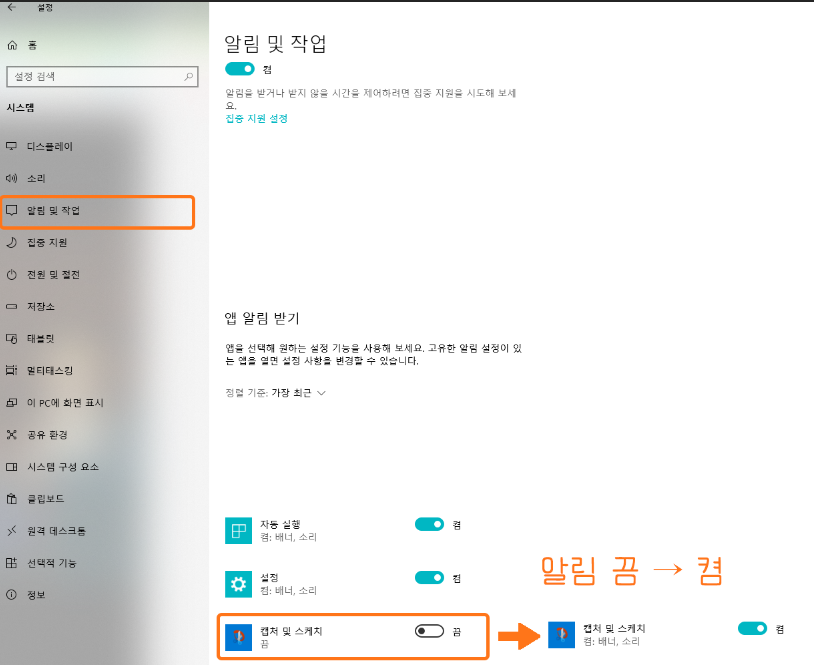
![[PC] 컴퓨터 성능과 사양 확인하기](https://blog.kakaocdn.net/dn/bSMWml/btsGmWiOuSZ/VFWin7ZZXdiSgRuKdRUrG0/img.jpg)
![[윈도우]이모지 추가하기(+자판이 이상할 경우)](https://blog.kakaocdn.net/dn/b2fpDy/btsGnLug4TI/96KPN2iRjd0E319knwbQz1/img.jpg)
'etc > 일상생활' 카테고리의 다른 글
| [Apple] Apple Care+ 구입하기 (0) | 2024.07.02 |
|---|---|
| [Wacom] 와콤 타블렛 설정하기 (0) | 2024.06.27 |
| [PC] 컴퓨터 성능과 사양 확인하기 (0) | 2024.02.19 |
| [배경화면]듀얼 모니터 다른 이미지 설정하기 (0) | 2023.05.21 |
| 대학교 이메일 만들기(+방통대) (0) | 2023.03.08 |



