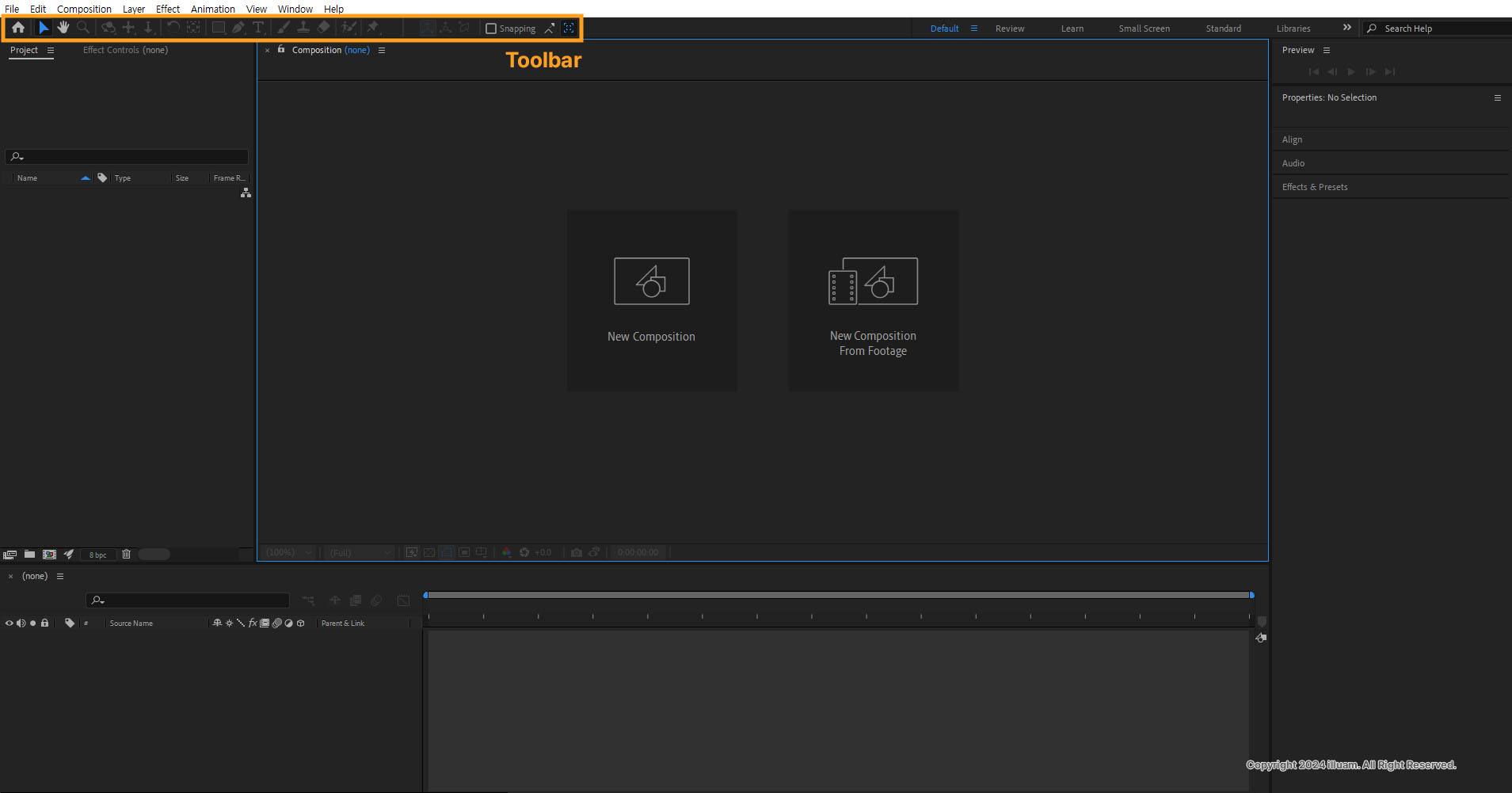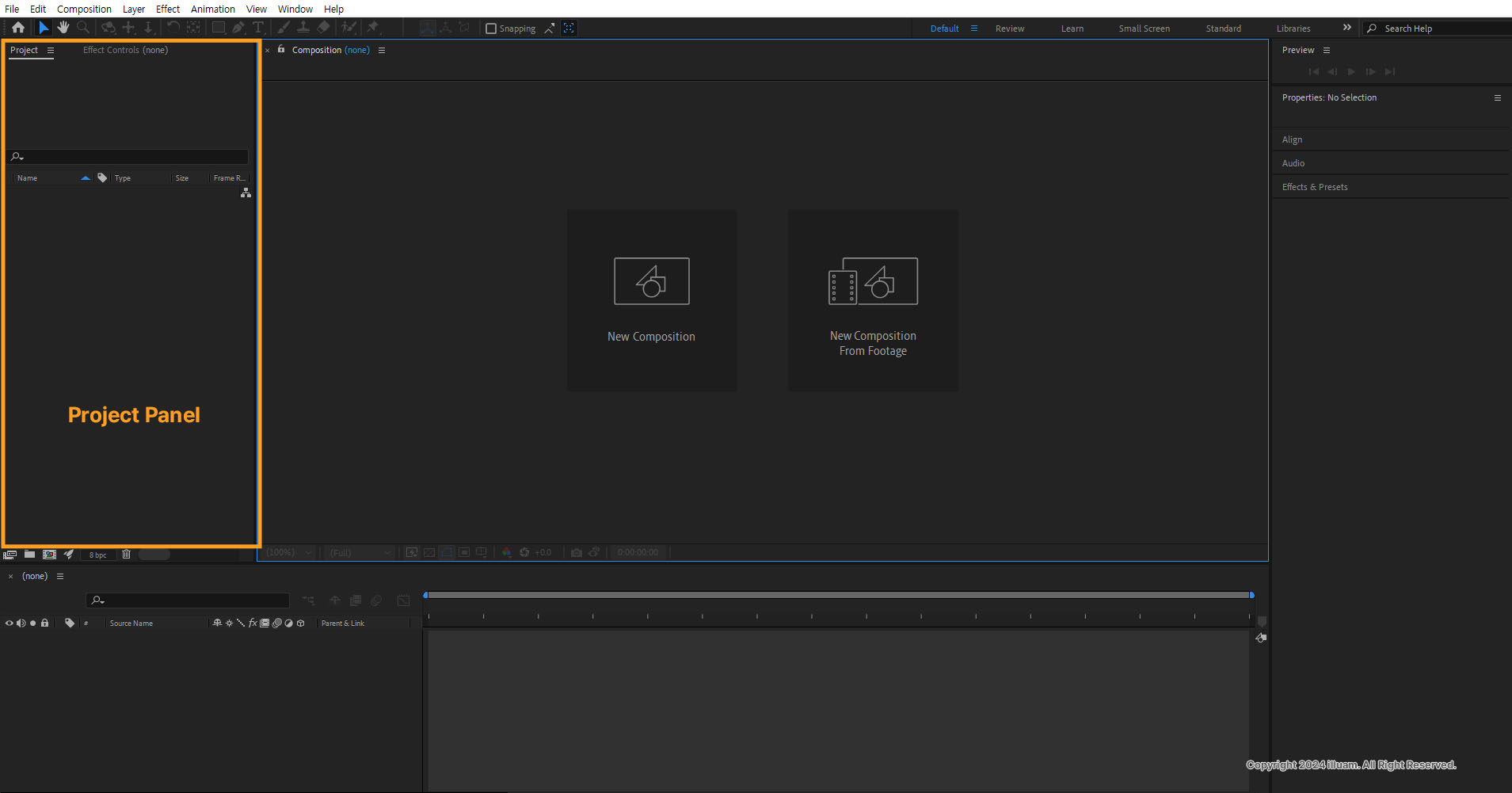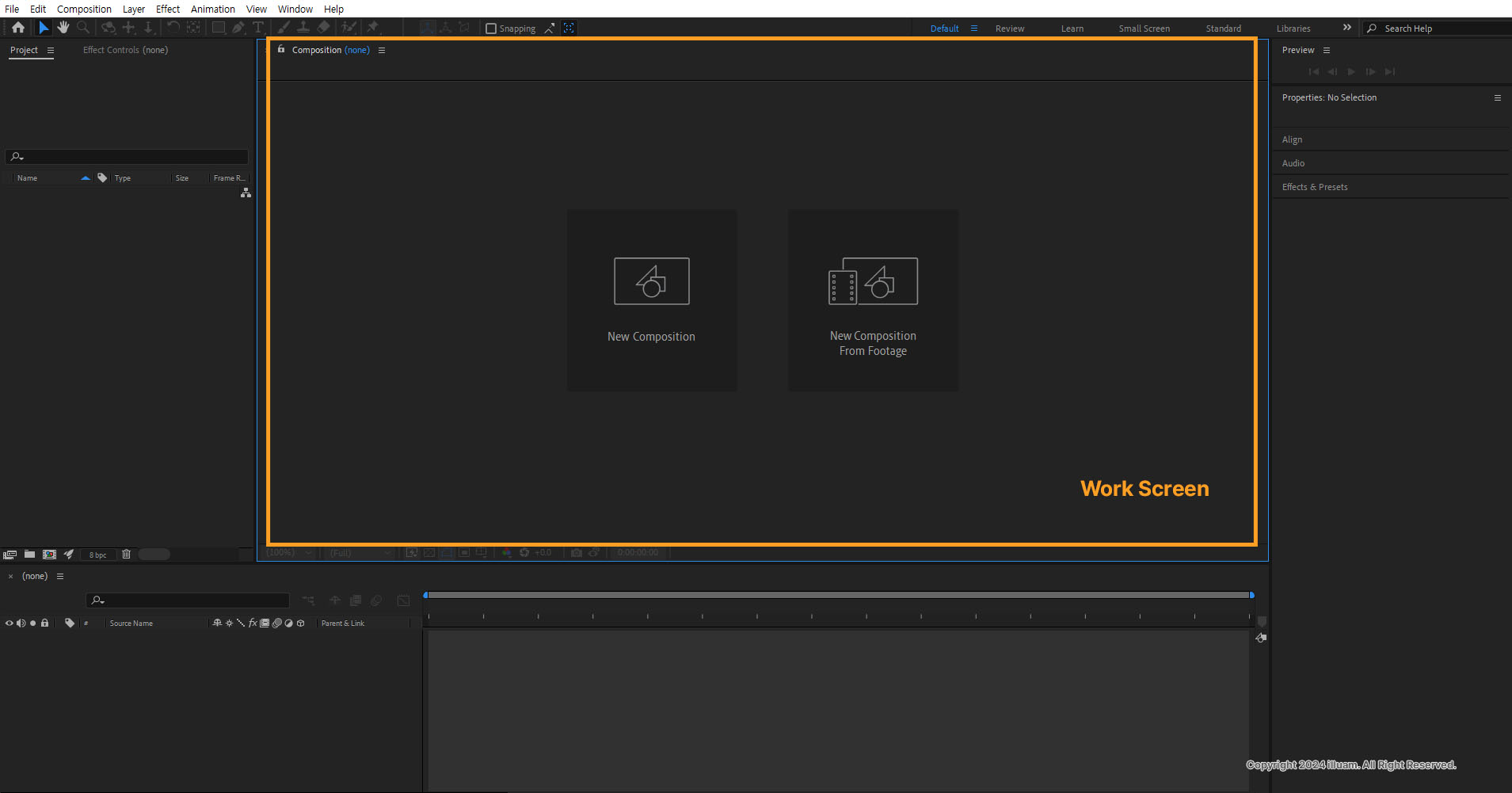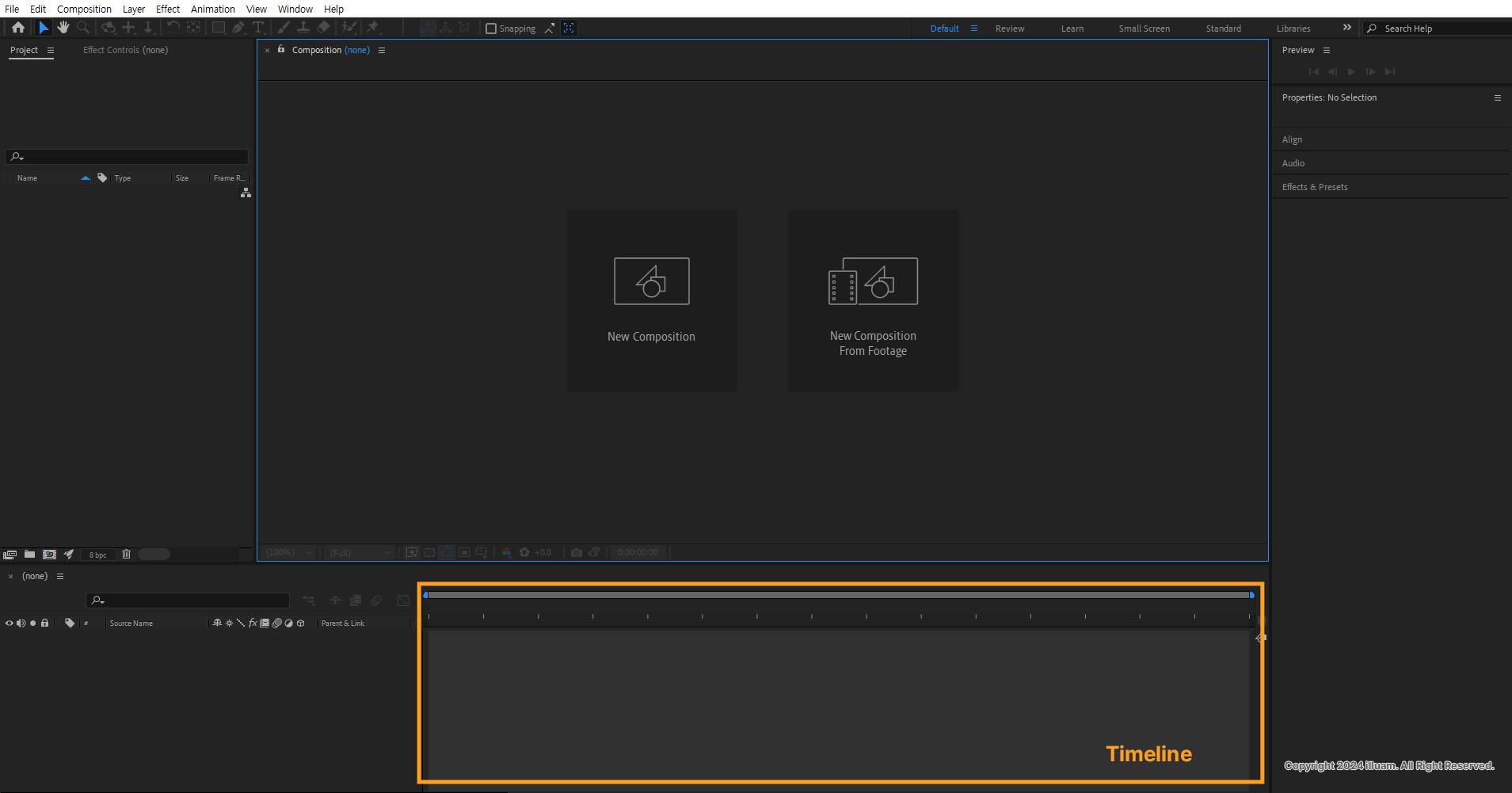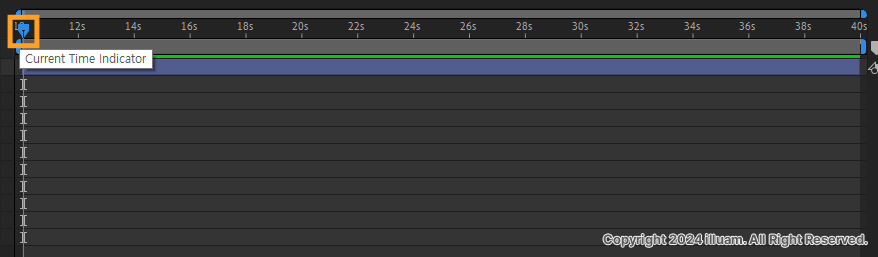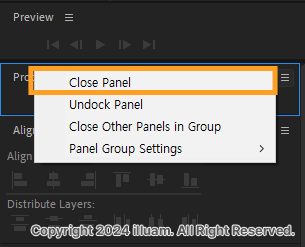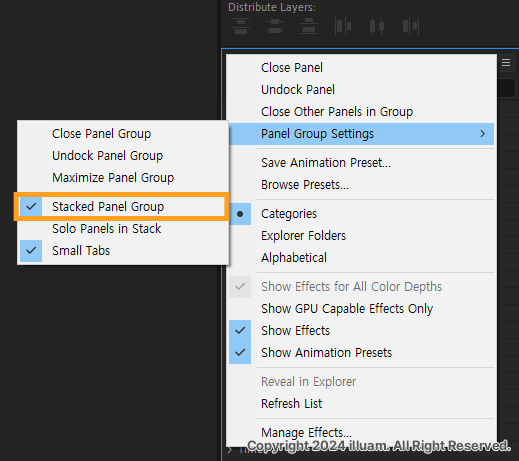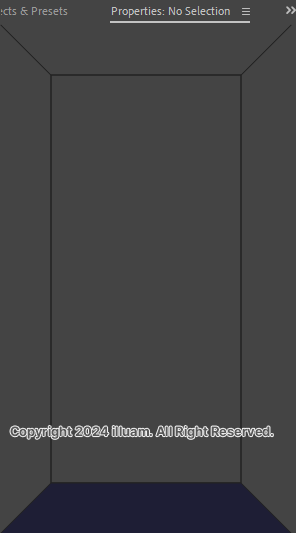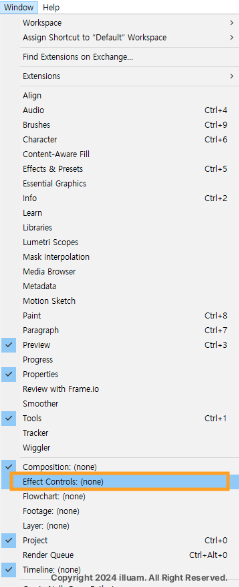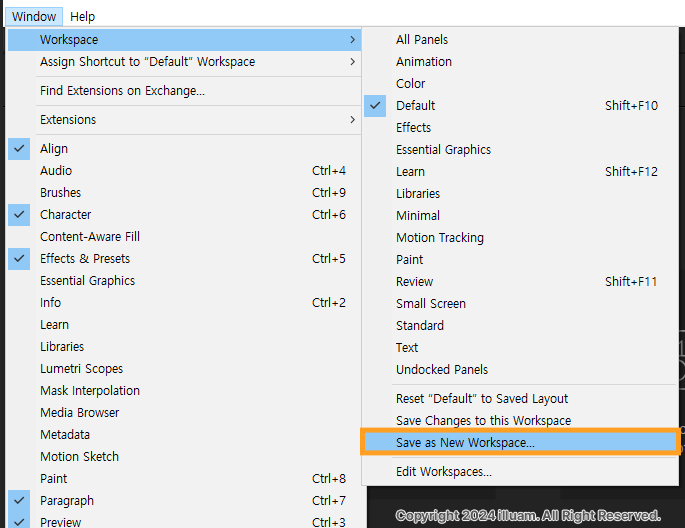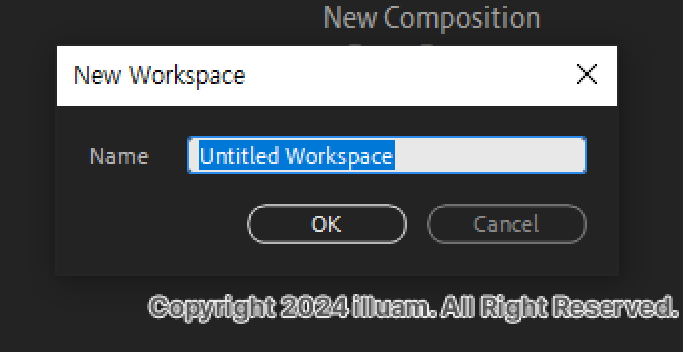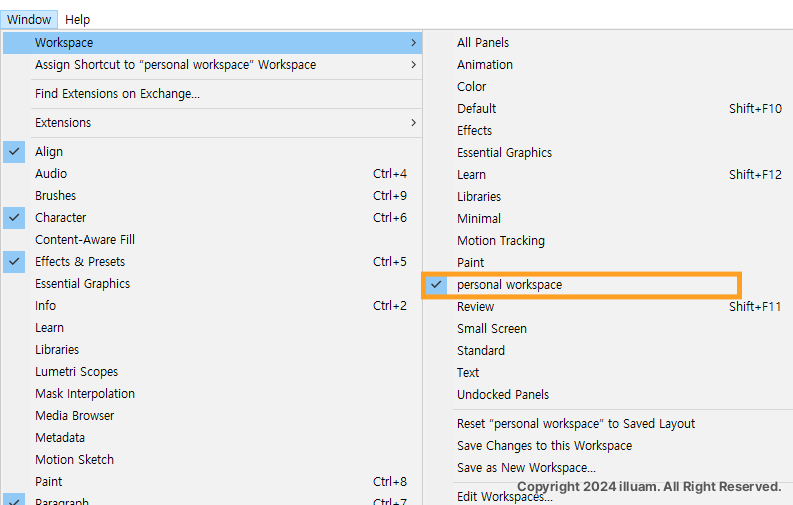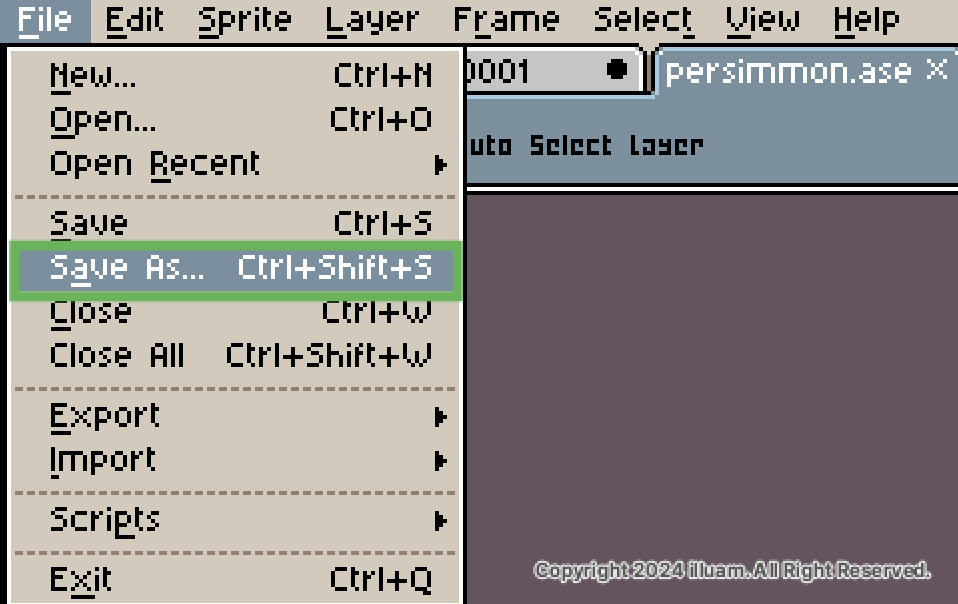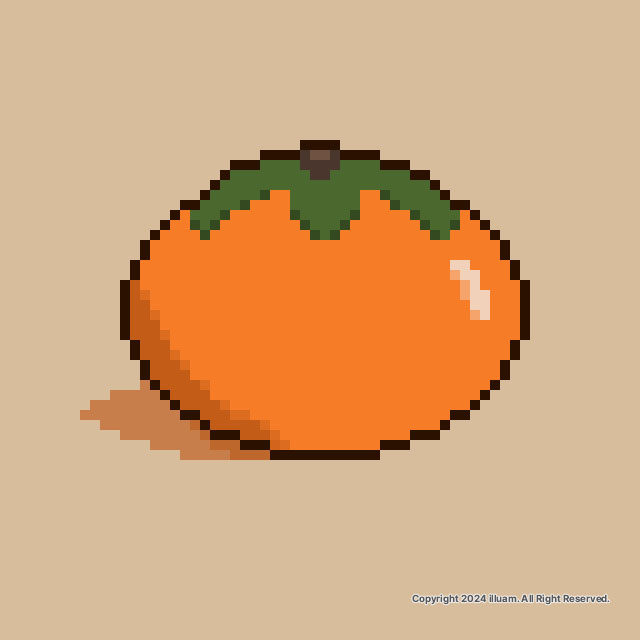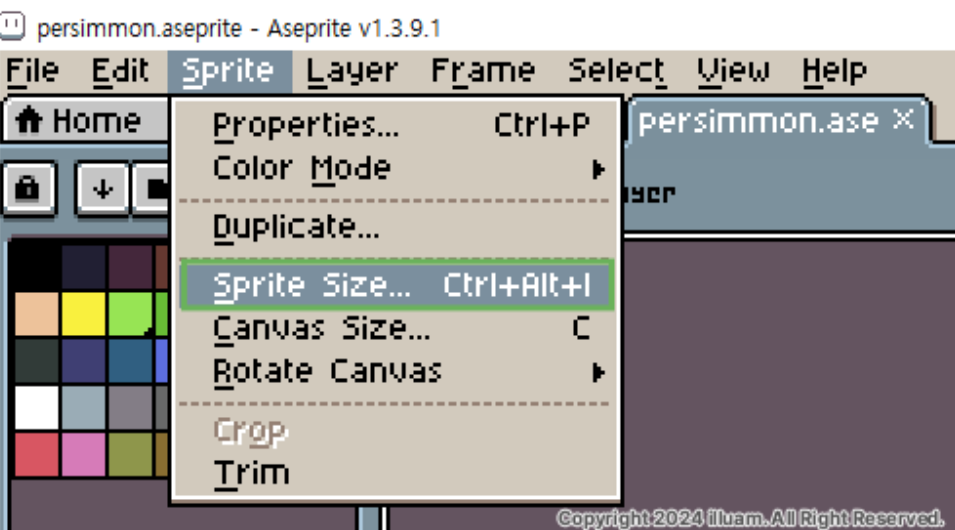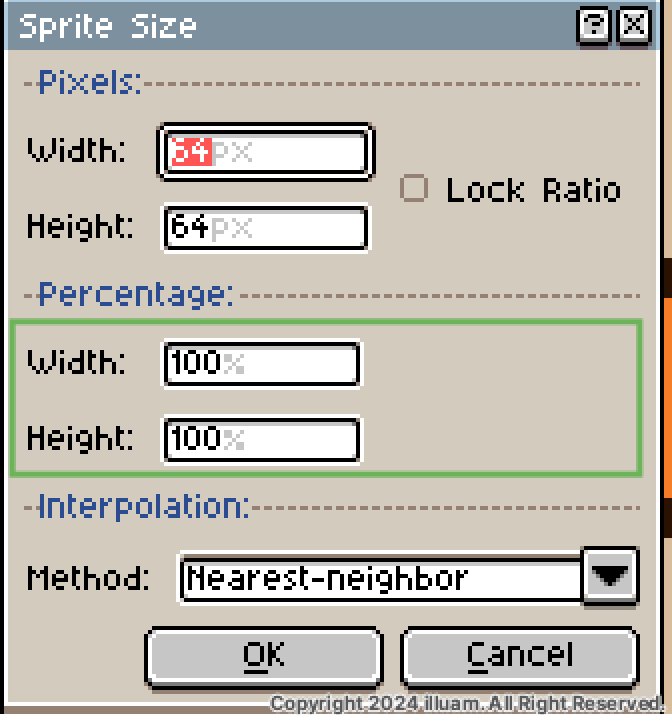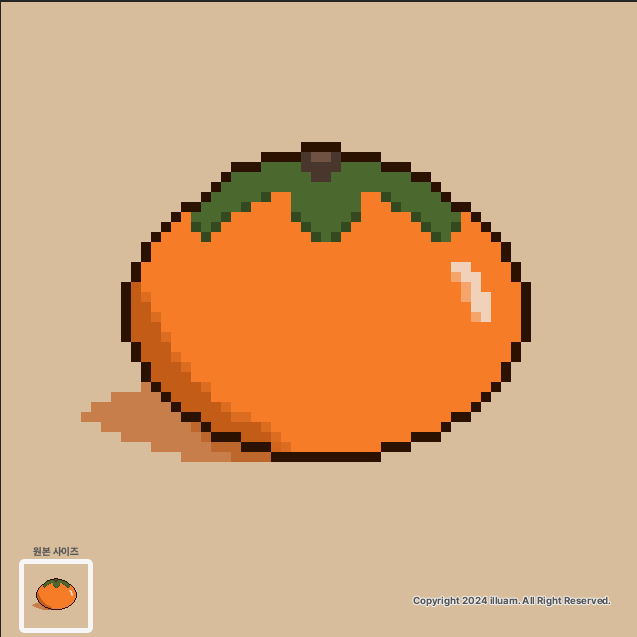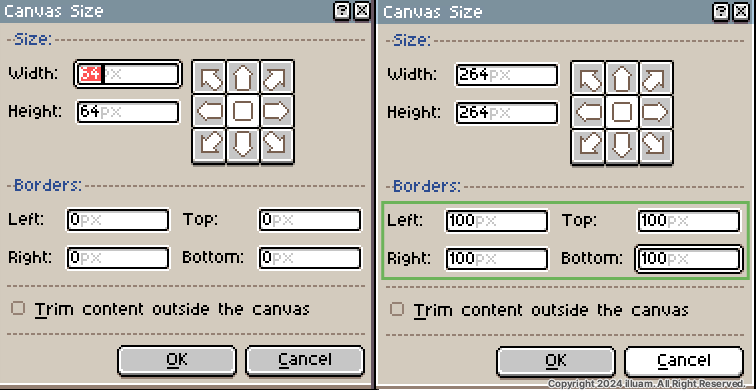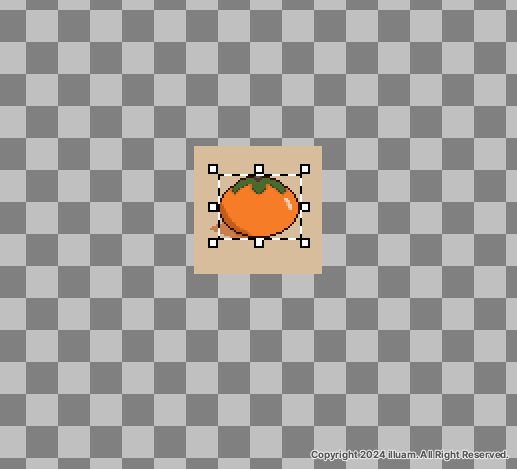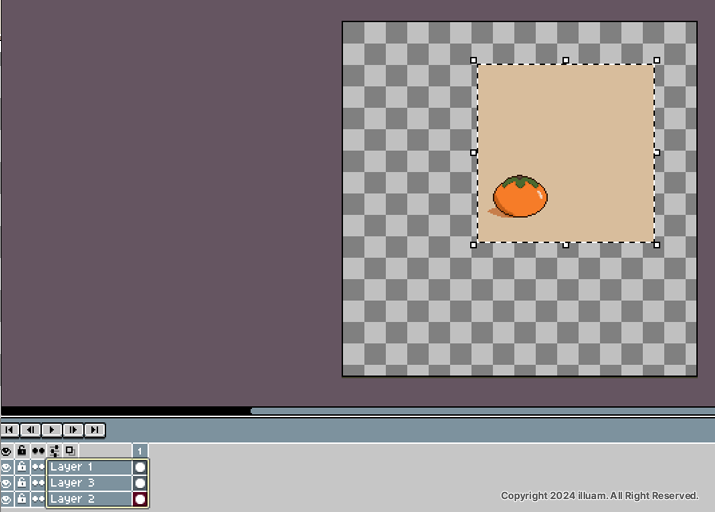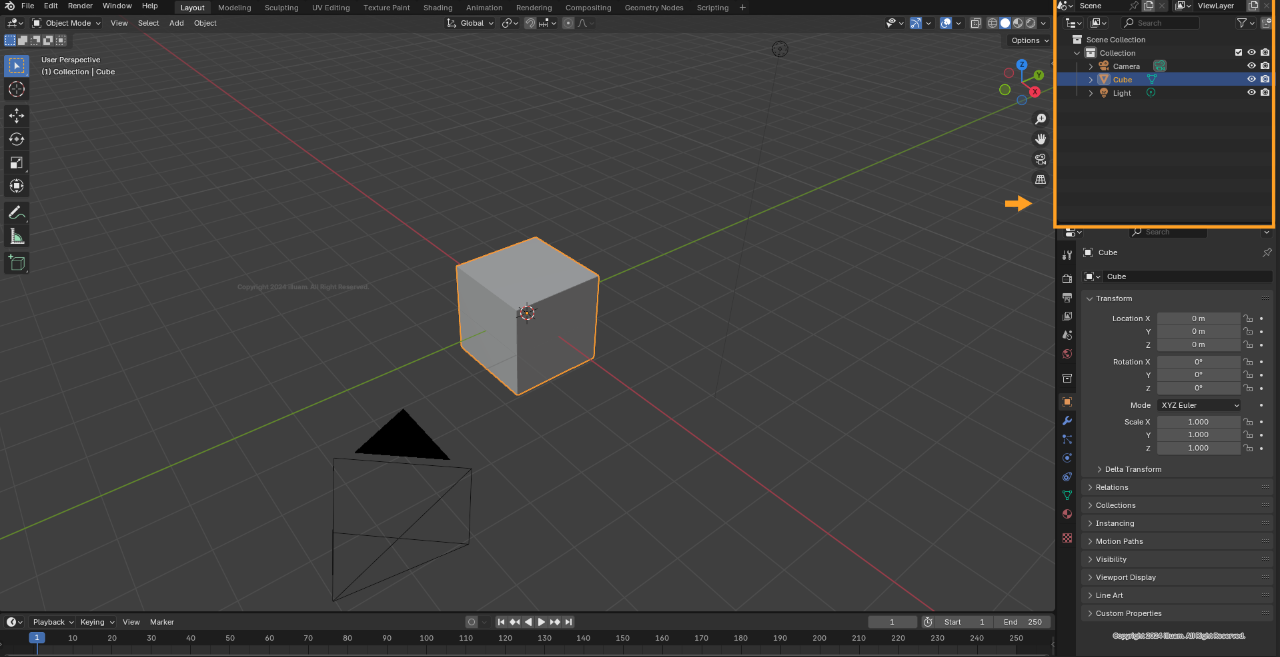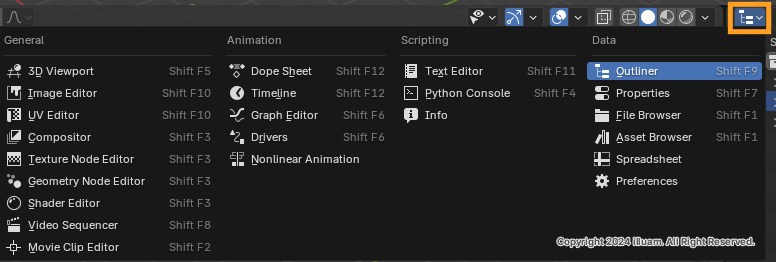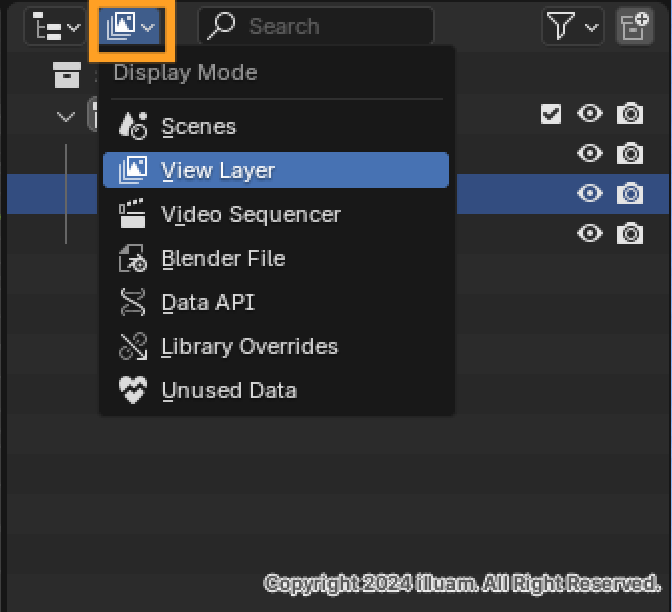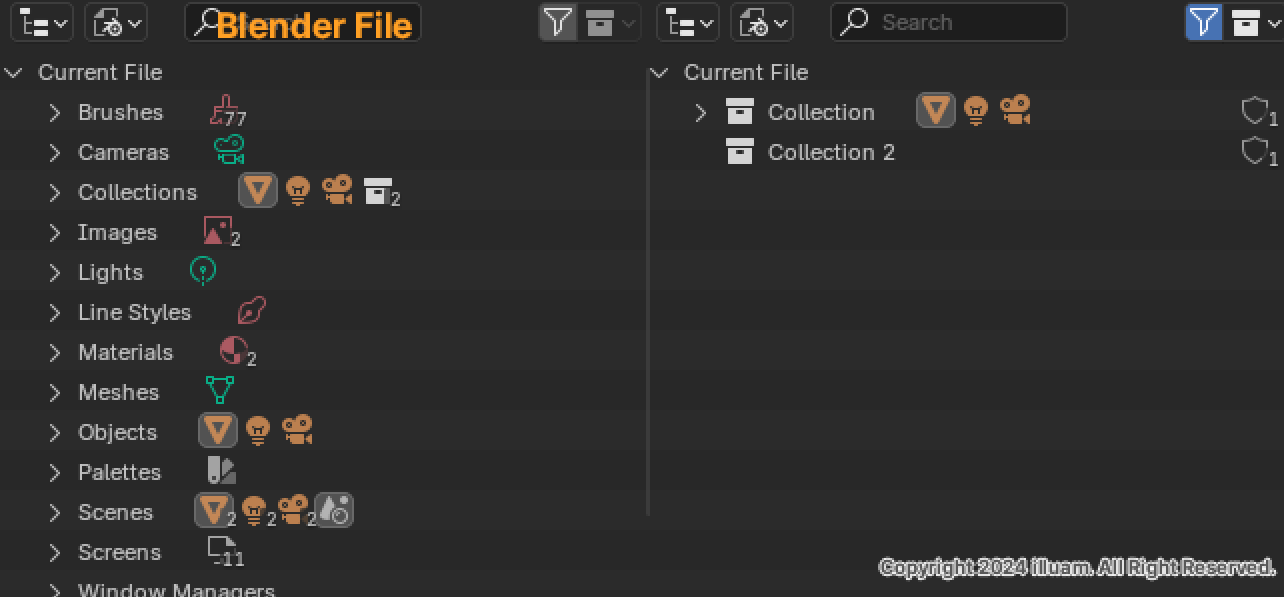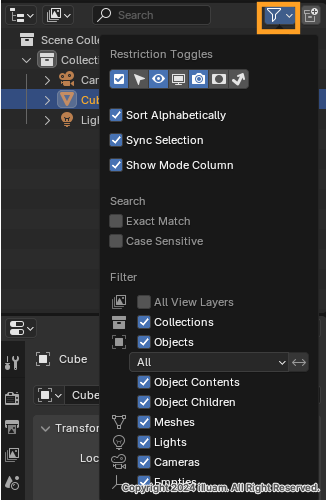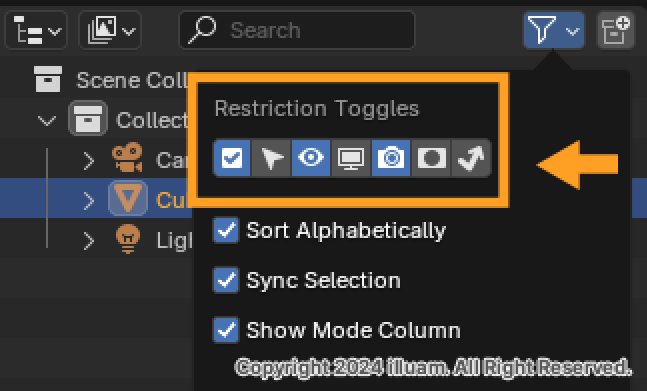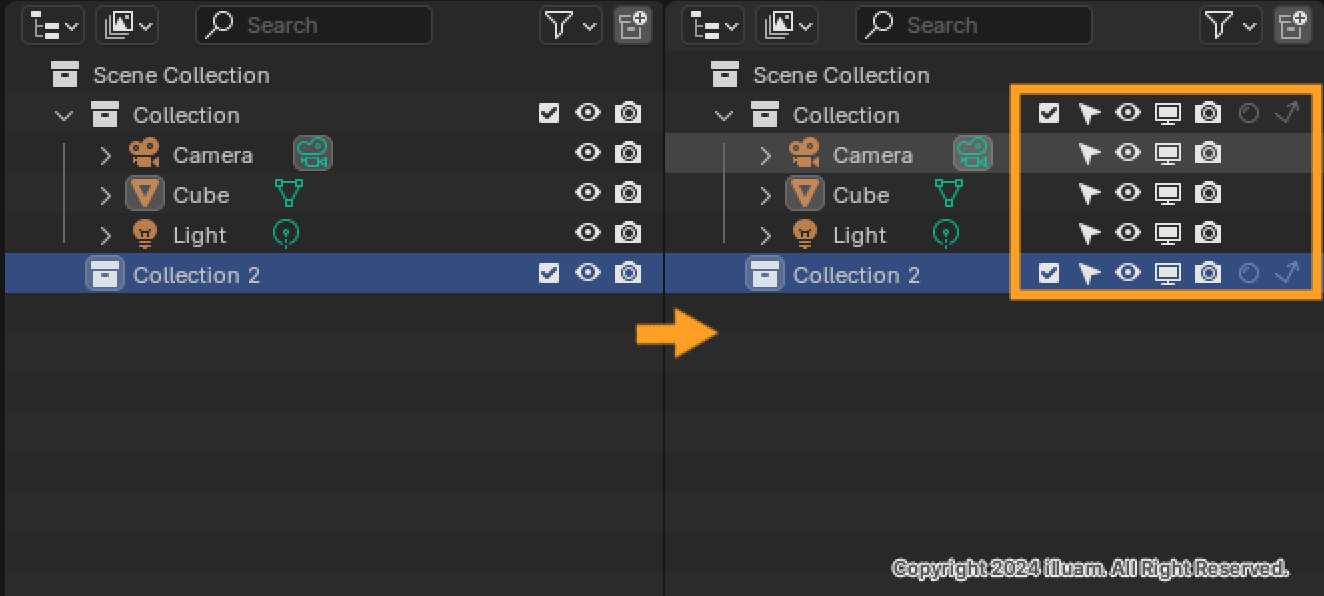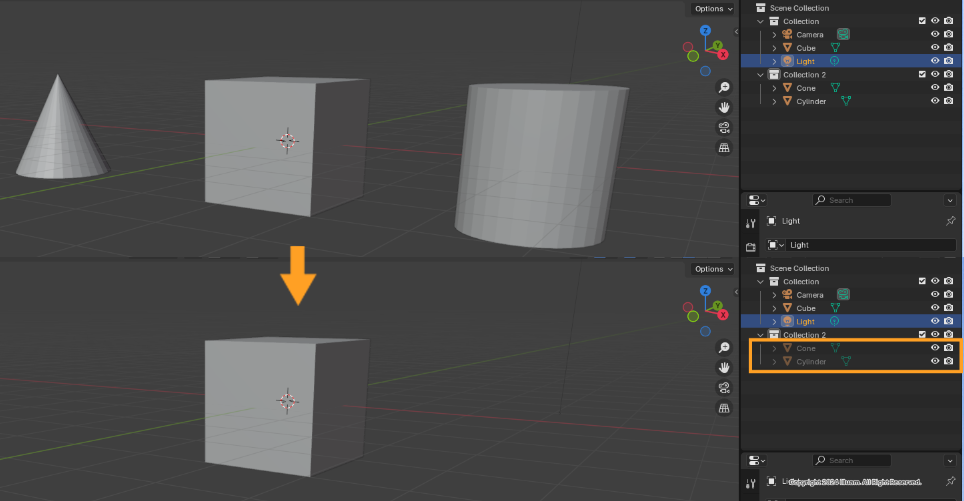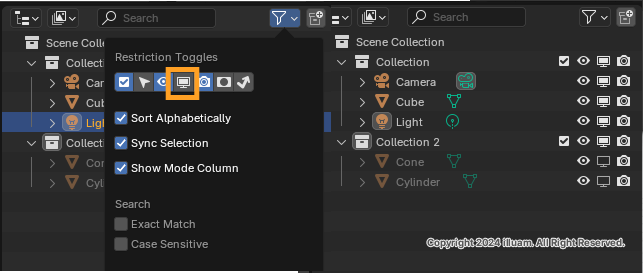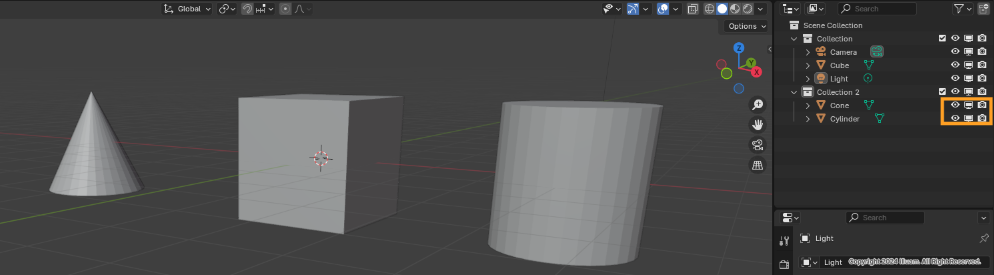오늘은 에프터 이펙트에서 자주 사용하는 단축키에 대해서 알아보겠습니다.
자주 사용하는 단축키
| Basic | Anchor Point | ||
| Open Project 프로젝트 열기 |
Ctrl + O | Pan Behind(Anchor Point) Tool 앵커포인트 이동 |
Y |
| New Composition 새로운 컴포지션 만들기 |
Ctrl + N | + Ctrl : 스냅 | |
| Create a Solid Layer 솔리드 레이어 생성 |
Ctrl + Y | + Ctrl 누른 상태로 Pan Behind(Anchor Point) Tool : 오브젝트 가운데로 옮겨짐 | |
| Solid Layer Settings 솔리드 레이어 세팅 |
Ctrl + Shift + Y | Pan Behind(Anchor Point) Tool 오브젝트 가운데로 옮겨짐 |
Ctrl + Alt +Home |
| Layer Lock 레이어 잠그기 |
Ctrl + L | Anchor Point 앵커포인트 주변으로 움직임(도형이 움직임) |
A |
| Screen | Shape | ||
| Zoom In 화면 확대 |
Ctrl + +(숫자 키패드X)또는 . | Shape Layer 도형 레이어 |
Q |
| Zoom Out 화면 축소 |
Ctrl + - (숫자 키패드X) 또는 , | + Shift : 정비율 | |
| Zoom the desired area 원하는 영역 확대/축소 |
Alt + 마우스 휠 | +Ctrl : 클릭한 곳 중심으로 배율 조절 | |
| Move Screen 화면 이동 |
Space + Drag | Ctrl + Shift : 클릭한 곳을 중식으로 정사각형 | |
| Fit Screen 작업 창에 맞추기 |
Shift + / | Position 위치 |
P |
| Indicator | Scale 배율 |
S | |
| Move to Incator fitst key | J | Rotate 회전 |
R |
| Move to Incator Last key | K | Opacity 투명도 |
T |
| ETC | Rendering | ||
| Deselect the full layer 전체 레이어 선택 해제 |
F2 | Rendering 렌더링 |
Ctrl + M Ctrl + Shift + M |
| View more than one option 두개 이상의 옵션 보기 |
Shift | Work Area Rendering Strat 작업 영역 시작 |
B |
| Close Options 옵션 가리기 |
U | Work Area Rendering End 작업 영역 끝 |
N |
작업 TIP
1. Shape Layer
- Layer 선택 : 선택한 레이어 안에 도형 생성
- Layer 선택 안됨 : 새로운 레이어에 도형 생성
*전체 레이어 선택 해제 : F2
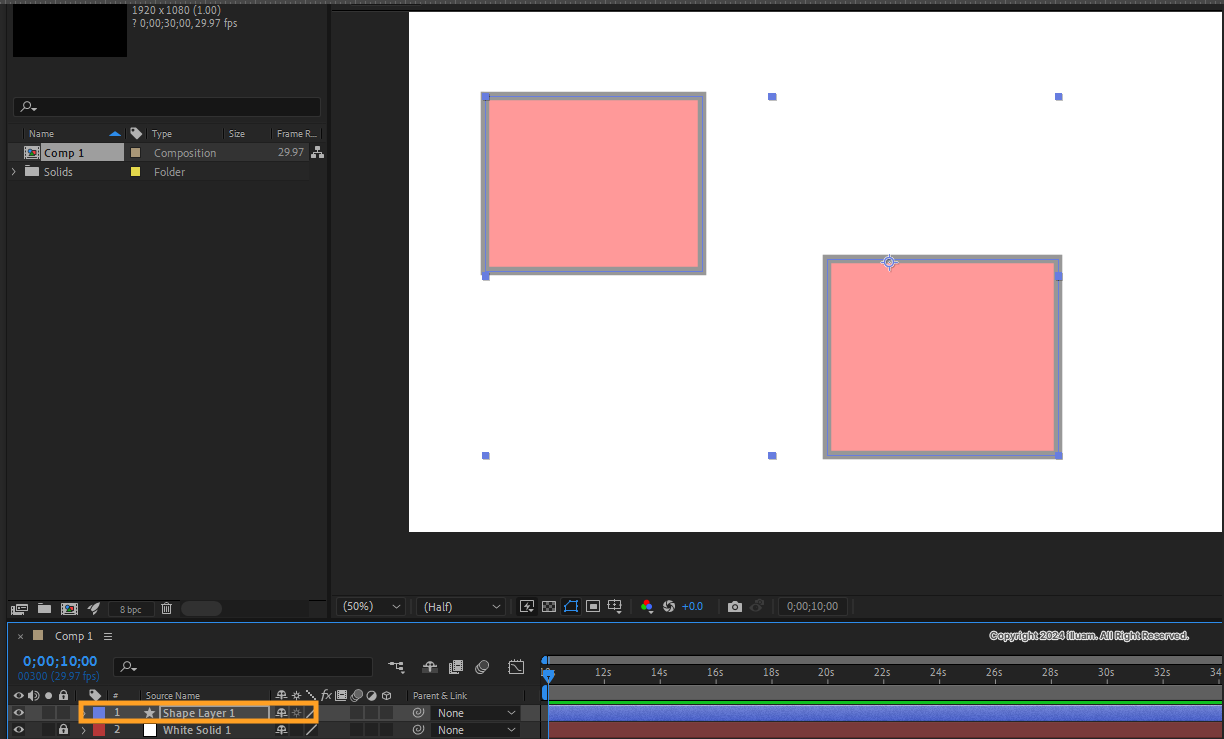
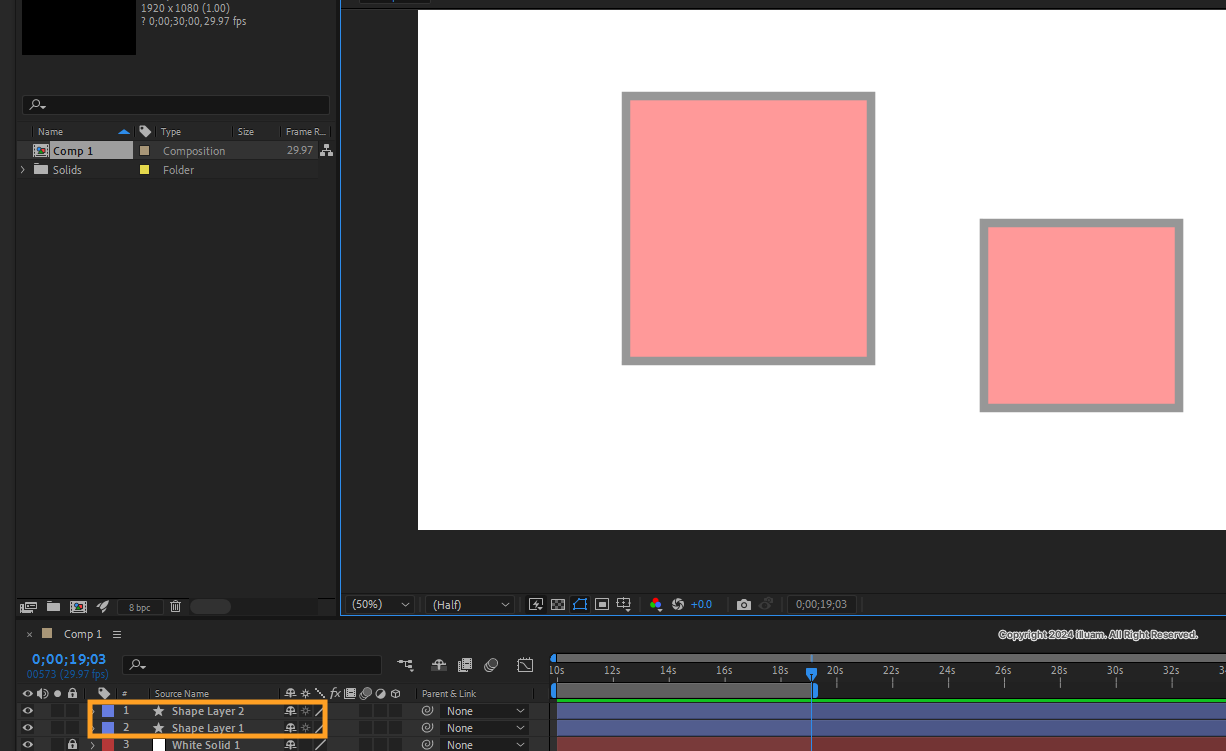
2. Anchor Point
- Shape Layer - Transform - Anchor Point : Anchor Point를 기준으로 도형이 움직임(단축키 A)
- Toolbar - Pan Behind Tool : Anchor Point 이동(단축키 Y)
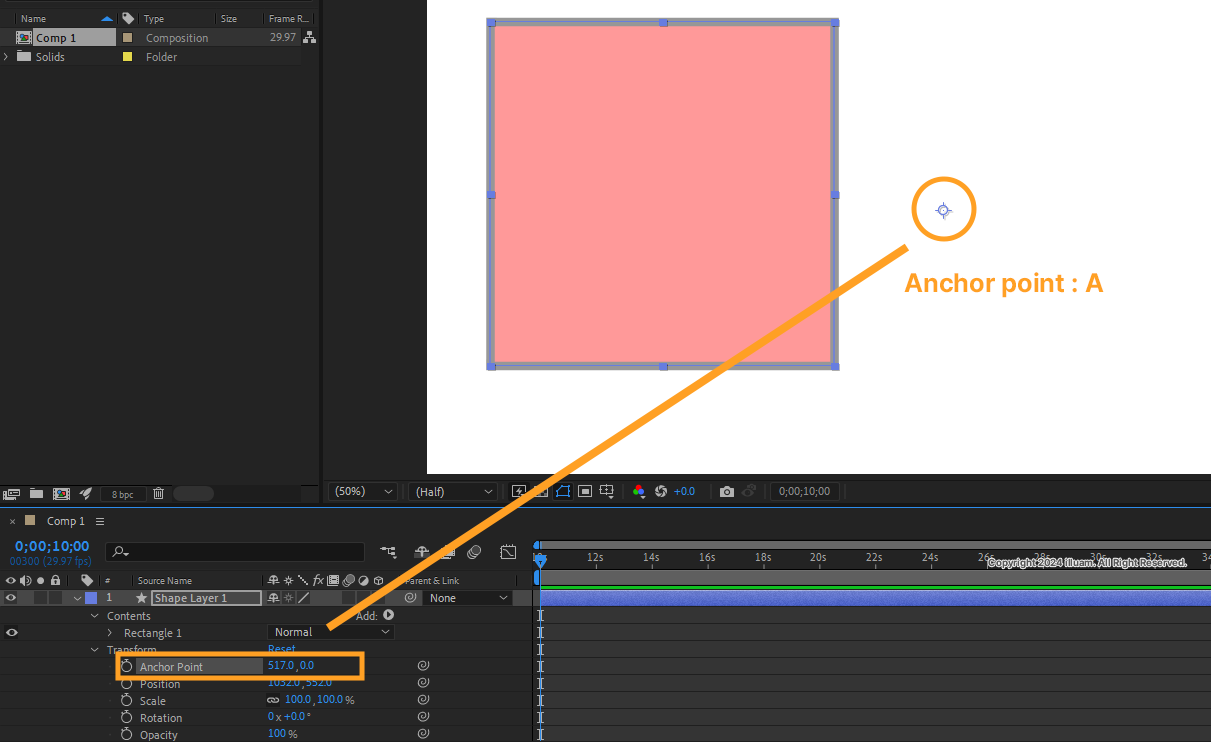
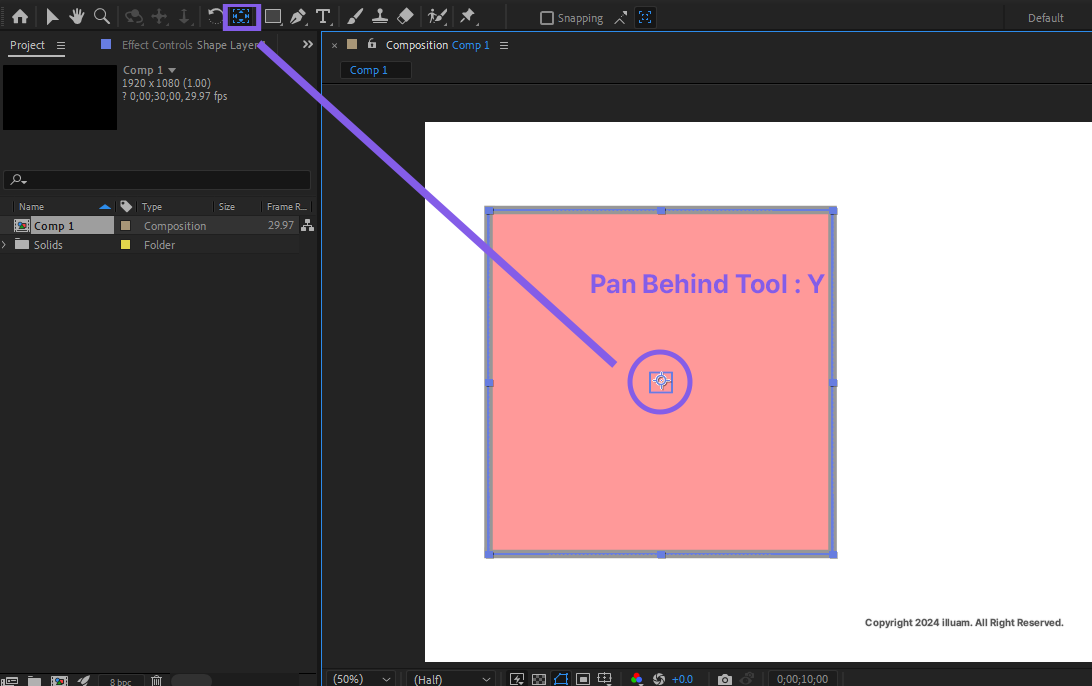
이 블로그 내 같이보면 좋은 글
[Vedio Program/After Effect] - [After Effects]기본 화면과 개인 워크페이스 만들기
[After Effects]기본 화면과 개인 워크페이스 만들기
오늘은 영상 편집과 모션 그래픽, 시각 효과(VFX)를 작업할 수 있는 After Effect에 대해서 알아보겠습니다. 화면 구성Toolbar 툴바 영상을 만들 때 주로 사용되는 선택 도구(Selection Tool), 사각형 도
illuam.tistory.com
'Vedio Program > After Effects' 카테고리의 다른 글
| [After Effects]기본 화면과 개인 워크페이스 만들기 (0) | 2024.10.12 |
|---|