클립스튜디오에서 브러시 만들기
1. 라인과 채색으로 나눠서 브러시 이미지를 만듭니다.
**나중에 색을 바꿔서 쓰고 싶다면 흑백으로 만들어주세요
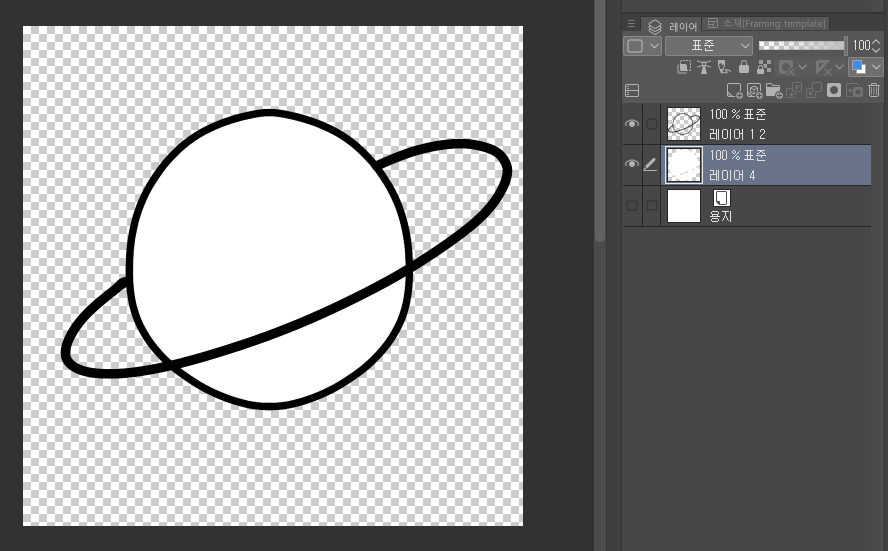
2. 표현색을 컬러에서 그레이로 바꿉니다.
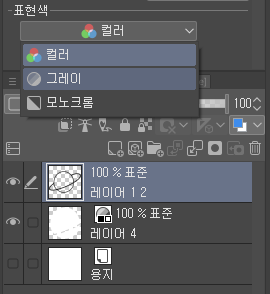
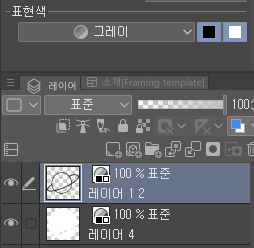
3. 라인과 채색 레이어를 합칩니다.
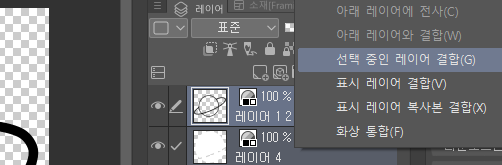
4. 편집 → 소재 등록 → 화상을 눌러줍니다.
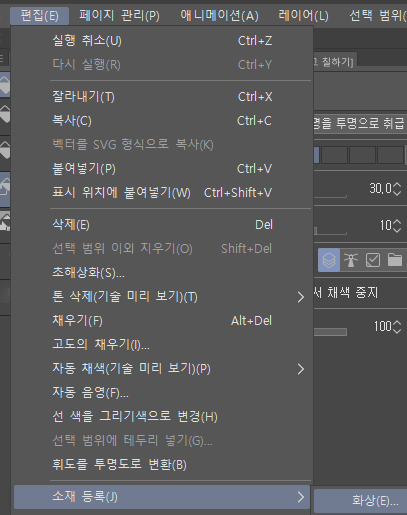
5. 소재명, 브러시 끝 모양으로 사용, 저장 위치 선택 후 OK 버튼을 누릅니다.
**브러시 끝 모양으로 사용 체크를 하지 않으면 브러시 끝 이미지에 안뜹니다.
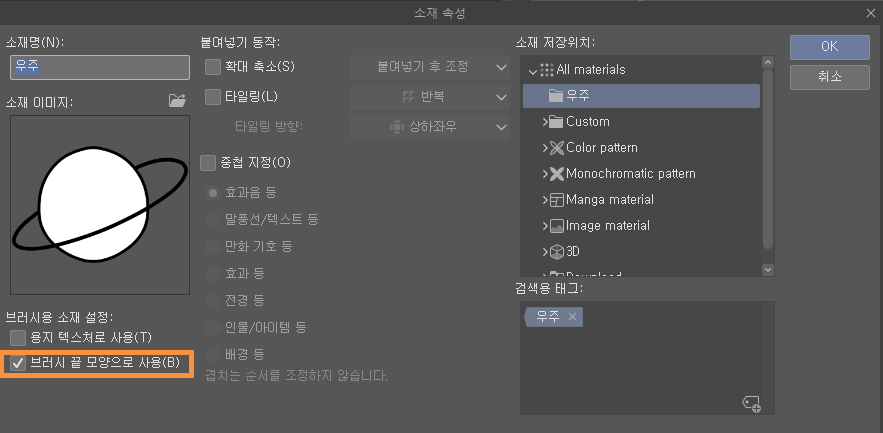
브러시 소재를 정리하고 싶을 경우 소재창 하단에서 폴더 생성, 삭제, 이름 수정이 가능합니다.
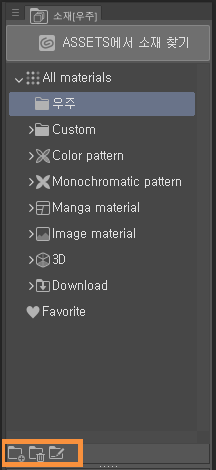
6. 동일한 과정으로 같이 사용할 이미지 만듭니다.

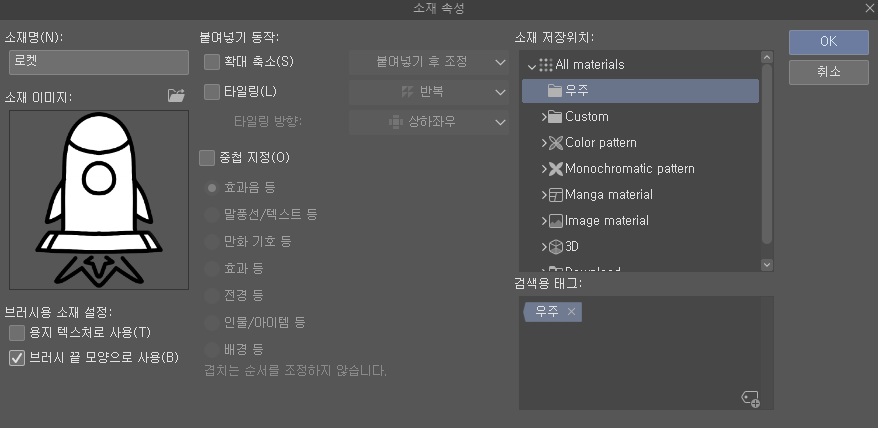
7. 기존 브러시를 선택 후 하단에 +버튼을 눌러 브러시를 복제합니다.
** 만들고 싶은 브러시와 비슷한 형태의 브러시를 복제해 주세요
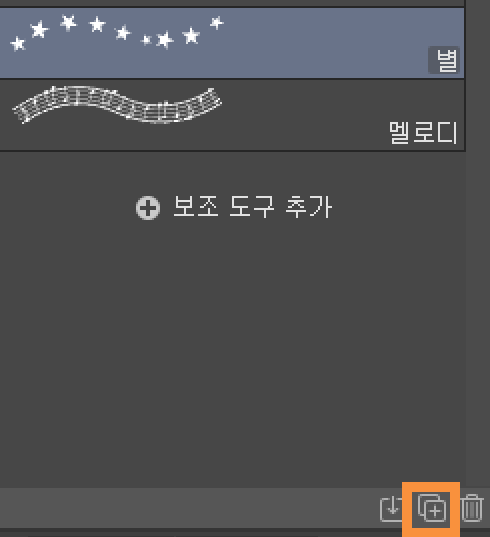
8. 이름과, 도구 아이콘을 정합니다.
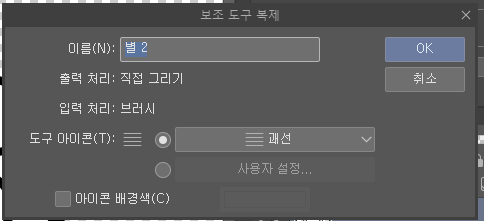
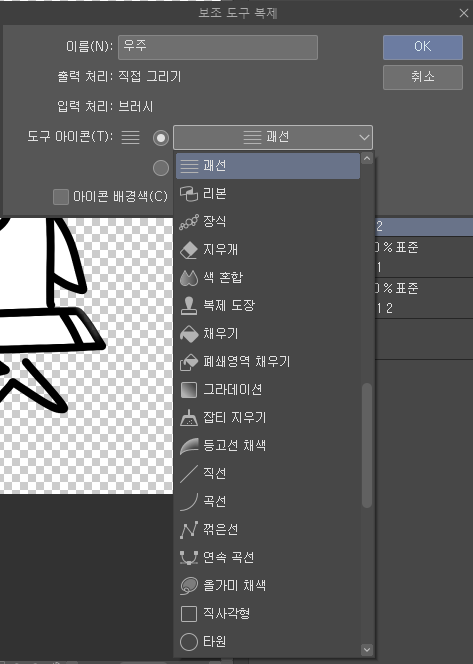
9. 복제한 브러시의 도구 속성 하단에 스패너 아이콘(보조 도구 상세)을 클릭합니다.
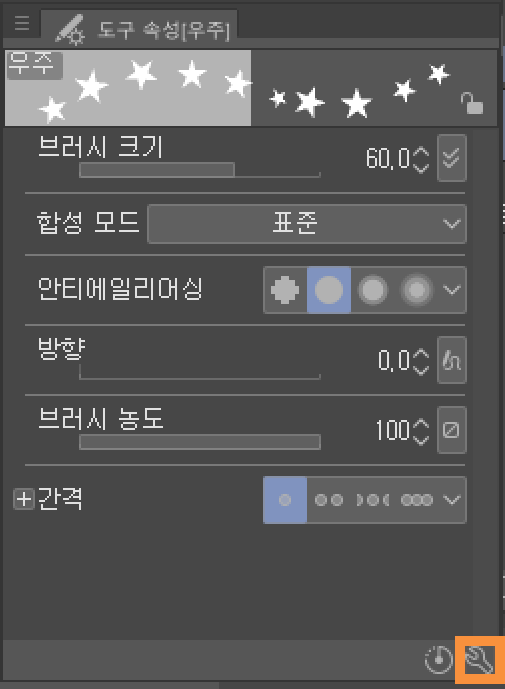
10. 왼쪽 탭에 있는 브러시 모양 _브러시 끝을 누릅니다.
11. 현재 이미지 옆에 화살표 모양을 클릭한 후 브러시 소재로 등록한 이미지를 선택합니다.
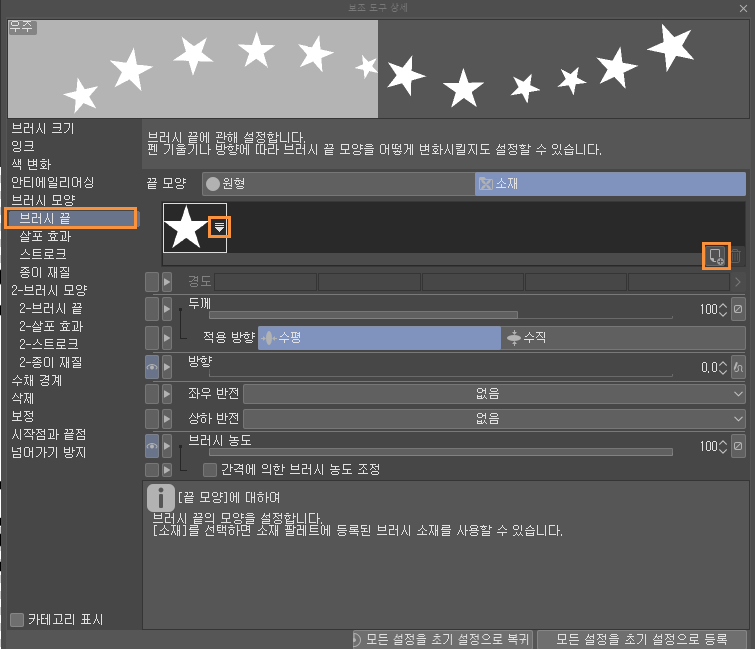
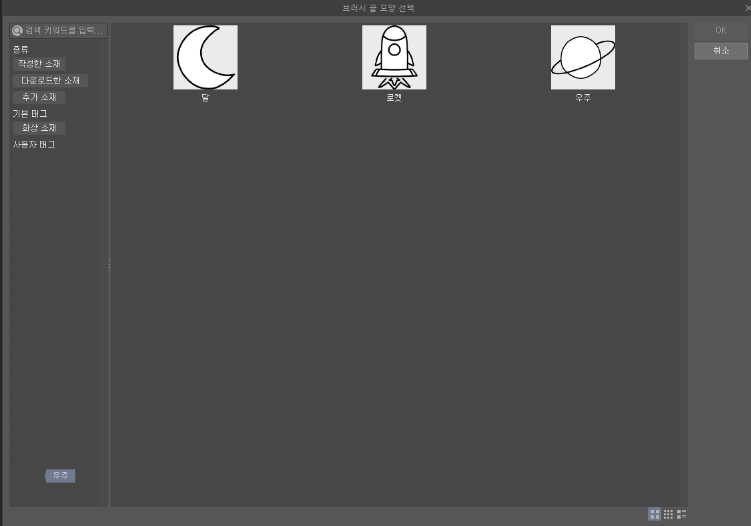
12. 다른 브러시 끝 소재는 +버튼 아이콘을 눌러서 추가합니다.
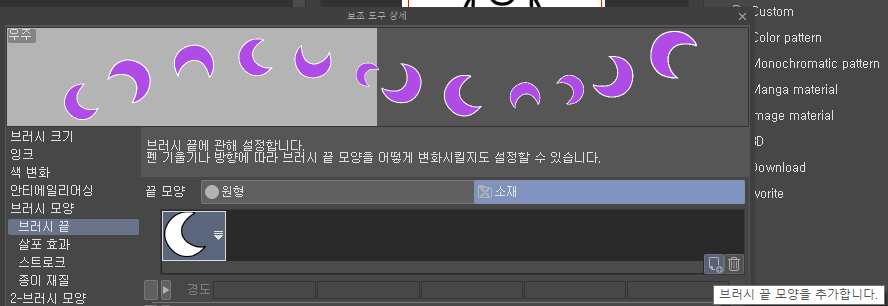
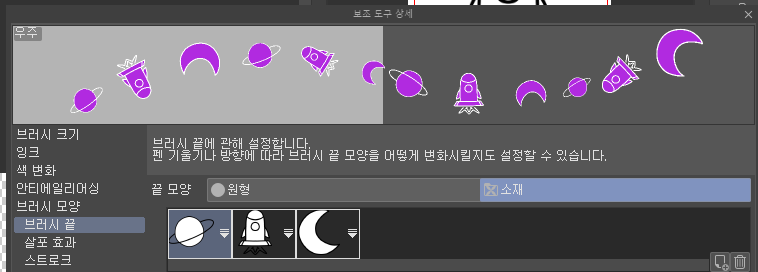
13. 브러시 크기, 스트로크 등 세부설정을 조절해 줍니다.
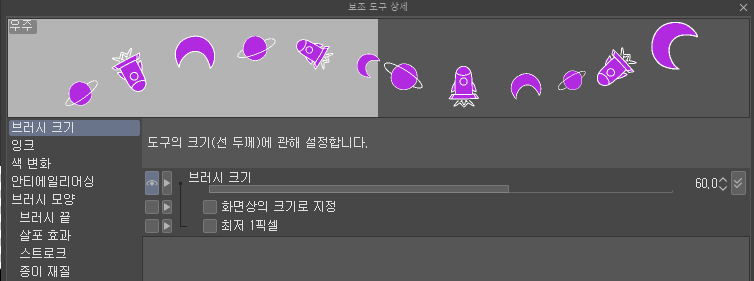
브러시 끝 반복방법
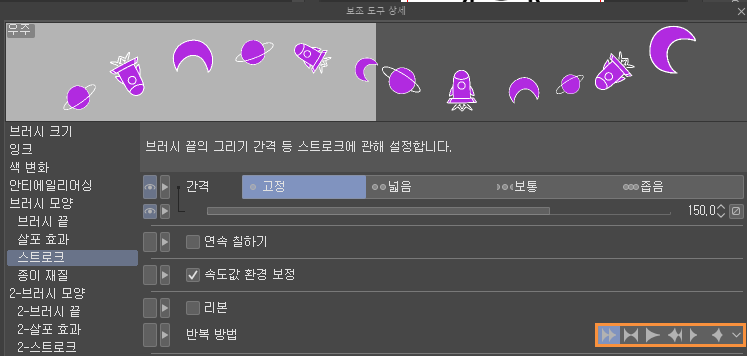
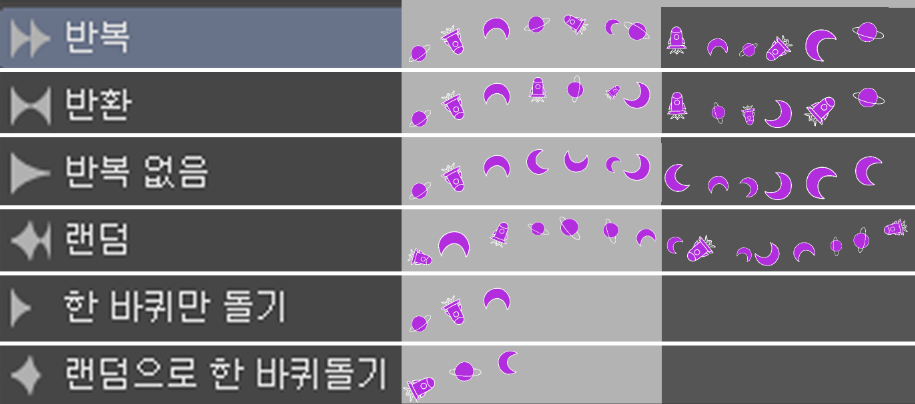
14. 완성
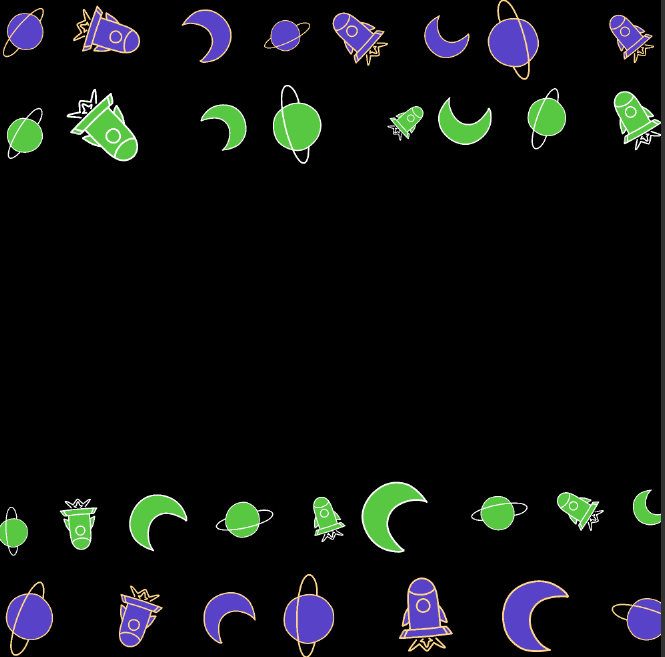
브러시 내보내기
1. 내보낼 브러시를 선택한 후 RMB(마우스 우클릭)을 눌러서 보조 도구 내보내기를 합니다.
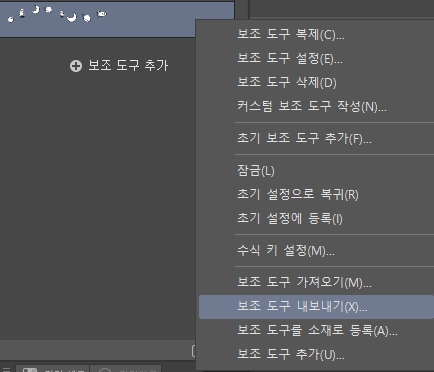
2. .sut 파일이 생성됩니다.

브러시 가져오기
- 브러시를 선택한 후 RMB(마우스 우클릭)를 눌러 보조 도구 가져오기를 합니다.
- .sut파일을 보조도구 탭에 드래그 앤 드롭합니다.
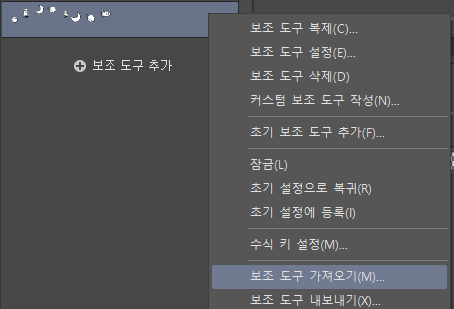
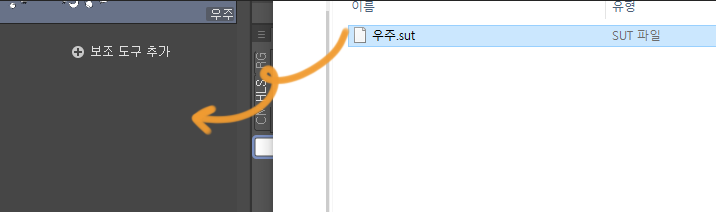
이 블로그 내 같이 보면 좋은 글
[2D Program/Photoshop] - [Photoshop]포토샵 단축키 설정하기(+단축키)
[2D Program/Photoshop] - [Photoshop]포토샵 Smart object_이미지 해상도 유지하기
'2D Program > Clipstudio' 카테고리의 다른 글
| [Clipstudio] 메쉬 변형(Mesh Transfromation) (0) | 2024.11.30 |
|---|---|
| [Clipstudio] 언어 변경하는 방법(한글 ↔ 영문) (0) | 2024.11.29 |
| [Clipstudio] 자동 저장 설정 및 파일 복구하기 (0) | 2024.11.27 |
| [Clipstudio] 클립스튜디오 에셋 스토어에 소재 올리기 (2) | 2024.11.21 |
| [Clipstudio] 클립스튜디오 그리드 표시하기 (0) | 2024.09.11 |
