클립스튜디오에서 이미지나 레이어를 변형하는 메쉬 변형에 대해서 알아보겠습니다.
클립스튜디오의 메쉬 변형(Mesh Transformation)
특정 이미지, 선택 영역, 또는 레이어를 격자(메쉬) 형태로 세분화하여 자유롭게 변형할 수 있는 기능으로,
메쉬 변형
선택한 이미지나 레이어에 격자(메쉬)를 설정하여, 개별적으로 조절하거나 왜곡할 수 있는 기능입니다.
- 세부적인 조절 가능
- 원근감 표현, 왜곡된 그림 교정
- 여러 포인트를 개별적으로 조작하여 입체적이고 유연한 변형 가능
메쉬 변형 적용하기
컵 홀더에 오른쪽에 있는 이미지를 메쉬 변형을 사용하여 넣어보겠습니다.


상단에 있는 편집에 변형 → 메쉬 변형을 클릭합니다

컵홀더에 넣을 이미지를 위쪽에 배치합니다.

이미지 크기와 변형 모양에 따라 설정 값을 조절합니다
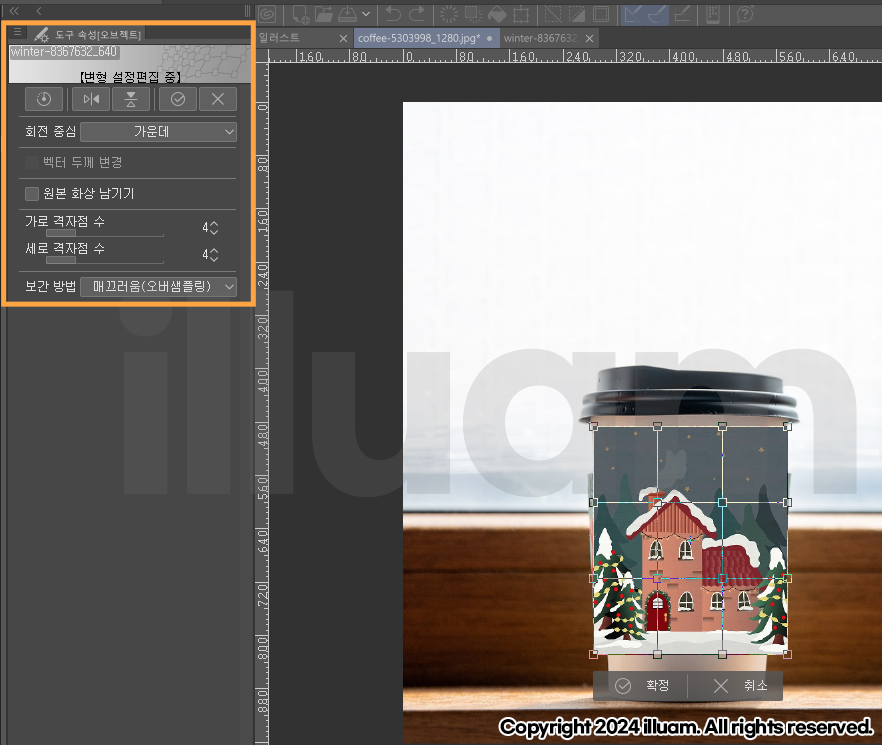
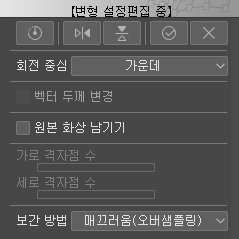 |
회전 중심 | 변형 작업에서 회전의 기준점을 설정합니다. | ▪ 가운데 : 오브젝트의 중심을 기준으로 회전 ▪ 좌측 상단/ 우측 하단 등 : 회전 축을 변형 영역의 특정 모서리나 중심이 아닌 부분으로 이동 |
| 벡터 두께 변경 | 벡터 레이어 작업 시, 변형에 따라 선 두께를 자동으로 조정할지 여부를 설정합니다. | ▪ 체크 시 : 변형에 따라 선 두께가 늘어나거나 줄어듭니다. ▪ 체크 해제 시 : 선 두께는 변형 전 그대로 유지됩니다. |
|
| 원본 화상남기기 | 변형 전에 기존 레이어 또는 이미지를 보존할지 설정합니다. | ▪ 체크 시 : 원본 이미지는 유지되고 복사본에서 변형이 적용됩니다. ▪ 체크 해제 시 : 원본 레이어에 바로 변형이 적용됩니다. |
|
| 가로/세로 격자점 수 | 메쉬 변형의 가로와 세로 격자망 분할 수를 조절합니다. | ▪ 적은 격자 : 대규모 변형에 적합 ▪ 많은 격자 : 세부 조작 및 섬세한 왜곡 작업에 적합 |
|
| 보간 방법 | 변형 작업 후 아미지 품질을 결정하는 옵션 | ▪ 매끄러움(오버샘플링) : 부드럽게 보정하여 변형 후에도 깨짐을 최소화 ▪ 하드 윤곽(최단 입점) : 픽셀을 최소한으로 보간하여 가장 가까운 점에 맞추는 방식 |
컵홀더에 맞춰 이미지를 변형한 후 확정을 누릅니다.

메쉬 변형 완료

메쉬 변형 활용
✔ 격자 분할 최적화
작업하려는 오브젝트에 따라 격자 분할 수를 조절
간단한 변형 → 낮은 격자 분할
복잡한 변형 → 높은 격자 분할
✔ 격자 조절 시 유의사항
지나친 왜곡은 이미지 품질 저하를 초래할 수 있음
너무 많은 포인트는 동시에 조작하지 않도록 주의
✔ 다중 레이어 적용
여러 레이어를 선택한 후 메쉬 변형을 한 번에 적용 가능
작업 속도 향상에 도움
✔ 격자 조절 시 유의사항
변형 전 레이어를 복제하여 원본 이미지를 보존
이 블로그 내 같이 보면 좋은 글
[2D Program/Clipstudio] - [Clipstudio] 언어 변경하는 방법(한글 ↔ 영문)
[Clipstudio] 언어 변경하는 방법(한글 ↔ 영문)
클립스튜디오 언어를 변경하는 방법에 대해서 알아보겠습니다.클립스튜디오 언어 변경하기클립스튜디오 언어를 변경은 버전에 따라 일부 버전은 언어별로 시리얼 넘버가 할당되어 있으므로
illuam.tistory.com
[2D Program/Clipstudio] - [Clipstudio] 클립스튜디오 그리드 표시하기
[Clipstudio] 클립스튜디오 그리드 표시하기
클립스튜디오에서 작업할 때 그리드를 표시하는 방법에 대해서 알아보겠습니다. 그리드의 주요 기능✔ 정확한 배치 및 구도오브젝트나 캐릭터의 정확한 위치를 배치할 수 있으며, 캐릭터 비
illuam.tistory.com
'2D Program > Clipstudio' 카테고리의 다른 글
| [Clipstudio] 언어 변경하는 방법(한글 ↔ 영문) (0) | 2024.11.29 |
|---|---|
| [Clipstudio] 자동 저장 설정 및 파일 복구하기 (0) | 2024.11.27 |
| [Clipstudio] 클립스튜디오 에셋 스토어에 소재 올리기 (2) | 2024.11.21 |
| [Clipstudio] 클립스튜디오 그리드 표시하기 (0) | 2024.09.11 |
| [Clipstudio]개인 브러시 만들기 (2) | 2024.09.07 |
