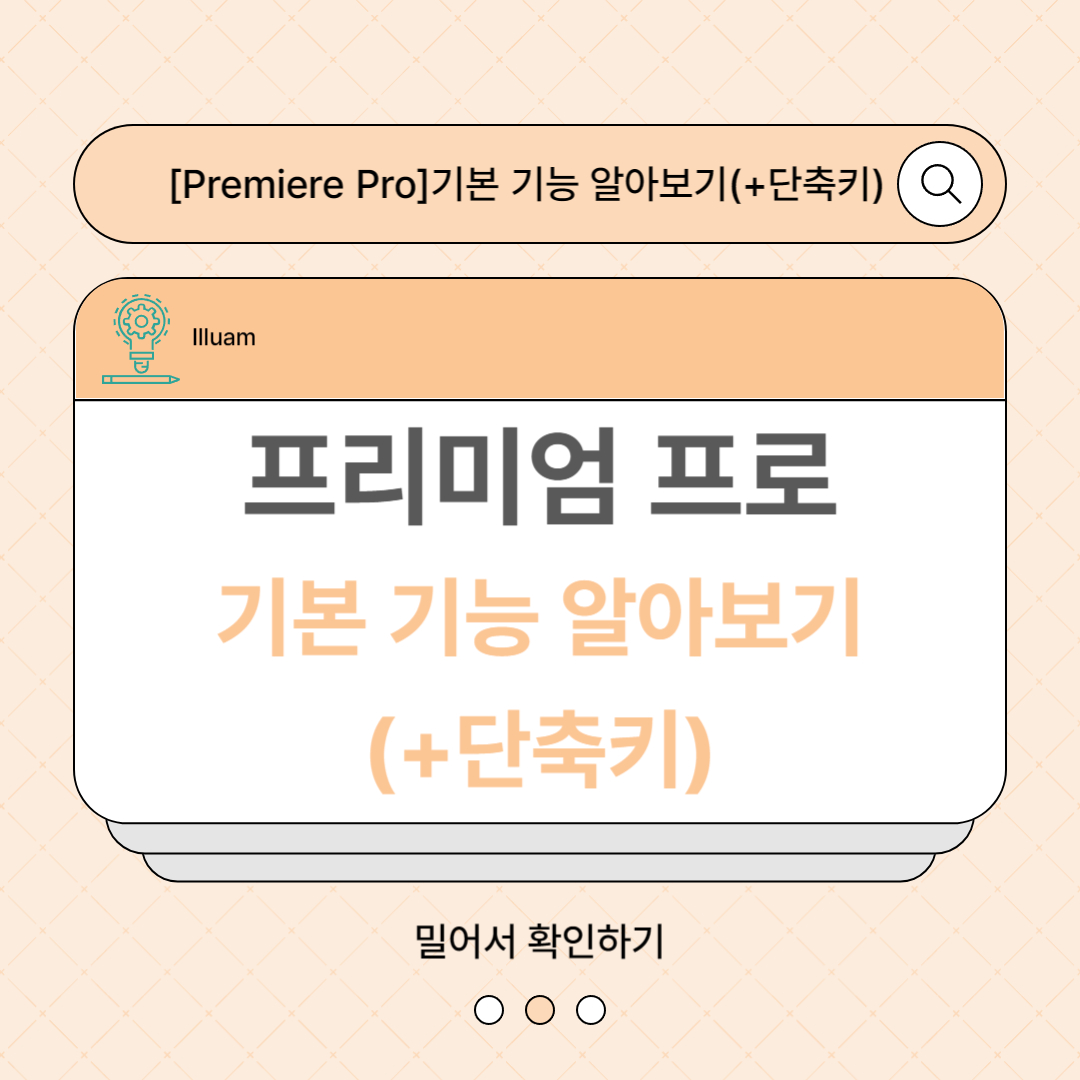
프리미엄 프로에서 자주 사용하는 단축키와 기능에 대해서 알아보겠습니다.
자주 사용하는 단축키
| 기능 | 단축키 | |
| 기본 | 시퀀스 만들기 | Ctrl + N |
| 가져오기(Import) | Ctrl + I | |
| 실행 취소 | Ctrl + Z | |
| 다시 실행 | Ctrl + Shift+ Z | |
| 파일 저장 | Ctrl + S | |
| 영상 편집 | 선택도구 | V |
| 자르기 UI(활성화) | C | |
| 자르기 | Ctrl + K | |
| 지우기 | Backspace/ Delete | |
| 영상 시작점(in) | I | |
| 영상 종료점(out) | O | |
| 타임라인 확대 축소 | (키보드 위쪽) +/- | |
| 밀어넣기 | Y | |
| 마커 | M |
커스터마이징 시퀀스 만들기
1. 파일 → 새로 만들기 → 시퀀스를 클릭합니다.
*단축키 Ctrl + N
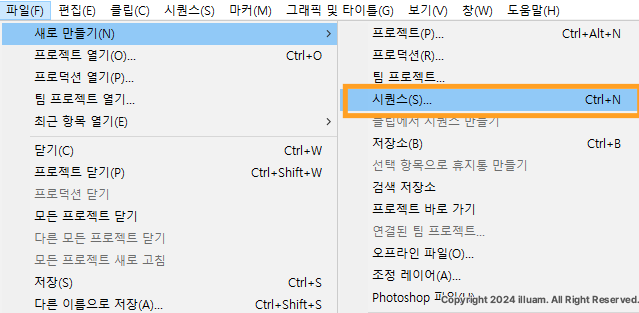
2. 새 시퀀스 설정에 편집 모드를 사용자 정의로 선택한 후 프레임, 비디오 프레임 크기 등의 설정 값을 변경한 후
하단에 있는 사전 설정 저장을 클릭하여 시퀀스 이름과 설명을 넣어줍니다,
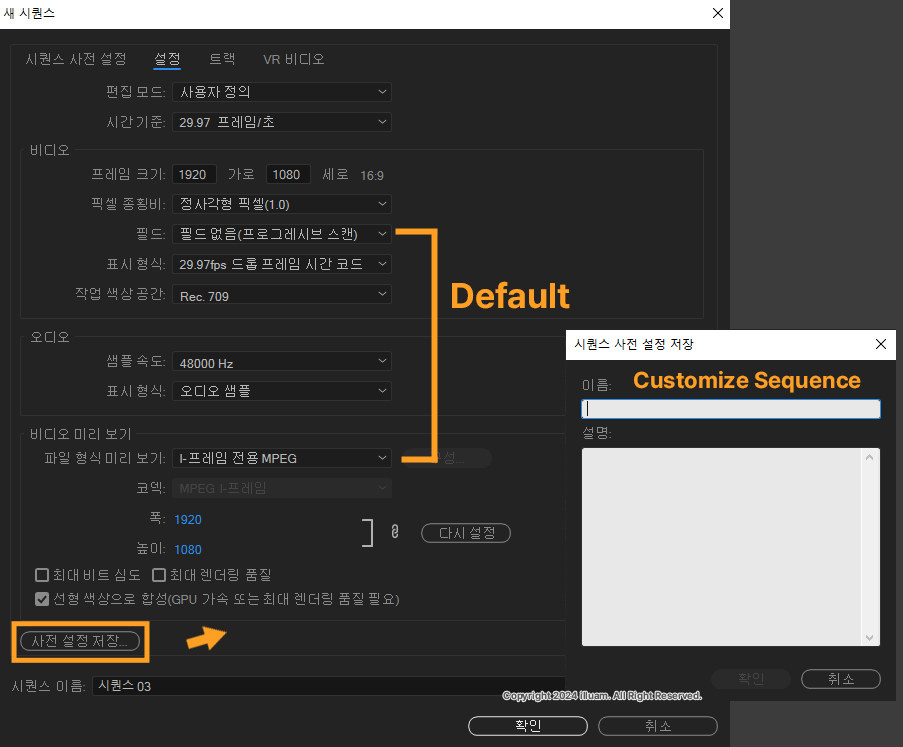
3. 시퀀스 사전 설정 하단에 사용자 정의 폴더에서 커스터마이징 한 시퀀스를 선택하여 사용합니다.

영상 IN & OUT
타임라인에서 영상을 불러와서 편집을 하지 않고 필요한 부분만 in과 out을 선택하여 타임라인으로 가져와서 사용할 수 있는 기능입니다.
아래 이미지에 있는 괄호 아이콘을 사용해서 in과 out 위치를 잡거나 단축키 I(in)와 O(out)으로 영상에 필요한 부분만 선택할 수 있습니다.
* 오디오는 사용할 수 없습니다.


오디오 볼륨 조절 & 음소거하기
오디오 음소거 하기
타임라인에서 음소거하려는 오디오를 선택하고 'M'아이콘을 누르면 음소거가 됩니다.
*M아이콘에 색상이 변하면 소리를 출력하지 않습니다.
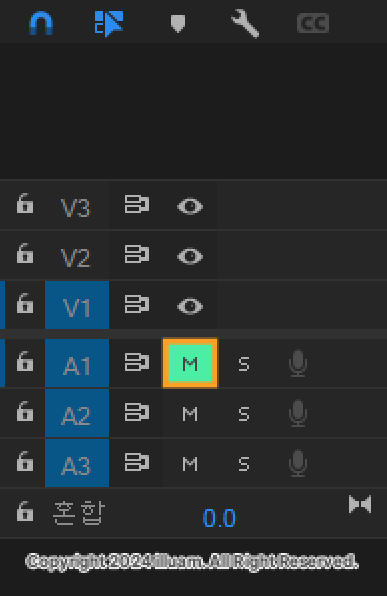
영상 볼륨 조절하기
볼륨을 줄일 오디오 또는 영상을 선택한 후 효과 컨트롤 → 오디오_볼륨 → 레벨에서 데시벨을 조절합니다.
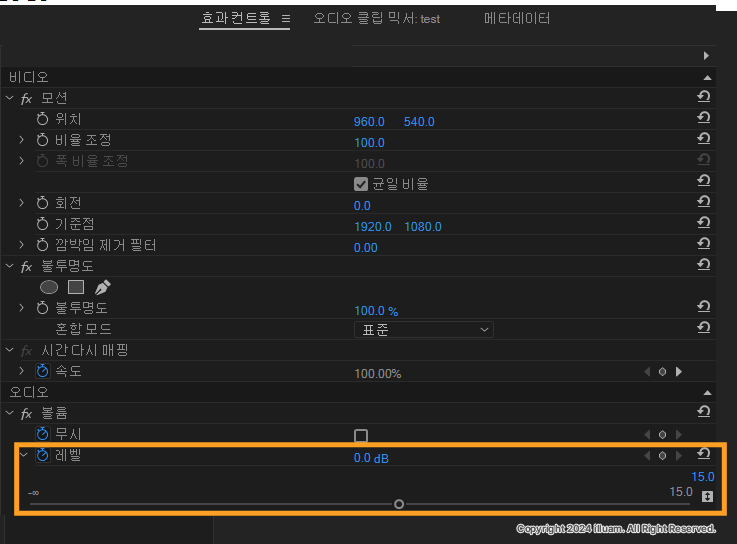
자동 저장 활성화하기(Auto Save)
편집 → 환경 설정 → 자동 저장을 클릭한 후 프로젝트 자동 저장을 체크해 활성화합니다.
자동 저장 간격, 프로젝트 버전 등을 변경한 후 확인을 누릅니다.
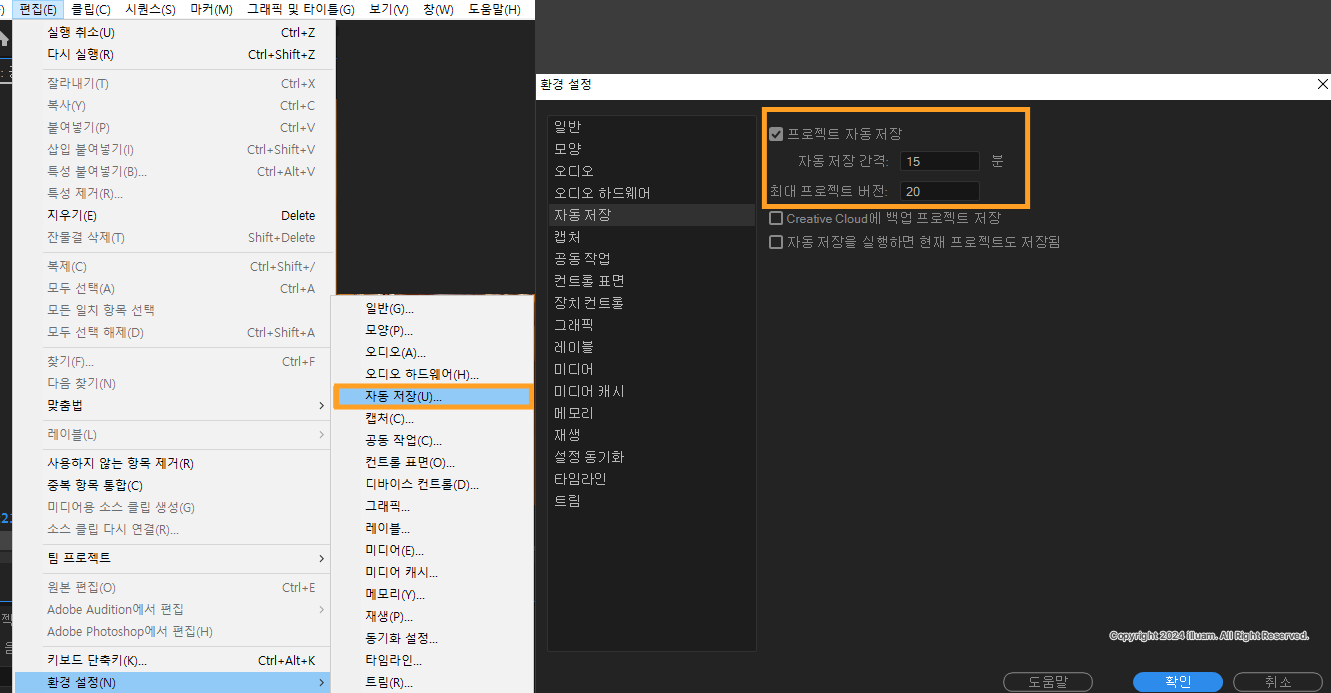
이 블로그 내 같이보면 좋은 글
[Photoshop]포토샵_ GIF 타임 라인 만들기
요즘에 블로그나 웹상에서 영상 대신에 많이 업로드하는 GIF(움짤) 재생 버튼을 누르지 않아도 영상을 볼 수 있는 장점을 가진 GIF 파일 포맷을 포토샵을 이용해서 작업하는 방법에 대해 알아보겠
illuam.tistory.com
[VLLO] 블로 이용해서 영상 만들기
VLLO란? 아이패드 또는 핸드폰으로 영상 편집할 수 있는 VLLO에 대해서 알아보겠습니다. VLLO앱은 동영상 편집용 프로그램으로 간단한 영상작업을 할 때 사용하기 좋습니다. VLLO를 이용해서 영상 제
illuam.tistory.com
'Vedio Program > Premiere Pro' 카테고리의 다른 글
| [Premiere Pro] 반짝이는 효과 만들기(+Gaussian Blur) (1) | 2024.11.18 |
|---|---|
| [Premiere Pro] 소스 반전시키기(+Flip Effect) (0) | 2024.11.17 |
| [Premiere Pro] 언어 변경하기(+영문) (4) | 2024.10.29 |
| [Premiere Pro]색상 조절하기 (0) | 2024.10.02 |
