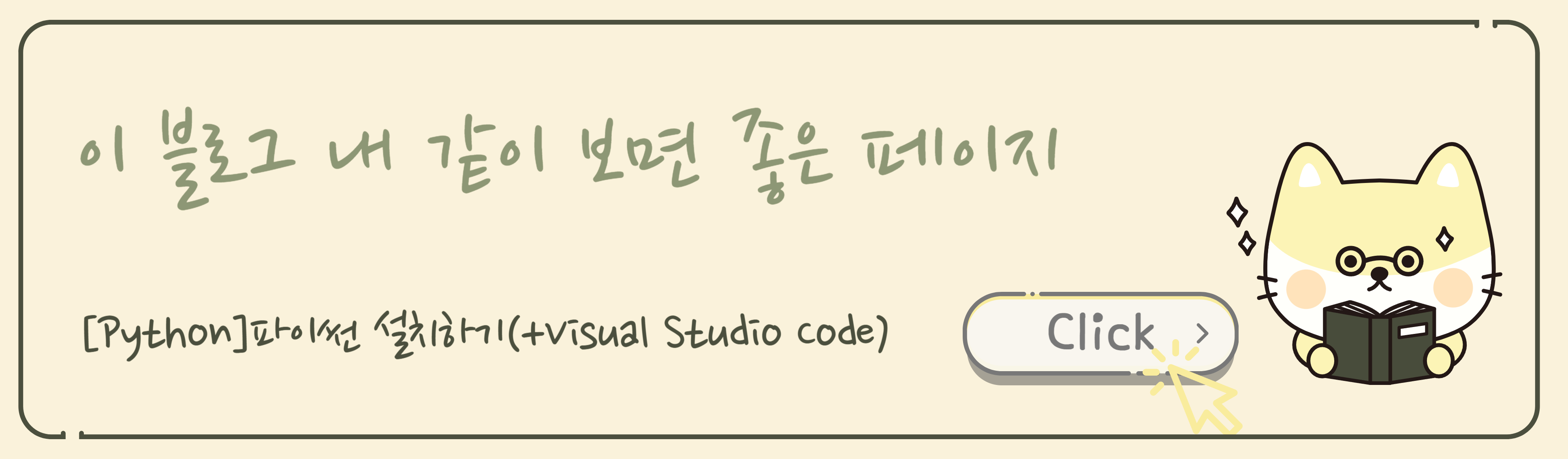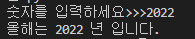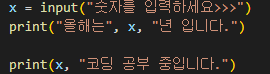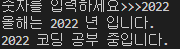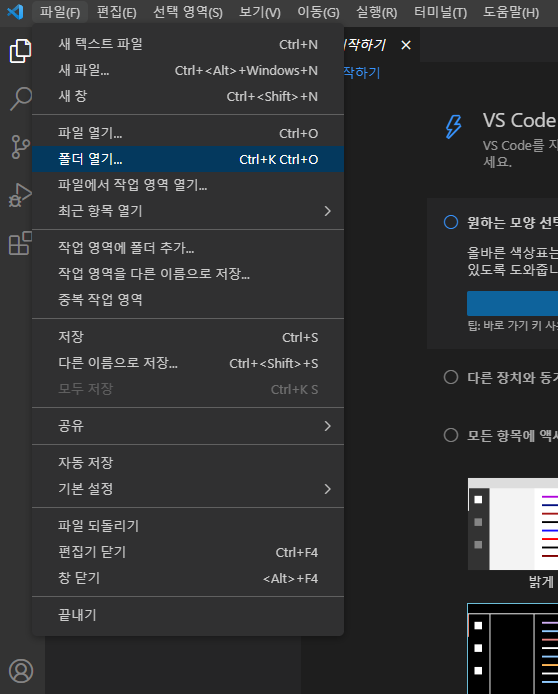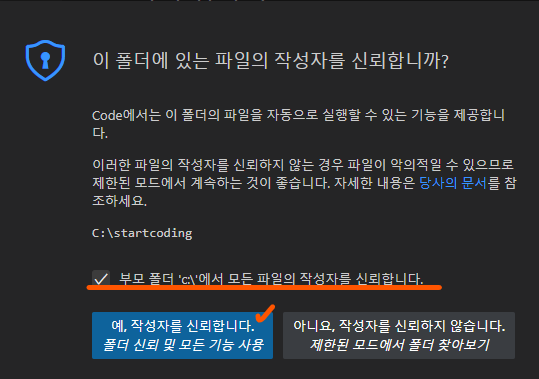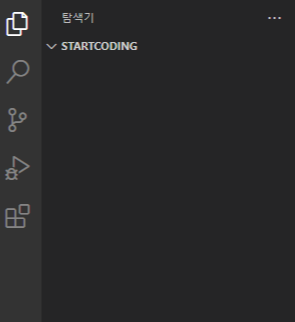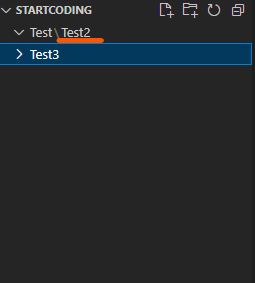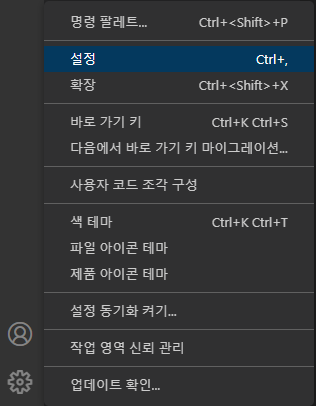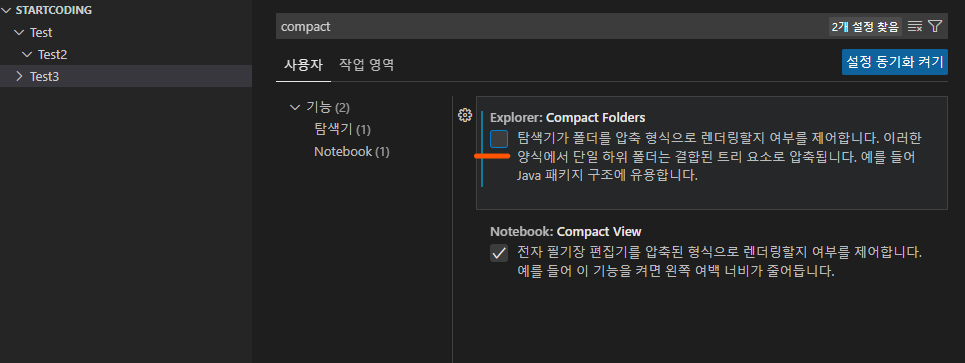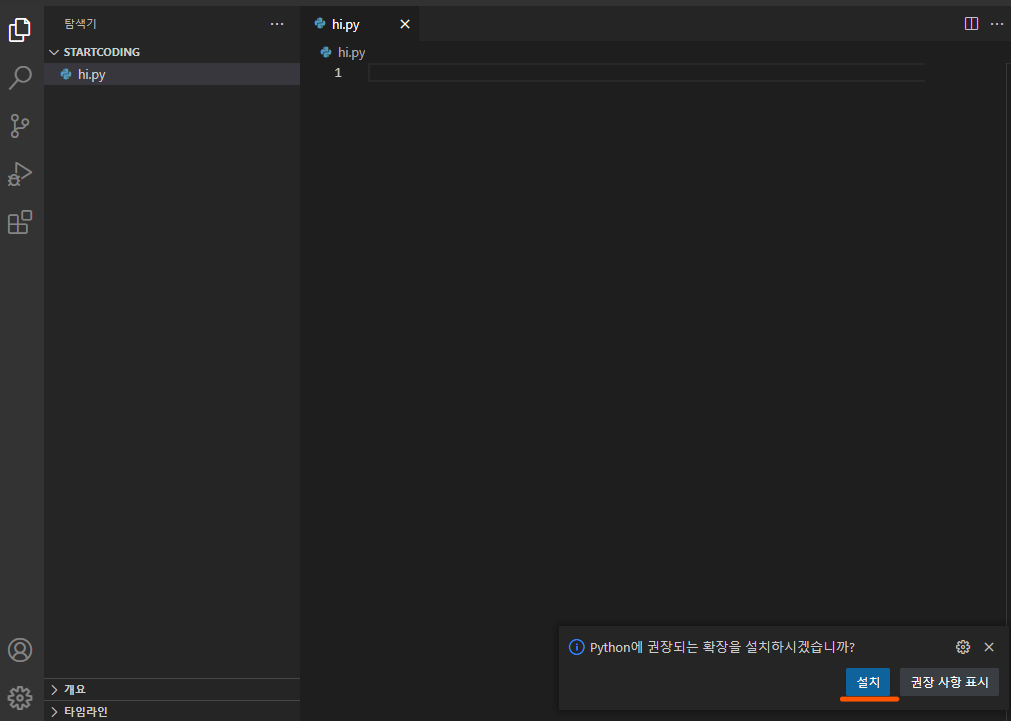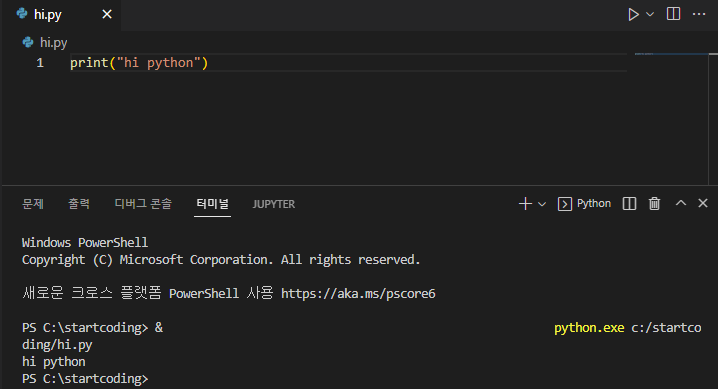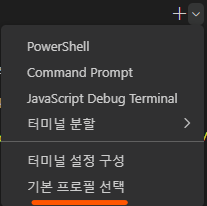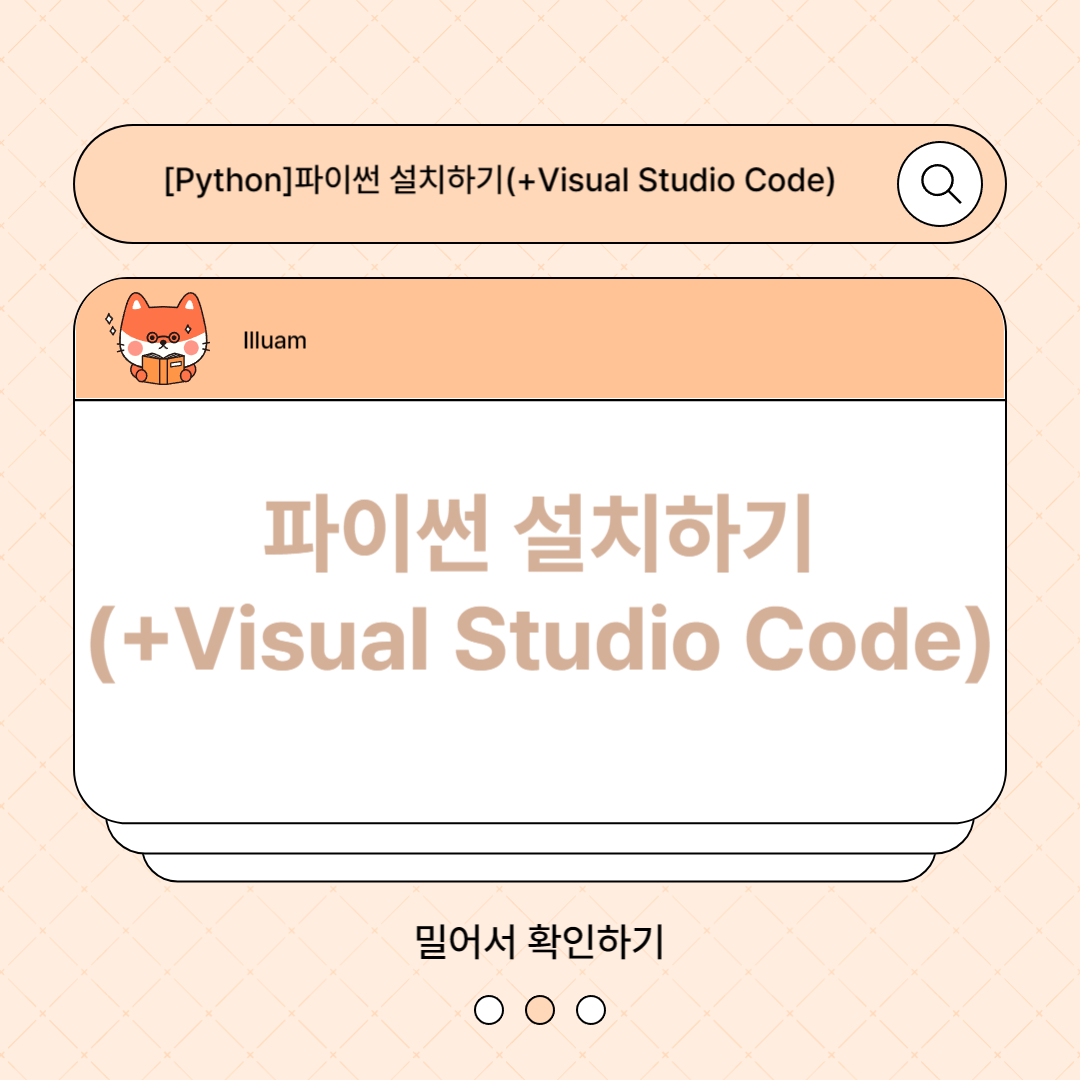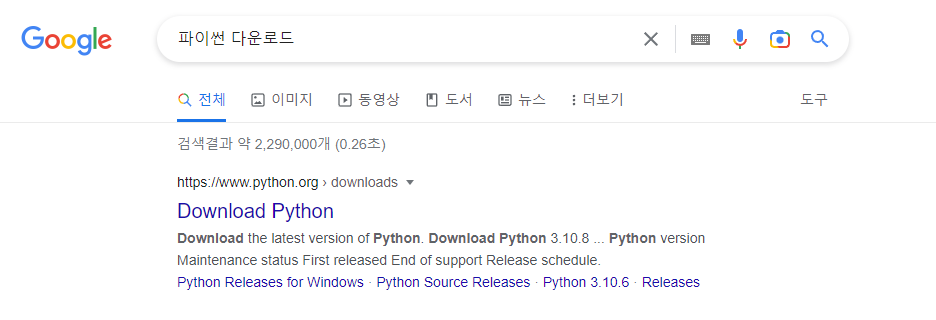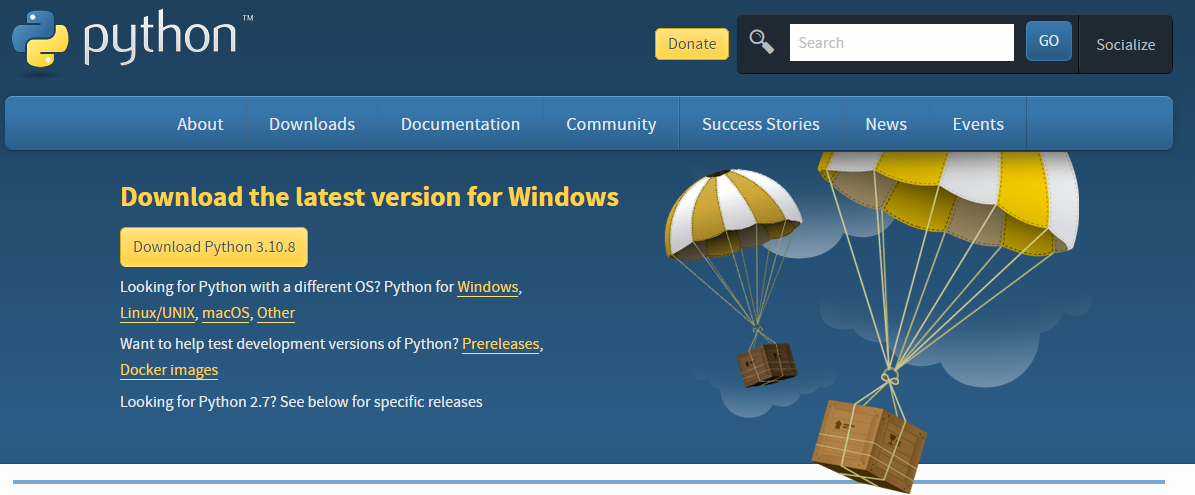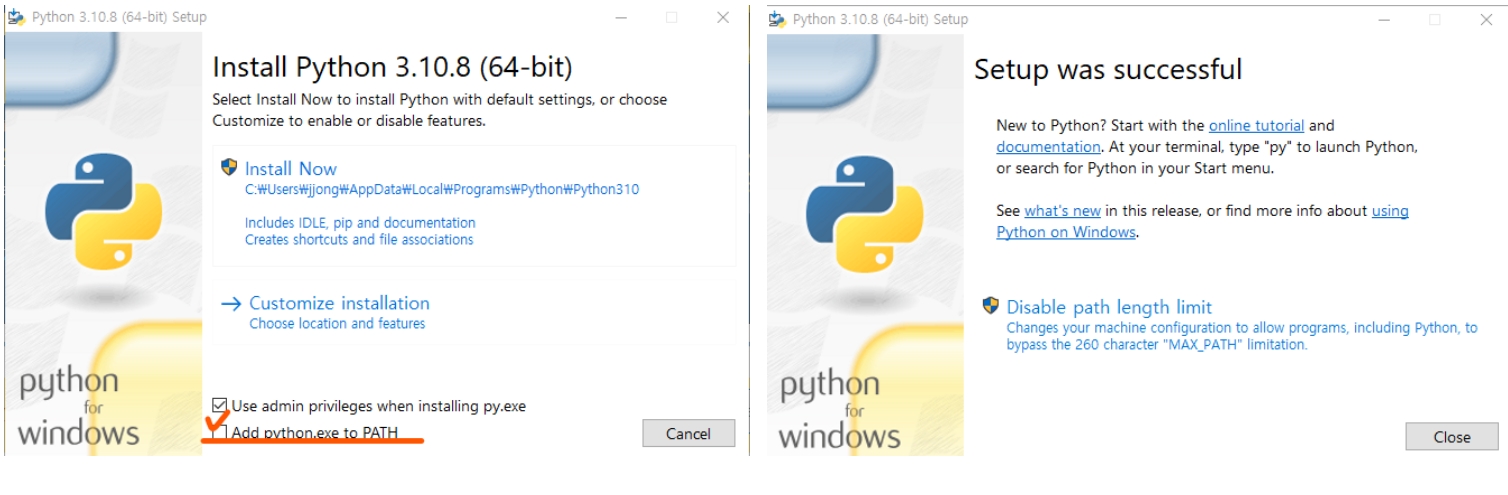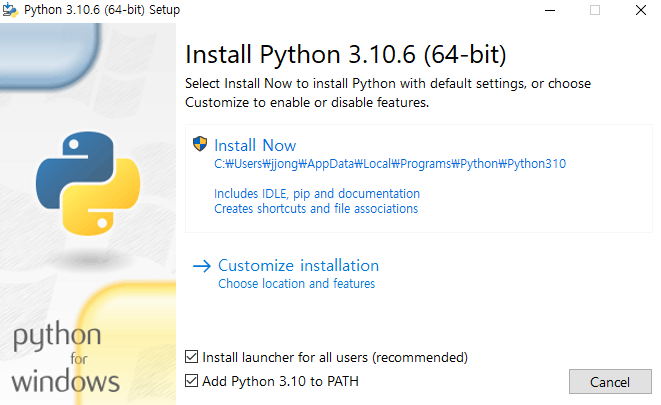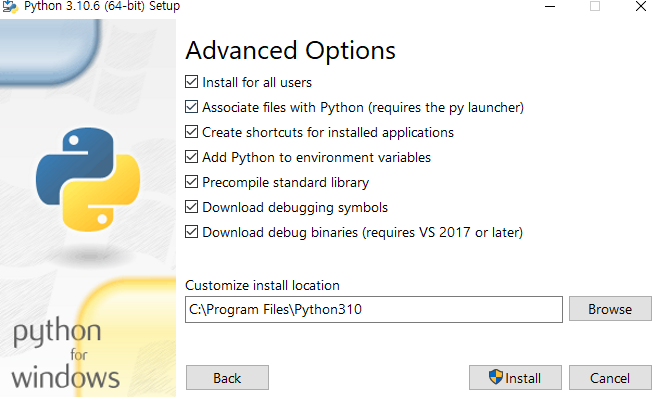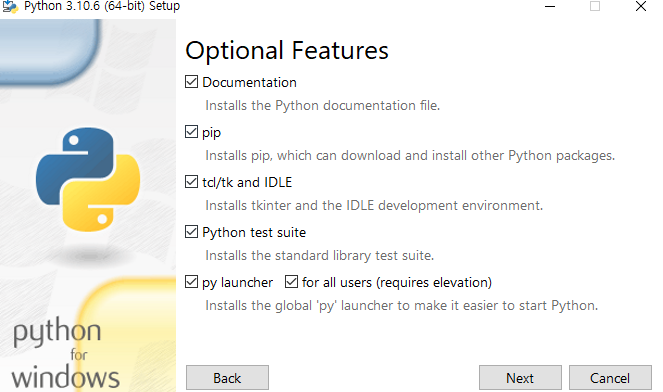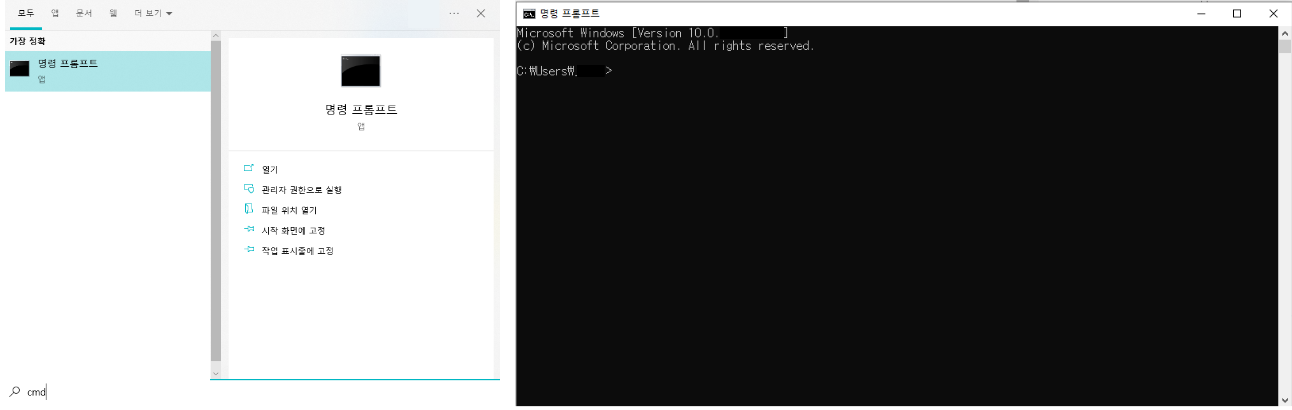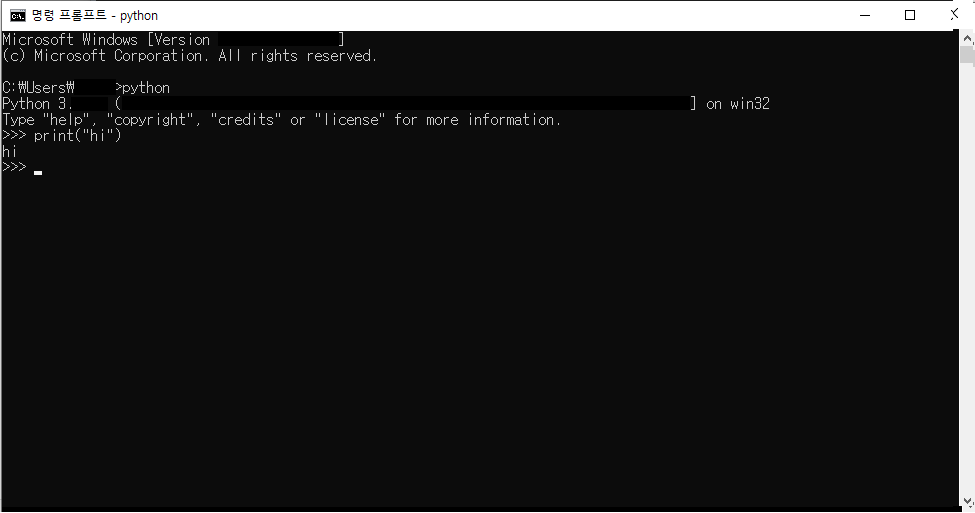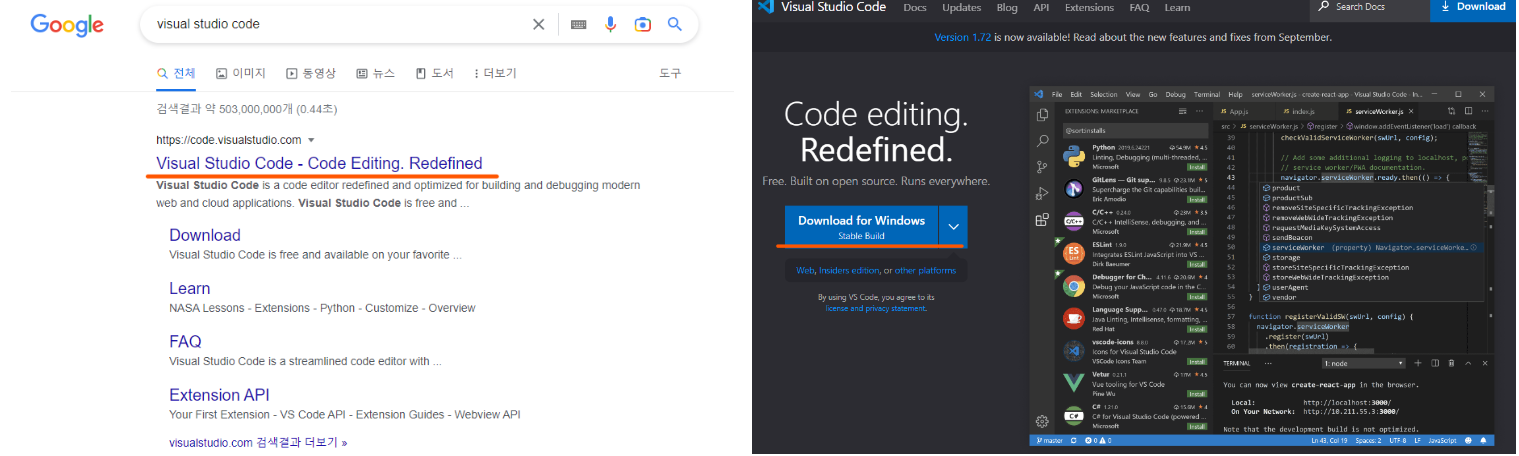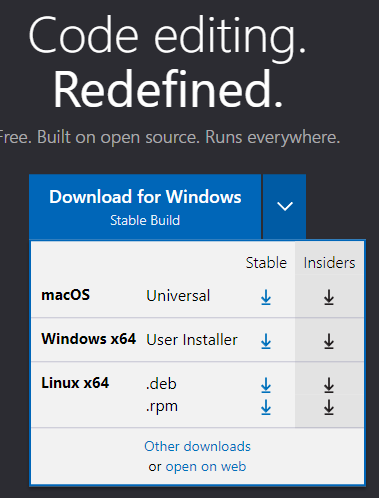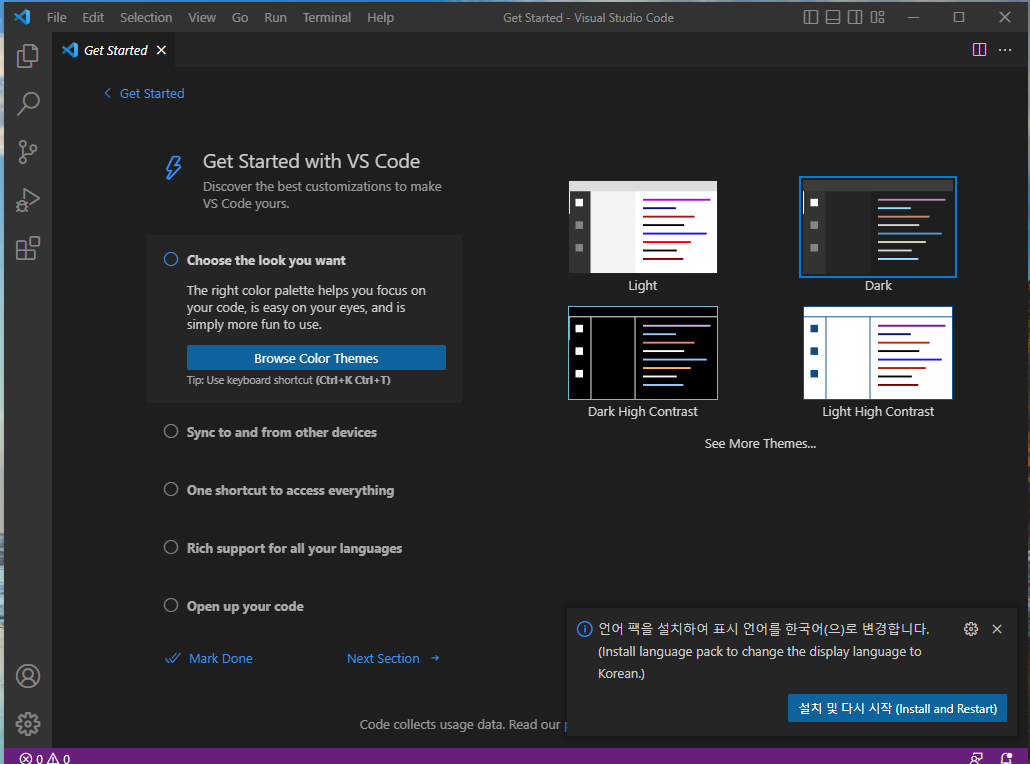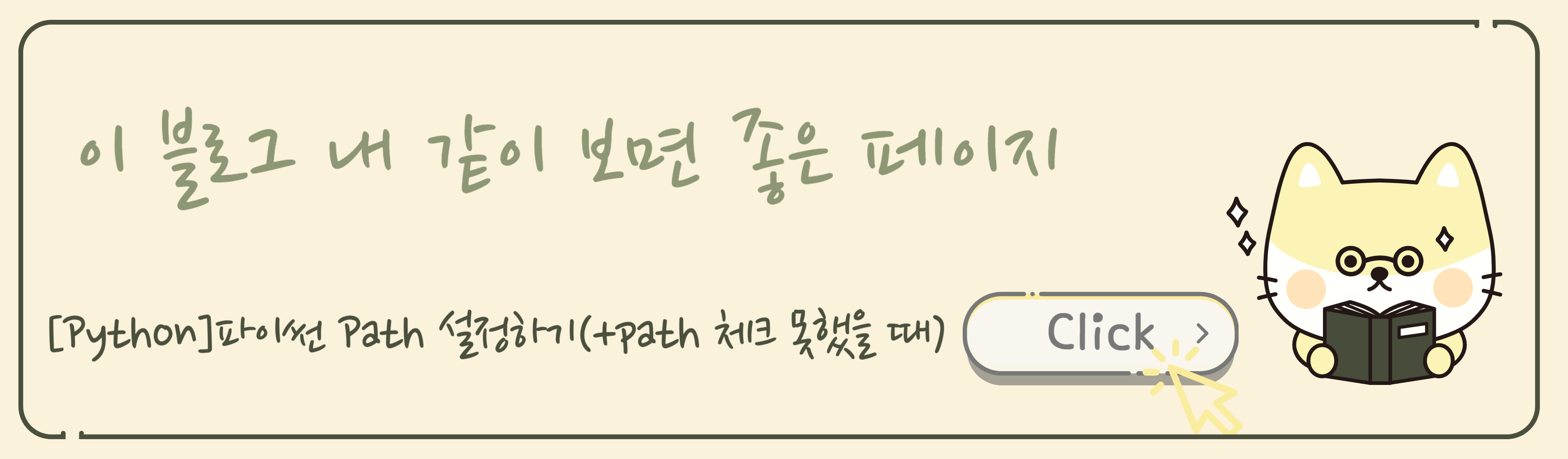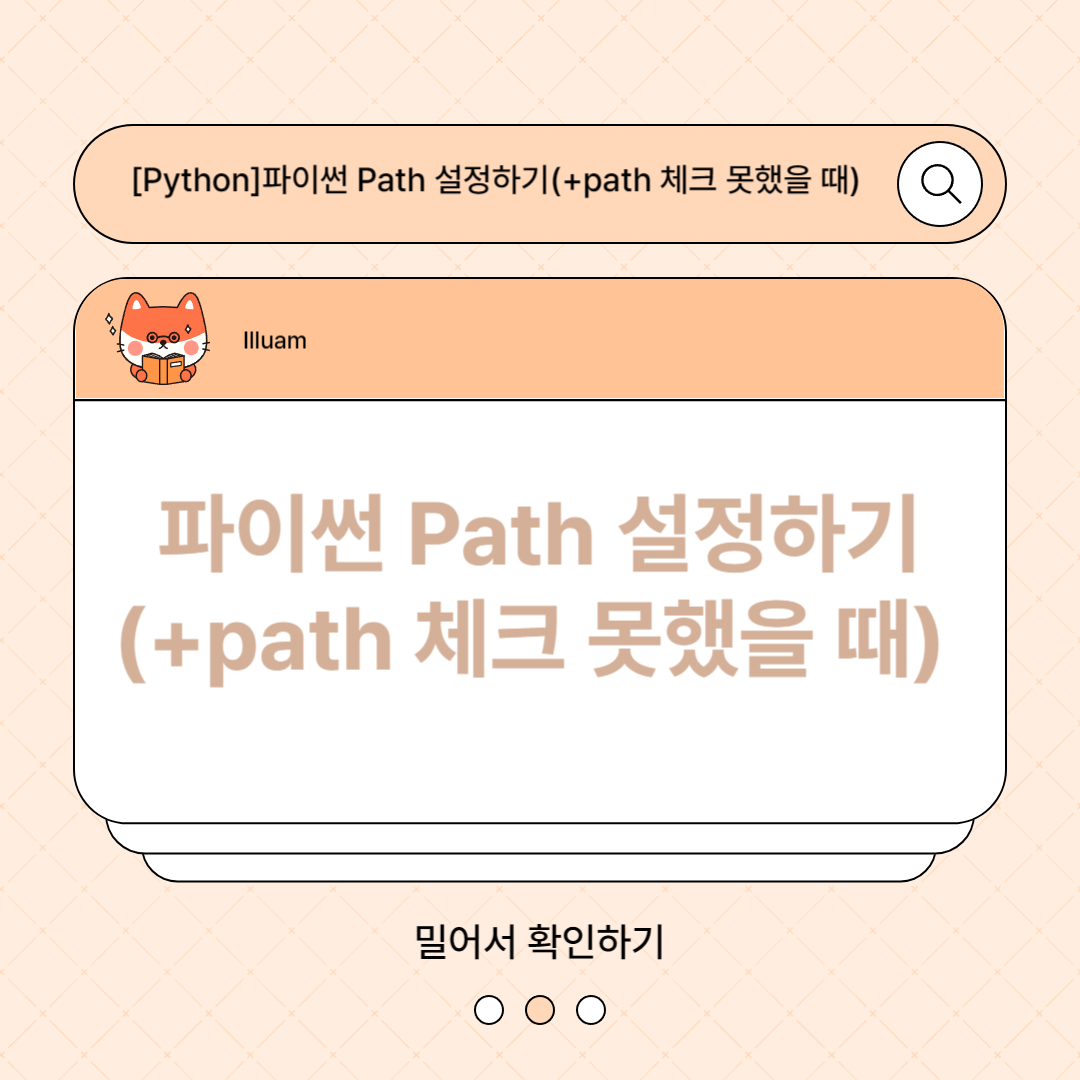
Python 설치할 때 Add python.exe to PATH를 체크하지 않았을 때
설치 후 PATH를 설치하는 방법에 대해 알아보겠습니다.

Add python.exe to PATH를 체크됐는지 확인하는 방법
1. cmd(명령 프롬프트)를 검색하여 열어줍니다.

2. 명령 프롬프트에 python을 입력하고 Enter를 눌러 python버전이 나오면 제대로 설치한 것입니다.

파이썬 버전이 나오지 않고 오류가 뜨거나 Python 검색이 될 때
1. 시스템 환경 변수 편집 검색합니다.
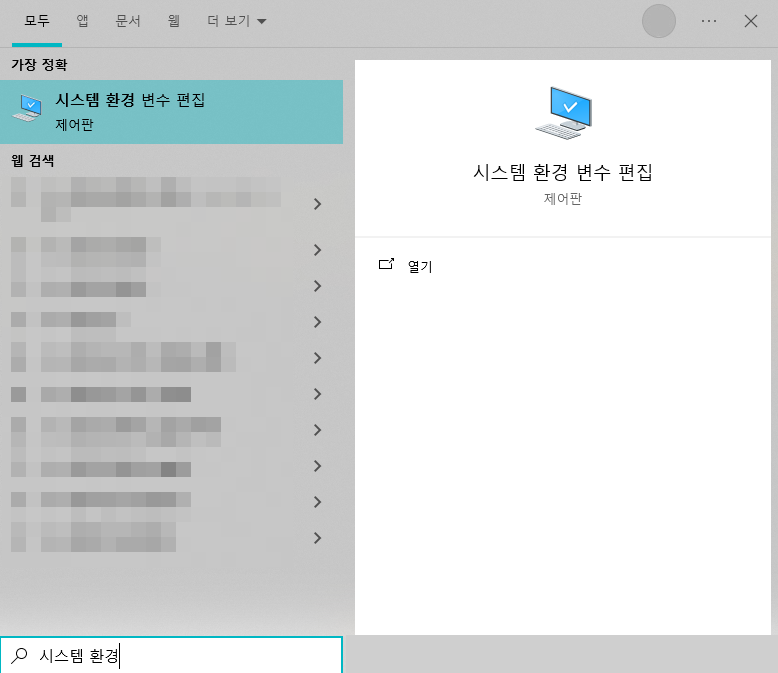
2. 시스템 속성에 고급 탭 하단에 환경 변수를 클릭합니다.
3. 환경 변수 - 시스템 변수에서 Path를 찾은 후 더블클릭합니다.
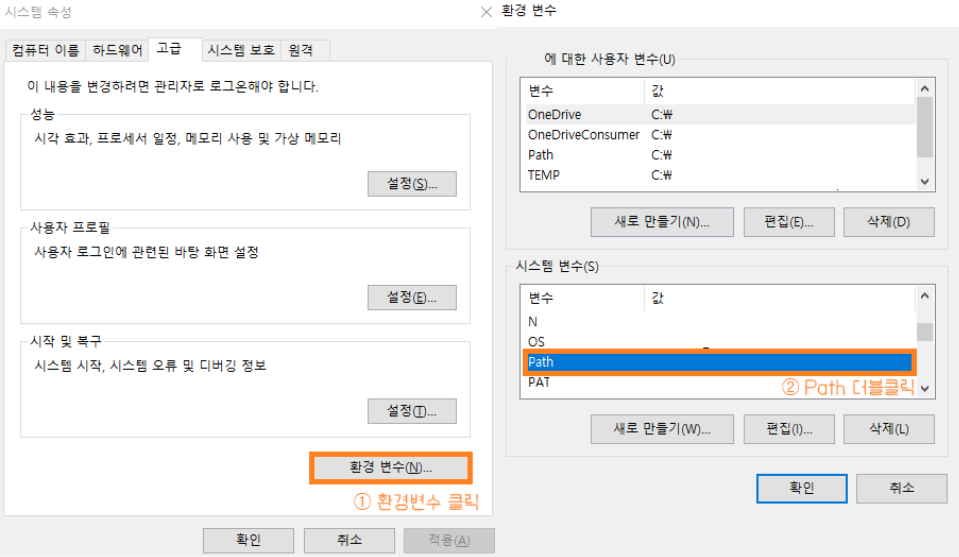
4. 새로 만들기를 클릭한 후 찾아보기를 누릅니다.
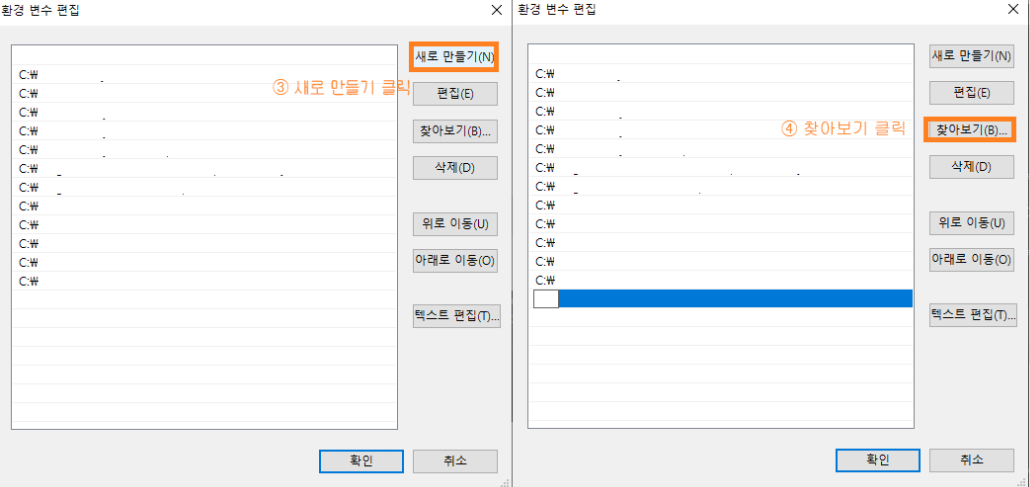
5. python을 설치한 경로를 찾은 후 폴더를 선택하고 확인을 누릅니다.
- Python버전 폴더
- Python버전 하위 Script 폴더
6. 경로를 맨 위로 올린 후 확인을 눌러줍니다.

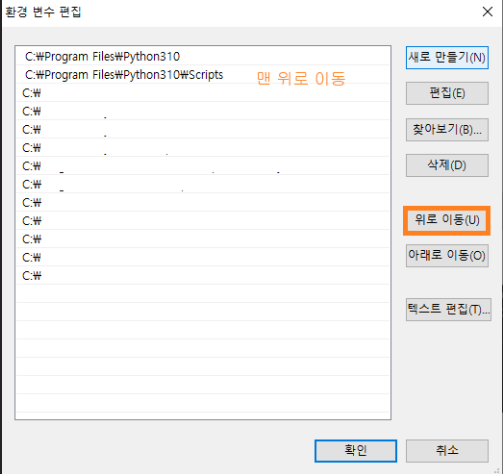
'코딩공부' 카테고리의 다른 글
| [Python]파이썬 문법과 연산의 종류 (0) | 2022.11.10 |
|---|---|
| [코딩 공부] Visual Studio Code에서 프로젝트 폴더 설정하기 (0) | 2022.11.03 |
| [Python]파이썬 설치하기(+Visual Studio Code) (0) | 2022.10.31 |