이번에 Chrome에 새로운 기능이 추가되어 추가된 기능에 대해서 알아보려고 합니다.
제가 Chrome을 사용하는 이유는 익숙하기도 하고 기능적인 부분에서도 여러 기능이 있어서입니다. 오늘은 이번에 새롭게 추가된 기능과 저번 7월에 추가된 기능까지 같이 알아보도록 하겠습니다.
Chrome 새로운 기능
탭 정리 기능
여러 탭을 그룹으로 묶어서 관리할 수 있는 기능으로, 관련 있는 페이지를 한 곳에 모아둘 수 있습니다.
탭 정리 기능 사용하는 방법
1. 상단에 탭에서 마우스 오른쪽 버튼을 눌러줍니다.
2. 세 그룹에 탭 추가를 선택합니다.
3. 그룹 이름을 정하고 색상을 지정해줍니다.
4. 새로운 탭을 열고 그룹 쪽으로 드래그해줍니다.
5. 창을 깔끔하게 보고 싶은 경우 그룹 이름을 눌러주면 아래와 같이 그룹 안에 속해있는 탭을 숨겨줍니다.
->다시 보고 싶을 경우에는 그룹 이름을 다시 눌러주면 됩니다.
** 여러 그룹이 있을 경우 한 그룹은 탭이 접히지 않습니다.

탭 검색 기능
인터넷에서 영상, 검색, 작업을 하면서 여러 탭을 켜놓고 할 경우가 많은데요, 이때 원하는 창을 바로 찾을 수 있는 탭 검색 기능이 생겼습니다. 내용을 검색하여 원하는 탭을 바로 찾거나 영상과 오디오의 경우는 태그가 나뉘어서 찾기가 더 편해졌습니다.
탭 검색하는 방법
1. 상단 오른쪽에 화살표를 눌러줍니다. (단축키 Ctrl + Shift +A)
2. 탭 검색 창을 이용하여 내용을 검색해줍니다.

비밀번호 관리자
자주 접속하는 사이트인데 매번 로그인하기가 귀찮을 때 쓰기 좋은 기능입니다. 비밀번호 관리자에 등록을 해놓으면 언제든지 그 사이트에 방문하더라도 추가로 로그인하지 않아도 로그인해주는 기능입니다.
비밀번호 관리자 사용하는 방법
1. Chrome 메뉴 (점 세 개 버튼)을 눌러 설정 -> 자동 완성 -> 비밀번호 관리자를 클릭합니다.
2. 저장된 비밀번호 옆에 '추가' 버튼을 눌러줍니다.
3. 사이트 주소, 이름(아이디), 비밀번호를 입력하고 저장을 눌러줍니다.

Google lens 구글 렌즈
기존 구글에서 이미지 검색하는 방법
기존에는 구글에서 원하는 이미지와 관련된 이미지를 찾을 경우 URL이나 이미지를 업로드하는 방법이 번거롭다고 느껴졌는데요, 구글 렌즈를 사용하면 빠르게 검색하여 찾는 이미지와 연관된 자료에 대해 빠르게 볼 수 있습니다. 이미지를 많이 검색하시거나 이름은 잘 모르지만, 구글에서 찾은 이미지가 있는 경우 유용한 기능입니다.

구글 렌즈 사용하는 방법
1. 원하는 이미지 위에서 마우스 오른쪽 버튼 -> Google Lens로 이미지 검색
2. 오른쪽 화면에 Google Lens로 유사한 이미지를 찾아서 보여줍니다.
추가로 더 많은 이미지를 보고 싶을 경우 상단에 있는 '이미지 소스 찾기'를 눌러주세요.
3. 이미지와 관련이 있는 페이지를 확인하고 유사한 이미지까지 바로 찾을 수 있습니다.

PDF 발표 기능
다른 분들과 내용을 주고받을 경우 PDF로 저장하는 경우가 많은데, 이때 이 PDF 파일로 발표를 하게 되는 경우가 있습니다. 그럴 때 유용한 기능으로 발표해야 하는 컴퓨터에 파워포인트가 설치되어있지 않은 경우 사용하면 좋을 거 같습니다.
발표 모드를 사용하면 전체화면으로 바꿀 수 있습니다.
발표 기능 사용하는 방법
1. PDF 파일을 열어줍니다.
2. 상단 오른쪽에 점 3개 아이콘을 클릭해줍니다.
3. 발표를 선택합니다.
다만 PDF를 열 때 연결 프로그램이 Chrome으로 되어 있어야 합니다.
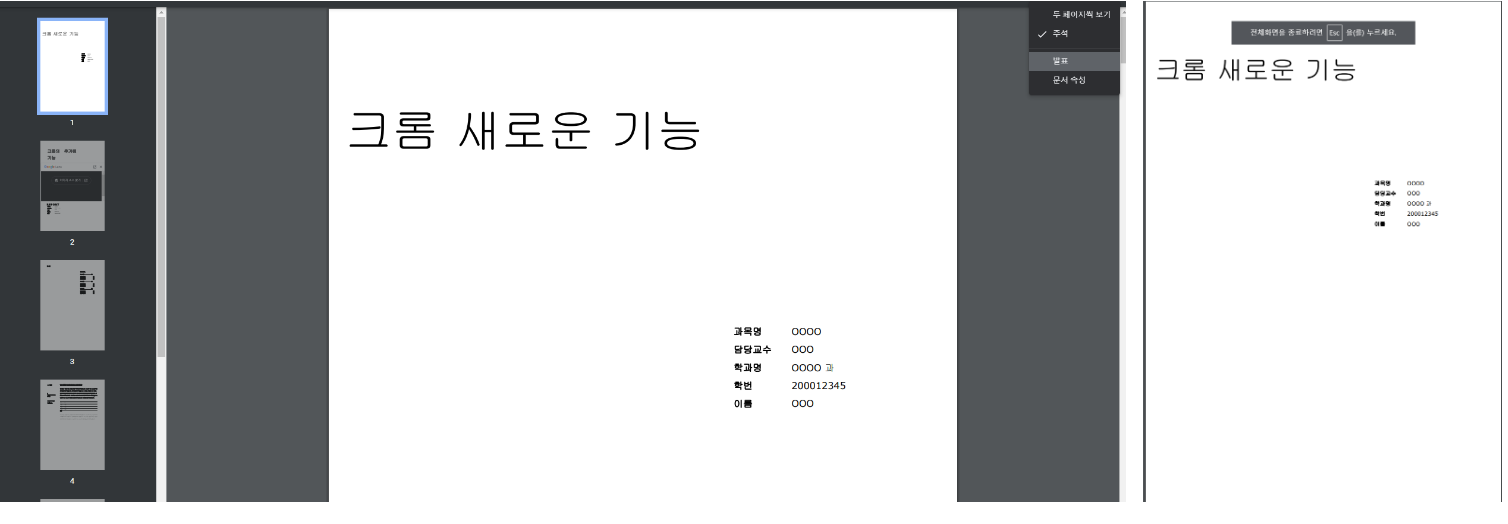
다른 프로그램으로 열릴 경우
열고 싶은 PDF에서 마우스 오른쪽 버튼 -> 연결 프로그램 -> 'Chrome'을 선택합니다.
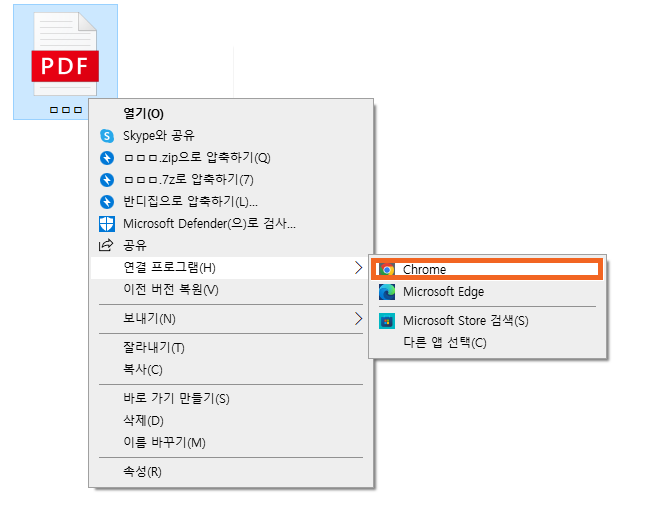
페이지설정_ 중단한 위치에서 계속
컴퓨터를 하다 보면 하나의 프로그램만 사용하지 않아 여러 개를 사용해 과부하가 될 경우 프로그램이 닫히기도 하는데요.
이때 인터넷 검색도 마찬가지로 자료를 검색할 때는 여러 탭을 띄어놓고 작업을 합니다. 하지만 여러 탭이 너무 복잡해 정리하다 보면 작업 중인 탭까지 닫아버리는 경우가 있는데 이때 꺼진 창을 다시 살리는 방법 중단한 위치에서 계속하기 기능입니다.
중단한 위치에서 계속하기 설정 방법
1. Chrome 상단 점 3개 있는 표시를 클릭 -> 설정
2. 설정 -> 시작 그룹 -> 중단한 위치로 계속하기
혹시 실수로 닫아버릴 수 있는 것을 방지하기 위해 미리 설정해두시면 좋을 거 같습니다.
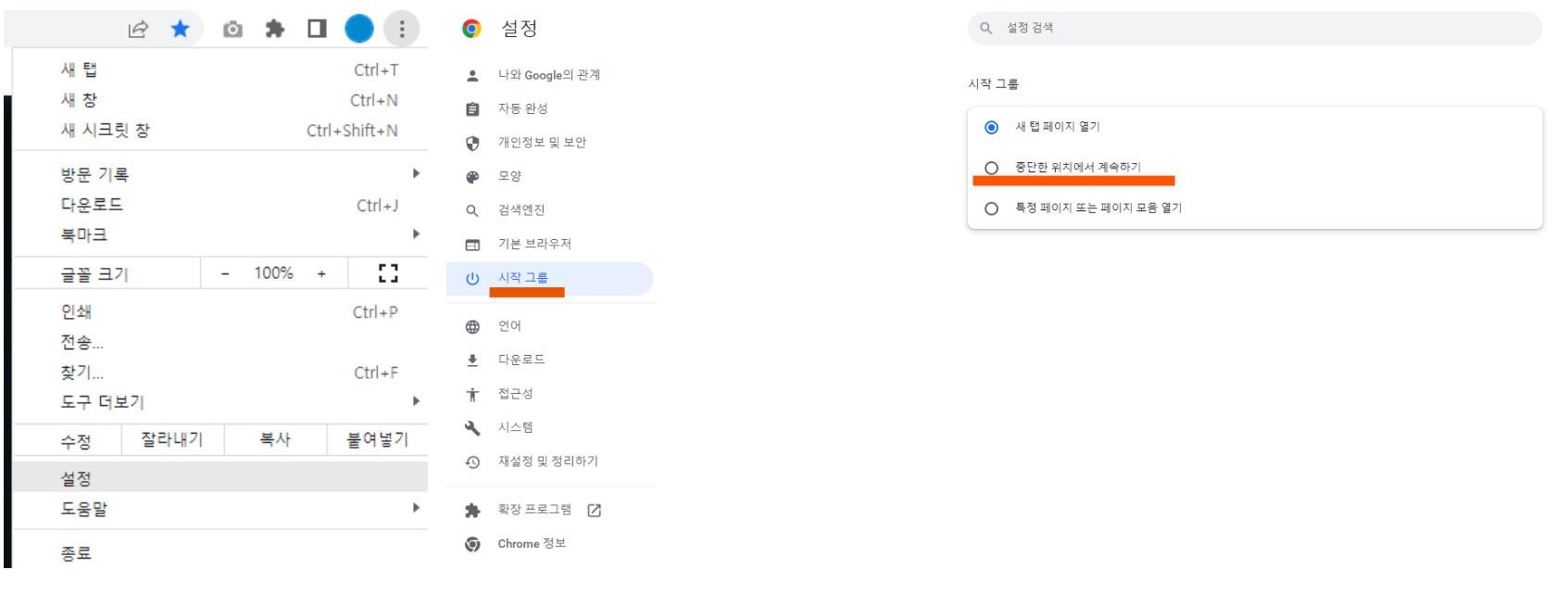
'etc > Program' 카테고리의 다른 글
| [Houdini]다운로드 받기(무료 버전 설치하기) (0) | 2023.01.02 |
|---|---|
| [Aseprite]Steam에서 다운로드 받기(+Steam 계정 만들기) (0) | 2022.11.04 |
| [PureRef] 레퍼런스 모아두기 좋은 프로그램 추천 (0) | 2022.10.14 |
| [Fusion360] 퓨전360 다운로드하기 (0) | 2022.10.12 |
| [VLLO] 블로 이용해서 영상 만들기 (1) | 2022.10.04 |



